
Damian Washington
0
2881
641
Mnoho lidí používá nahrávání obrazovky na svých počítačích, tabletech a chytrých telefonech pro různé účely. Hráči to dělají, aby zaznamenali své skvělé pohyby a úspěchy, zatímco někteří z nás jej používají k odesílání videonahrávkových videí našim rodičům a prarodičům. Jsme obeznámeni s různými aplikacemi pro nahrávání obrazovky třetích stran pro Windows, ale málo lidí si je vědomo skutečnosti, že Windows 10 obsahuje vestavěný videorekordér.
Společnost Microsoft začlenila vestavěný videorekordér do nové aplikace Xbox pro herní klipy, ale můžete ji také použít k nahrávání dalších aplikací. Microsoft věnoval svým hráčům velkou pozornost v systému Windows 10 s novou aplikací Xbox, včetně funkcí jako Game Streaming, Game DVR a schopnost synchronizovat Xbox 360 a Xbox One. Vrátíme-li se zpět k funkci nahrávání obrazovky v systému Windows 10, existuje několik omezení, jako je nemožnost záznamu ve vysokém rozlišení, což může být pro některé z jističů. Pokud však chcete mít bezproblémový videorekordér, který právě dokončil práci, mělo by se to provést za vás. Takže, bez dalších okolků, pojďme zjistit, jak používat Windows 10 vestavěný videorekordér.
Zde je návod, jak používat vestavěný videorekordér systému Windows 10
1. Vstupte do nabídky Start a vyhledejte Aplikace Xbox. Pokud ji nemůžete najít, můžete ji vyhledat ve vyhledávacím poli Cortany.
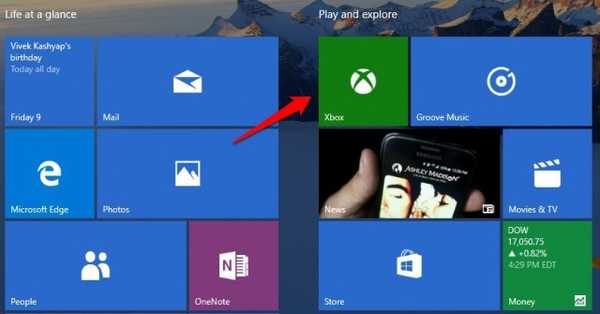
2. Po otevření aplikace Xbox stačí stisknout klávesu se seznamem „Win + G“Na obrazovce, kterou chcete zaznamenat nebo pořídit snímek obrazovky. „Win + G”Klíčová kombinace by měla otevřete herní panel.
3. Herní lišta se vás zeptá, zda je obrazovka, na které se právě díváte, hra, musíte zde ležet a kliknout na zaškrtávací políčko, které říká: „Ano, je to hra„.
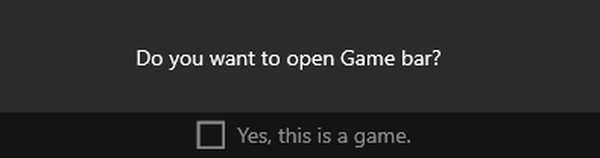
4. Poté uvidíte herní panel s možnostmi přejděte do aplikace Xbox, „Zaznamenejte to„,“Snímek obrazovky„,“Začít nahrávat" a "Nastavení„.
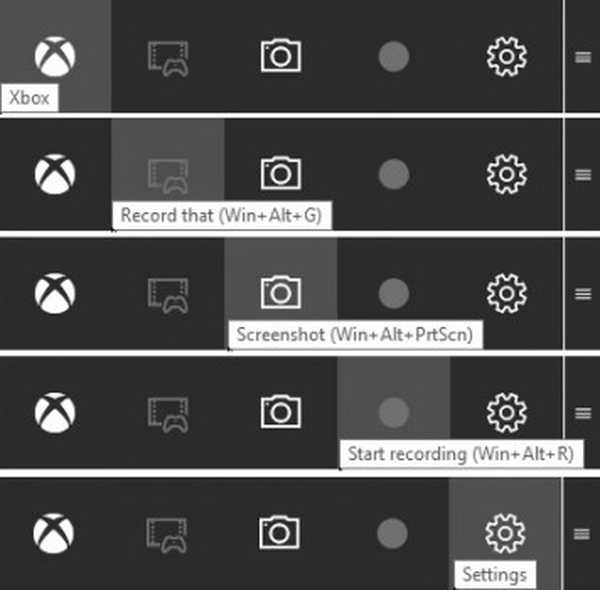
5. Skvělá věc je, pokud povolíte „Nahrávání na pozadí“V Game Baru Nastavení, „Zaznamenejte to“Vám automaticky přinese posledních 30 sekund herního času nebo času na obrazovce.
Můžete zasáhnout „Snímek obrazovky“, Chcete-li pořídit snímek obrazovky, ve které se nacházíte. Po stisknutí tlačítka„Začít nahrávat”, Začne nahrávat obrazovku. „Nastavení“Se dostanete k Herní nastavení DVR, kde můžete povolit „Nahrávání na pozadí„Schopnost zapamatovat si aplikaci jako hru a další.
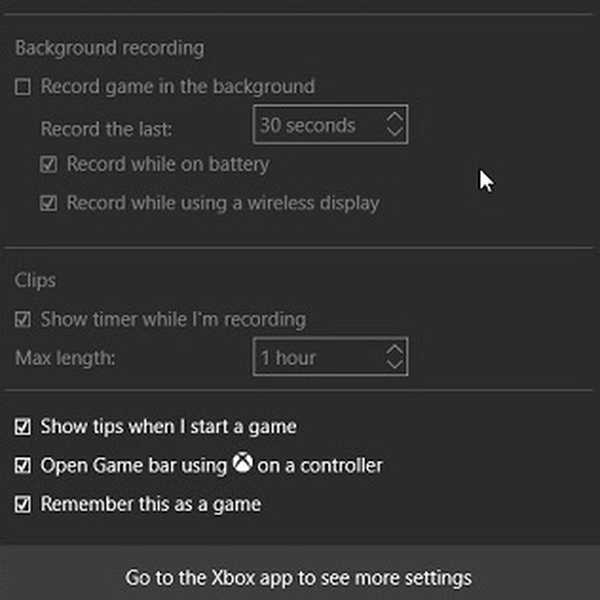
6. Snímky obrazovky a nahraná videa se ukládají do „C: \ Users: \ [username]: \ Videos: \ Capture„Můžete pokračovat a upravovat nebo sdílet svá videa kdekoli chcete. Snímky obrazovky a videa najdete také v aplikaci Xbox pod ikonou Karta DVR hry.
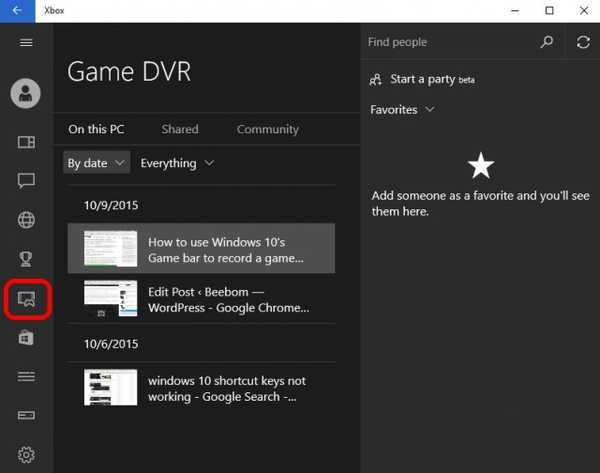
7. Můžete také nakonfigurovat různé „Herní DVR"Funkce v"Nastavení“Karta pohřbená v nabídce hamburgeru v aplikaci Xbox. To vám umožní změnit zkratky pro převzetí snímků obrazovky a videozáznamů z výchozího do výběru klávesových zkratek.
Můžete také změnit složku kde chcete uložit snímky obrazovky a videa. Pak existuje možnost změnit „Kvalita videa" a "Rozlišení videa“Obrazovkových záznamů. Můžete také Zapněte nahrávání zvuku mít nějaký komentář spolu s videi.

výchozí zkratky pro různé funkce jsou:
- Open Game Bar - Win + G
- Zaznamenejte to - Win + Alt + G
- Start / Stop Recording - Win + Alt + R
- Take Screenshot - Win + Alt + Prt Sc
- Zobrazit / skrýt časovač nahrávání - Win + Alt + T
Poznámka:
1. K nahrávání obrazovky prostřednictvím Game DVR budete potřebovat jednu z následujících grafických karet:
- AMD: série AMD Radeon HD 7000, HD 7000M, HD 8000, HD 8000M, R9 a R7.
- NVIDIA: GeForce 600 nebo novější, GeForce 800M nebo novější, Quadro Kxxx nebo novější.
- Intel: Intel HD grafika 4000 nebo novější, Intel Iris Graphics 5100 nebo novější.
2. Vestavěný videorekordér systému Windows 10 vám neumožňuje nahrávat plochu, pro nahrávání obrazovky musíte být v aplikaci..
3. Abyste mohli herní DVR fungovat, musíte mít také otevřenou aplikaci Xbox. Videa se zaznamenávají ve formátu MP4, zatímco snímky se ukládají ve formátu PNG.
Obrazovka videorekordéru Xbox Game DVR nemusí být velmi bohatá na funkce, ale je hotovo.
VIZ TÉŽ: 7 nejlepších aplikací pro nahrávání obrazovky pro Android Lollipop
Takže to byl náš návod, jak používat vestavěný videorekordér Windows 10. Máte-li jakékoli pochybnosti nebo dotazy, můžete nás o tom informovat v sekci komentářů níže.















