
Oliver Matthews
0
3470
318
Protokol File Transfer Protocol (FTP) a Secure File Transfer Protocol (SFTP) jsou dva nejpoužívanější protokoly pro přenos souborů mezi místním zařízením a vzdáleným serverem. Weboví vývojáři je často používají k prosazování změn na svých serverech, a proto je k dispozici mnoho FTP klientů. Existuje však také poměrně výkonný nástroj zabudovaný do systému Mac, který umožňuje uživatelům používat FTP a protokoly SFTP k rozhraní se vzdálenými servery.
V tomto článku budu podrobně popisovat, jak můžete terminál (Mac) používat jako FTP nebo SFTP klienta, k provádění různých úkolů na vzdálených serverech. Pro ilustraci používám testovací server s nainstalovaným Linuxem, Apache, MySQL a PHP, s povoleným SSH přístupem. Řeknu vám, jak můžete provádět základní úkoly FTP / SFTP, jako je nahrávání / stahování souborů, přejmenování, přesouvání, mazání atd. Pomocí terminálu macOS, namísto FTP klienta třetí strany.
Poznámka: Abyste mohli používat SFTP, musíte mít na svém serveru povolen přístup SSH. Pokud nemáte přístup SSH, můžete kontaktovat svého poskytovatele hostingu nebo použít FTP. Ale mějte na paměti, že FTP není obecně považován za bezpečný, takže buďte opatrní.
Přihlášení do serveru
Přihlášení na vzdálený server je docela jednoduché. K přihlášení do serveru budete potřebovat uživatelské jméno a heslo FTP / SFTP. FTP může umožňovat anonymní přihlášení, ale je lepší se autentizovat pomocí uživatelského jména a hesla.
Pomocí FTP
Příkaz pro přihlášení ke vzdálenému serveru pomocí FTP je:
ftp server_ip
Poté budete vyzváni k zadání uživatelského jména, zadejte jej a stiskněte Enter. Dále vás terminál požádá o heslo, zadejte jej, stiskněte Enter a budete přihlášeni.
Používání SFTP
Příkaz pro přihlášení ke vzdálenému serveru pomocí SFTP je:
sftp [e-mail chráněn] _ip
Poté budete vyzváni k zadání hesla. Zadejte jej a stiskněte Enter pro přihlášení.
1. Nahrávání a stahování souborů
Jednou ze základních funkcí klienta FTP / SFTP je možnost odesílat soubory z místního hostitele na vzdálený server a stahovat soubory ze vzdáleného serveru..
Používání FTP nebo SFTP
- Nahrát soubory
Příkaz pro upload souborů na vzdálený server je:
vložte path_to_local_file remote_file
Pokud například chci nahrát soubor s názvem index.txt, příkaz se stane:
vložte /Users/akshaygangwar/index.txt index.txt

Tento příkaz umístí soubor s názvem „index.html“ z mého domovského adresáře do pracovního adresáře na vzdáleném serveru.
Poznámka: Chcete-li zjistit pracovní adresář, můžete použít příkaz „pwd“
- Stáhněte si soubory
Příkaz ke stažení souborů ze vzdáleného serveru je:
get path_to_remote_file local_file
Pokud například chci stáhnout soubor s názvem newfile.txt, příkaz se stane:
get newfile.txt newfile.txt

Tento příkaz stáhne soubor s názvem „newfile.txt“ z pracovního adresáře na vzdáleném serveru do pracovního adresáře v mém počítači Mac.
2. Vytvoření nové složky
Vytváření složek (adresářů) na vzdáleném serveru je další důležitý úkol, který provádí klienti FTP.
Používání FTP nebo SFTP
Vytvoření nové složky pomocí terminálu je snadné. Je to stejný příkaz v protokolech FTP i SFTP:
mkdir directory_name
Pokud například chci vytvořit složku s názvem „Beebom“, příkaz se stane:
mkdir Beebom

Tím vytvoříte složku nazvanou „Beebom“ v pracovním adresáři na vzdáleném serveru.
3. Přejmenování souborů na serveru
Přejmenování souborů na vzdáleném serveru lze snadno provést pomocí terminálu jako klienta.
Používání FTP nebo SFTP
Příkaz k přejmenování souborů na vzdáleném serveru pomocí terminálu jako klienta FTP / SFTP lze provést pomocí následujícího příkazu:
přejmenovat old_name new_name
Pokud například chci změnit název „newfile.txt“ na „mainlog.txt“, příkaz se stane:
přejmenujte newfile.txt mainlog.txt

Tím přejmenujete soubor „newfile.txt“ na „mainlog.txt“
4. Mazání souborů
Terminál vám také umožní odstranit soubory ze vzdáleného serveru. Příkazy jsou v tomto případě odlišné pro FTP i SFTP a oba je uvádím samostatně.
Pomocí FTP
Příkaz k odstranění souborů ze vzdáleného serveru pomocí FTP je:
smazat jméno_souboru
Pokud například chci smazat soubor s názvem „beebomold.txt“, příkaz se stane:
smazat beebomold.txt

Tím odstraníte soubor „beebomold.txt“ mimo vzdálený server.
Používání SFTP
Příkaz k odstranění souborů ze vzdáleného serveru pomocí SFTP je:
rm file_name
Pokud například chci smazat soubor s názvem „beebomold.txt“ pomocí SFTP, příkaz bude:
rm beebomold.txt

Tím odstraníte soubor „beebomold.txt“ ze vzdáleného serveru.
5. Přesouvání souborů na vzdáleném serveru
Použití terminálu jako FTP klienta vám také umožní přesouvat soubory na samotném vzdáleném serveru, přesně tak, jak byste to dělali u FTP klienta třetí strany..
Používání FTP nebo SFTP
Příkaz pro přesun souborů v rámci serveru v FTP i SFTP je:
přejmenujte jméno_souboru cesta_příslušného_souboru / název_souboru
Pokud například chci přesunout soubor s názvem „testresults.txt“ z adresáře „test“ do adresáře „results“, příkaz se stane:
přejmenovat výsledky testresults.txt / testresults.txt
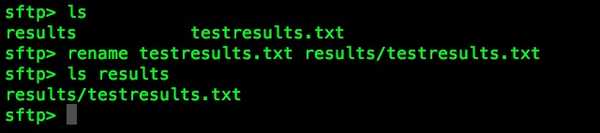
Tím se soubor „testresults.txt“ přesune do podadresáře „results“..
6. Zkontrolujte datum poslední úpravy
Kontrola data „naposledy upraveného“ souboru nebo složky je užitečná, pokud potřebujete vědět, jaké soubory a složky byly aktualizovány. Toho lze dosáhnout také na terminálu.
Používání FTP nebo SFTP
Příkaz ke kontrole posledního upraveného data souboru je:
ls -l název_souboru
Tento příkaz zobrazí některé informace ve formě tabulky. Sloupec s hodnotami data a času odpovídá hodnotě „Last Modified“.
Pokud například chci zkontrolovat datum poslední změny „testresults.txt“, příkaz bude:
ls -l testresults.txt

7. Zkontrolujte a upravte oprávnění
Je velmi důležité mít soubory nastaveny na správná oprávnění. Nesprávná oprávnění mohou někdy vést k tomu, že se vaše webová aplikace ani nenačte.
Používání FTP nebo SFTP
- Kontrola oprávnění
Kontrola a úprava oprávnění pomocí terminálu jako klienta je velmi přímá, příkaz je:
ls -l název_souboru
Tento příkaz zobrazí některé informace ve formě tabulky. První sloupec zobrazuje oprávnění k souboru.
Pokud například chci zkontrolovat oprávnění k souboru „testresults.txt“, použiji příkaz jako:
ls -l testresults.txt

- Změna oprávnění
Pokud vidíte soubor, který má nesprávná oprávnění nebo pokud si chcete s oprávněními jen pohrát, můžete pomocí terminálu upravit oprávnění souboru. Příkaz je:
chmod oprávnění_hodnoty název_souboru
Pokud například chci dát souboru „testresults.txt“ úplná oprávnění ke čtení, zápisu a spuštění, příkaz se stane
chmod 777 testresults.txt
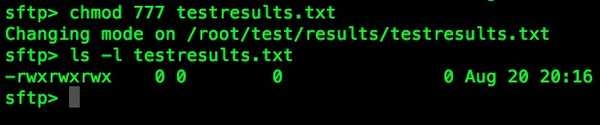
Tento příkaz udělí oprávnění ke čtení, zápisu a spuštění souboru „testresults.txt“
8. Vytvořte nové soubory
Vytváření nových souborů na serveru je úkol, který nelze na Terminálu snadno provést. To však neznamená, že to není možné. Problém s vytvářením nových souborů je v tom, že před nahráním na server musíte mít kopii souboru v notebooku.
Používání FTP nebo SFTP
Příkazy k vytvoření souboru na vzdáleném serveru jsou:
!klepněte na název_souboru
vložte název_souboru název_souboru
Například pokud chci na serveru vytvořit soubor „newtest.txt“, příkazy se stanou:
!dotkněte se newtest.txt
vložte newtest.txt newtest.txt

Tím se vytvoří nový soubor s názvem „newtest.txt“ a nahraje se na server.
9. Upravit existující soubory
Úpravy existujících souborů je také důležitou funkcí. Soubor můžete upravovat v samotném terminálu pomocí programů, jako jsou nano, emacs atd., Které jsou již v terminálu vestavěny. Nano je jednodušší pochopit a já ho použiji v tomto příkladu.
Používání FTP nebo SFTP
Příkazy pro úpravu existujících souborů na vzdáleném serveru jsou:
get file_name file_name
!nano file_name
vložte název_souboru název_souboru
Pokud například chci upravit soubor „newtest.txt“, příkazy se stanou:
get newtest.txt newtest.txt
!nano newtest.txt
vložte newtest.txt newtest.txt
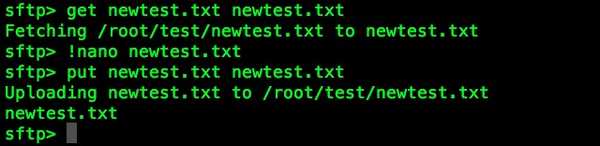
Tyto příkazy upraví soubor „newtest.txt“ a nahrají ho zpět na server.
10. Vytváření duplicitních kopií souborů
Když upravujete soubory na vzdáleném serveru, je lepší mít kopii původního souboru, jen pro případ, že si něco zkazíte.
Používání FTP nebo SFTP
Chcete-li vytvořit duplicitní kopii souboru na vzdáleném serveru, příkazy jsou:
get file_name file_name
!mv file_name new_file_name
vložte new_file_name new_file_name
Pokud například chci vytvořit duplikát „newtest_copy.txt“ z „newtest.txt“, příkazy se stanou:
get newtest.txt newtest.txt
!mv newtest.txt newtest_copy.txt
vložte newtest_copy.txt newtest_copy.txt
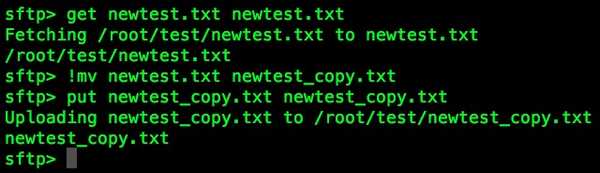
VIZ TÉŽ: 8 užitečných příkazů FFmpeg, které byste měli používat v počítači Mac
Využijte sílu terminálu Mac pomocí FTP nebo SFTP
Nyní, když víte, jak můžete terminál používat jako FTP nebo SFTP klienta, můžete jej použít pro FTPing nebo SFTPing do vývojového serveru, aniž byste se museli starat o aplikace třetích stran, které instalují bloatware nebo nezajišťují váš provoz. Pokud máte nějaké problémy s používáním FTP nebo SFTP z vašeho Terminálu, nebo si myslíte, že jsme něco zmeškali, dejte nám vědět v sekci komentářů níže.















