
Damian Washington
0
3558
1015
Nedávno jsem nainstaloval systém Windows 10 S do mého systému se systémem Windows 10 Pro, abych viděl, jak se vlastně cítí uzavřený prostor společnosti Microsoft. Zlepšil jsem výdrž baterie, mnohem rychlejší výkon a celkově pěkný zážitek. V tom případě však omezíte své použití pouze na aplikace Windows Store. Co když jste jako já a chcete na svém počítači se systémem Windows 10 S provozovat Photoshop nebo nějaké hry? Bohužel nemůžete. A proto se nemohu držet Windows 10 S a rozhodl jsem se vrátit k Windows 10. Nyní, pokud jste někdo jako já, a prostě nemůžete žít bez svobody instalace jakékoli aplikace nebo softwaru že si to chtějí přečíst, jak vám říkáme různé metody jak odinstalovat Windows 10 S z vašeho PC.
Odebrat Windows 10 S a obnovit Windows 10
Pokud jste k instalaci systému Windows 10 S do počítače použili instalační program systému Windows 10 S, vaše systémové soubory systému Windows 10 by se na vašem disku zachovaly. Chcete-li to zkontrolovat, jednoduše přejděte k jednotce C a podívejte se, zda existuje složka s názvem „Windows.old“. Pokud taková složka existuje, můžete v této metodě pokračovat. Jinak se budete muset uchýlit k použití jiné metody.
Poznámka: Následující metoda lze použít, pouze pokud to bylo méně než 10 dní k instalaci Windows 10 S. Else, použijte jinou metodu. Než budete pokračovat, nezapomeňte také zálohovat všechna důležitá data.
- Chcete-li začít, přejděte k Nastavení -> Aktualizace a zabezpečení -> Obnovení. Tam uvidíte záhlaví s názvem „Vraťte se k předchozí verzi systému Windows 10“. Klikněte na "Začít" tlačítko pod ním pro pokračování.
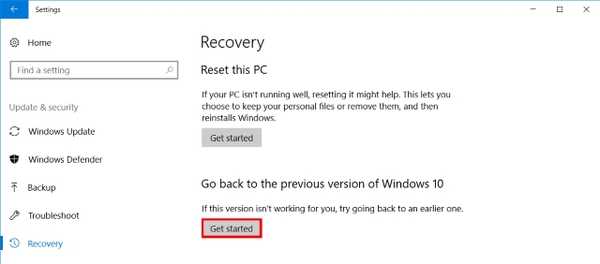
- Systém Windows vás připraví. Zobrazí se vám nové okno s žádostí o důvod vrátit se zpět do systému Windows 10. Jednoduše zadejte libovolný důvod a klikněte na "Další" pokračovat.

- Nastavení pro obnovení nyní zobrazí několik upozornění o zálohování vašich dat a hesla. Stačí kliknout "Další" pokračovat. Nakonec vám bude nabídnuta obrazovka s nápisem „Děkujeme za vyzkoušení tohoto sestavení“. Jakmile tam, jednoduše klikněte "Vraťte se k dřívějšímu sestavení" zahájit proces vrácení zpět.
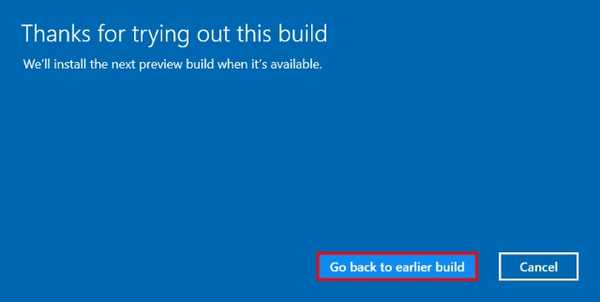
- Váš systém se nyní restartuje a začne obnovovat předchozí soubory systému Windows. Jakmile to uděláte, vaše počítač se restartuje, a vrátíte se zpět do Windows 10 (Pro nebo Enterprise, podle toho, které vydání jste původně měli).
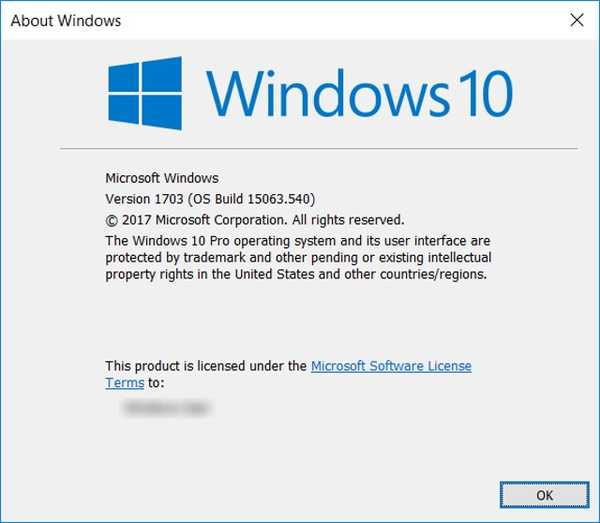
Čistá instalace systému Windows 10
Druhou možností je, jako vždy, čistá instalace nové nové kopie systému Windows 10 do počítače. Chcete-li provést čistou instalaci, budete nejprve potřebovat instalační médium pro Windows 10.
Je třeba si toho všimnout v systému Windows 10 S nelze vytvořit instalační médium protože nemáte povoleno spouštět žádné aplikace, které nejsou k dispozici v obchodě Windows Store. K vytvoření instalačního média budete tedy muset použít jiný systém, nebo si můžete zakoupit maloobchodní disk online.
Chcete-li vytvořit instalační médium, jednoduše stáhněte aktualizační nástroj Windows 10 od společnosti Microsoft a spusťte jej. Poté postupujte podle pokynů na obrazovce a stáhněte si a vytvořte si vlastní zaváděcí USB se systémem Windows 10.
Poznámka: Během instalace vám bude nabídnuta možnost, zda vaše data uchovat nebo ne. Můžete si vybrat, zda chcete zachovat svá důležitá data (která se poté uloží do složky „Windows.old“), nebo můžete do počítače nainstalovat nový Windows 10..
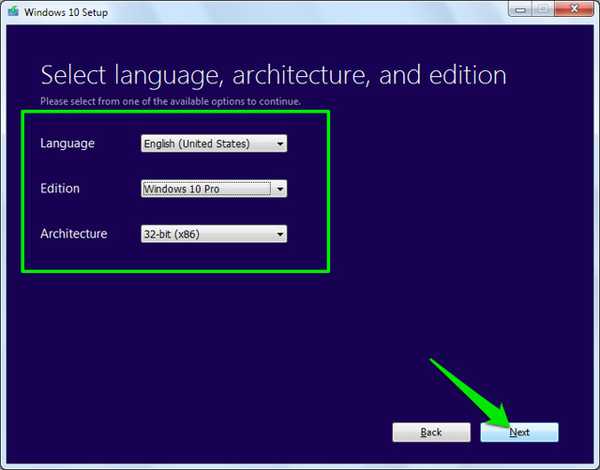
Nyní, když jste vytvořili vlastní instalační médium Windows, vložte USB disk do volného portu USB v systému Windows 10 S. Poté restartujte zařízení a spusťte instalační médium. Začne se instalace systému Windows 10. Jednoduše postupujte podle pokynů na obrazovce a vyčistěte instalaci systému Windows 10 do počítače.
Navíc v případě, že vaše zařízení bylo dodáváno s předinstalovaným systémem Windows 10, který jste upgradovali na systém Windows 10 S, bude váš systém Windows automaticky aktivován po čisté instalaci systému Windows 10. Je to proto, že sériový klíč pro systém Windows 10 je zabudován do firmwaru systému nebo BIOS, které systém Windows během instalace automaticky načte.
Upgradujte na Windows 10 Pro z Windows 10 S
Pokud byl váš systém dodán s předinstalovaným systémem Windows 10 S, nejsnadnějším způsobem instalace systému Windows 10 by bylo použití vestavěné možnosti pro upgrade na systém Windows 10 Pro. Postupujte takto:
- Spusťte libovolný soubor .exe v systému Windows 10 S. Systém zobrazí dialogové okno, které říká, že tuto aplikaci nelze spustit. V levém dolním rohu bude text, který říká: „Stále chcete spustit tuto neověřenou aplikaci? Podívej jak". Klikněte na "Podívej jak" odkaz pro pokračování.
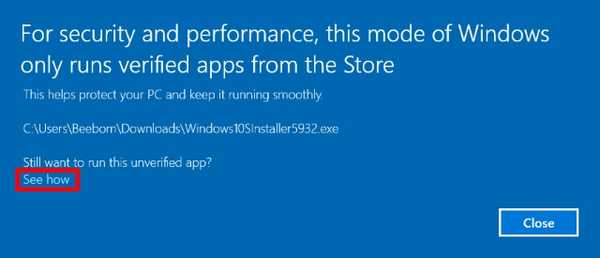
- Po kliknutí na „Jak na to“ se otevře okno Windows Store. Zde budete mít možnost upgradujte na Windows 10 Pro za nízkou cenu 49 $. Tuto cenu můžete využít pouze v případě, že je aktivována instalace systému Windows 10 S, jinak se v obchodě zobrazí cena 199 $, což je maloobchodní cena nového obrazu Windows 10 Pro. Klikněte na "Koupit" pro pokračování v aktualizaci a postupujte podle pokynů na obrazovce. Pokud jste si zakoupili Windows 10 Pro a máte s sebou produktový klíč, klikněte na možnost „Mám produktový klíč Windows 10 Pro“ pod tlačítkem „Koupit“. Instalační program vás nyní požádá o zadání klíče prod a pokračujte v aktualizaci.
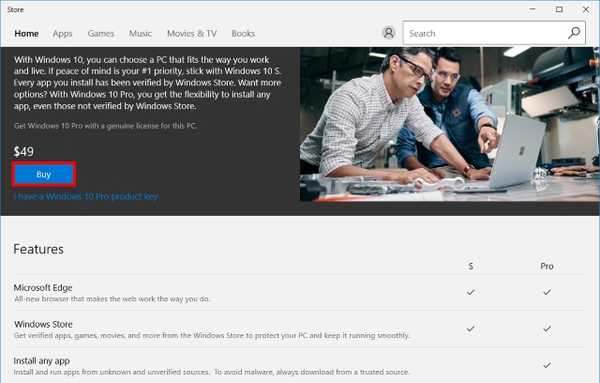
Za zmínku stojí skutečnost, že při použití této možnosti můžete upgradovat pouze na Windows 10 Pro a žádné jiné vydání. Důvodem je, že systém Windows 10 S byl založen na stejném kódu systému Windows 10 Pro, a tedy na vztahu mezi nimi.
VIZ TÉŽ: Windows 10 S vs Windows 10: Jaké jsou rozdíly?
Odinstalujte systém Windows 10 S a přejděte zpět do systému Windows 10
Zatímco systém Windows 10 S je skvělý, omezuje vás na prostředí společnosti Microsoft a omezuje vás v instalaci jakýchkoli desktopových programů. Přestože vestavěné aplikace jsou skvělé pro publikum, na které jsou zaměřeny, tj. Učitelé, studenti a další vzdělávací instituce; toto omezení nefunguje dobře pro uživatele, kteří chtějí více ze svých zařízení. Jako takové by mohli chtít použít něco silnějšího, tj. Windows 10. Vyzkoušel jsem Windows 10 S a já prostě nemůžu žít s omezením, že nebudu moci instalovat své oblíbené aplikace a software na můj počítač. Co o tobě? Jaké jsou vaše důvody pro návrat do systému Windows 10? Dejte nám vědět v sekci komentářů níže.















