
Clement Thomas
0
1896
85
Windows 10 je jeden z nejpoužívanějších operačních systémů, druhý za Windows Windows 7. Přestože se jedná o pokrok téměř ve všech doménách oproti jeho předchůdcům, zdaleka není dokonalý. Jako poslední verze systému Windows dostává časté aktualizace, což může být docela nepříjemné. Smutnou součástí je, že Windows 10 vám ve skutečnosti neumožňuje tyto aktualizace ovládat a občas se tyto aktualizace instalují automaticky. Přestože nenajdete žádné nastavení, které by zakazovalo aktualizace systému Windows 10 samo o sobě, existují i jiné způsoby, jak je spravovat. Než budeme diskutovat o různých způsobech, zjistíme, proč byste chtěli především zastavit aktualizace systému Windows 10.
Proč chcete zastavit aktualizace
I když aktualizace poskytují lepší zabezpečení a stabilitu operačního systému, systém Windows 10 je poskytuje za cenu vašeho pohodlí. AT časy, aktualizace zavedené Microsoft získat stažené a nainstalované do vašeho počítače bez jakéhokoli upozornění. To může mít za následek zpomalení systému Windows a vyžadovat časté restartování, čímž se zbavíte vašeho pohodlí. Protože se vše děje na pozadí, prochází také mnoho aktualizací, které byste si jinak nestáhli. Ty mohou dokonce změnit nastavení nebo odebrat funkci, kterou jste milovali pomocí.
Poté, co byla za to kritizována velkým počtem uživatelů, Microsoft nakonec zavedl několik možností, které můžete změnit a zastavit aktualizace systému Windows. Tyto možnosti jsou bohužel zabudovány do architektury Windows, takže je pro vás obtížné je najít. Naštěstí pro vás jsme je nejen našli, ale také jsme je testovali, abychom dospěli k závěru, že skutečně pracují. Takže aniž byste ztráceli čas, tady je jak zabránit automatické instalaci aktualizací systému Windows 10:
Poznámka: Následující kroky byly testovány na systému s Windows 10 Pro. Některé nebo všechny z nich nemusí fungovat s jinými vydáními systému Windows 10.
Zastavte automatické aktualizace systému Windows 10 pomocí služby Windows Update Service
Vzhledem k tomu, že v sérii Windows nebudou existovat žádné další nové verze, Microsoft se rozhodl změnit Windows 10 na službu. Jak již bylo řečeno, všechny aktualizace, které nyní dostáváte, jsou součástí této služby. Jejich zastavení by tedy znamenalo zastavení jedné ze služeb Windows. Chcete-li zjistit, který a jak jej zastavit, přečtěte si níže uvedené kroky.
- Otevřete příkaz Spustit stisknutím kláves Windows + R na klávesnici. Tady, zadejte „services.msc“ a klikněte na „OK“.
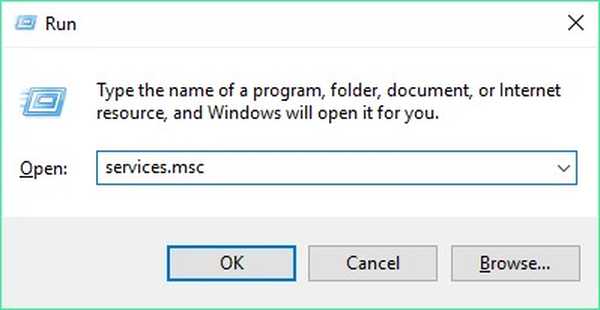
- Tím se otevře okno Služby Windows. Ze seznamu služeb, které vidíte, dvakrát klikněte na „Windows Update“.
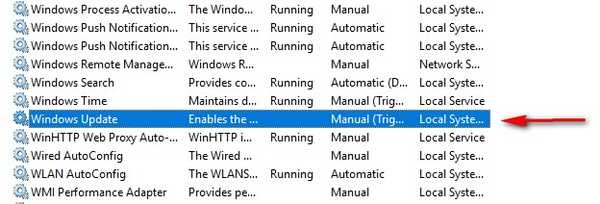
- Nyní byste měli vidět okno s jeho vlastnostmi. Tady, v rozbalovací nabídce Typ spouštění vyberte možnost Zakázáno. Teď můžeš klikněte na OK uložit tyto změny.
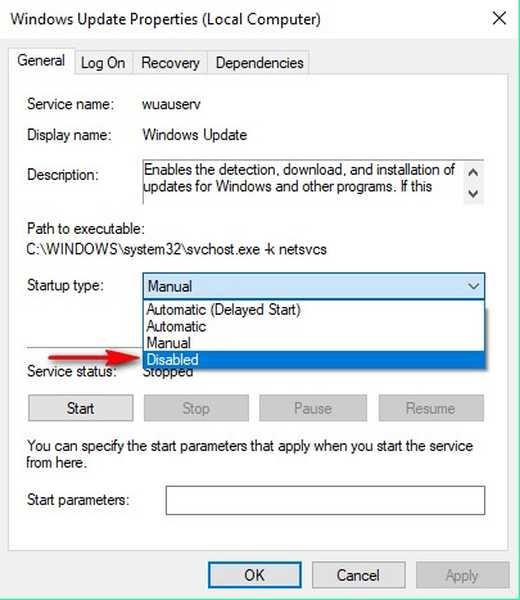
Jak jednoduché to bylo, můžete experimentovat s různými dostupnými možnostmi. A v případě, že byste někdy chtěli aktualizovat svůj počítač se systémem Windows 10, můžete vždy změnit typ spouštění na automatický..
Zakázat aktualizace systému Windows 10 pomocí Editoru registru
V Editoru registru lze změnit téměř každé jedno nastavení systému Windows. Příběh se nijak neliší, pokud jde o aktualizace systému Windows. S bezplatnými vylepšeními registru můžete převzít plnou kontrolu nad aktualizacemi. Přečtěte si níže uvedené kroky a zjistěte jak.
- Otevřete příkaz Spustit stisknutím kláves Windows + R na klávesnici. Tady, zadejte „regedit“ a stiskněte Enter.
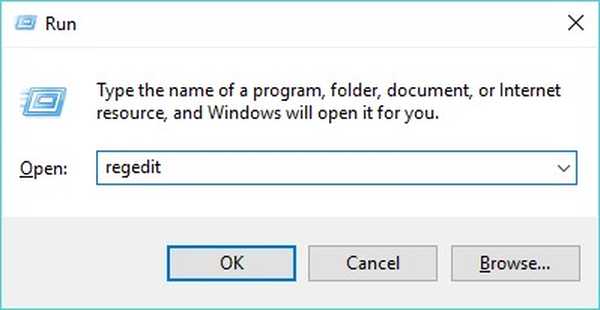
- Otevře se Editor registru. Pokud máte zde povolený adresní řádek, můžete zkopírujte cestu níže, a pokud ne, budete tam muset navigovat ručně.
Počítač \ HKEY_LOCAL_MACHINE \ SOFTWARE \ Policies \ Microsoft \ Windows
- Tady, v levém podokně Editoru registru, klikněte pravým tlačítkem na „Windows“, vznášet se "Nový", a nakonec klikněte na „Key“.
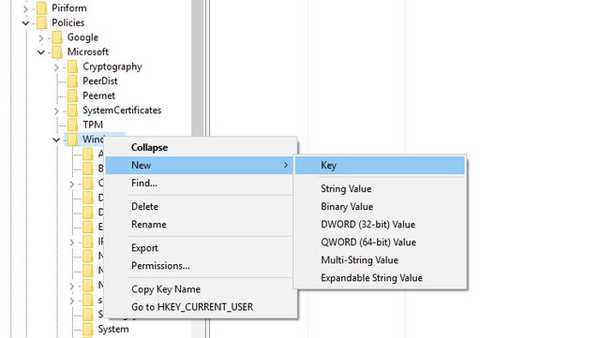
- Tím vytvoříte nový klíč. Přejmenujte jej na „WindowsUpdate“. Jakmile je hotovo, klikněte pravým tlačítkem myši na tomto klíči najeďte na "Nový", a klikněte na „Key“.
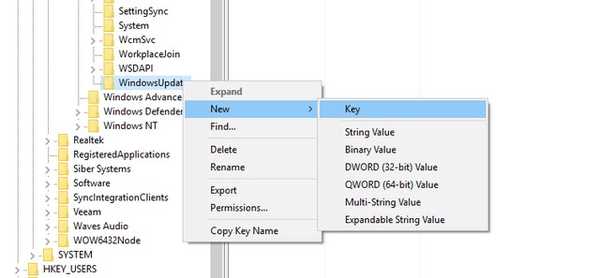
- Tím se vytvoří další klíč - tentokrát v části „WindowsUpdate“. Přejmenujte tento na „AU“, dvojklik a pak klikněte pravým tlačítkem kdekoli v pravém podokně. Nyní, přejděte na „Nový“ a vyberte „Hodnota DWORD (32bitová)“.
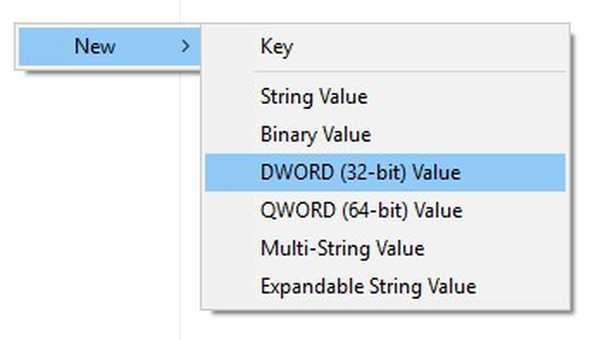
- Přejmenujte tento klíč na „AUOptions“, a pak dvojklik na něm, abyste ji mohli upravit. Vyber základna jako „hexadecimální“, zadejte „Hodnotové údaje“ z některého z níže uvedených a poté klikněte na „OK“.
'2': upozornit na stažení a automaticky nainstalovat aktualizace
'3': automaticky stáhněte a upozorněte na instalaci aktualizací
'4': automatické stahování a naplánování instalace aktualizací
'5': dovolte místnímu administrátorovi konfigurovat tato nastavení
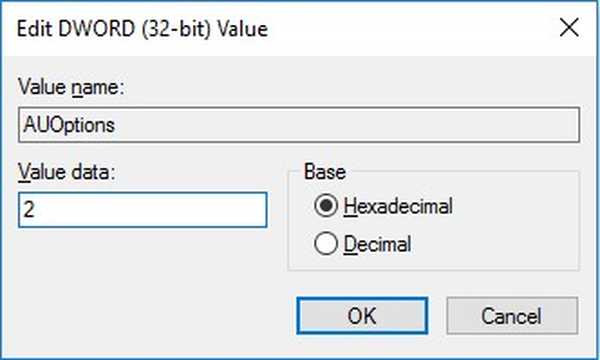
Tato metoda vám dává kontrolu nad aktualizacemi systému Windows 10 velmi podobně jako to, co bylo získáno v předchozí verzi. Osobně si ponechám „Hodnotová data“ jako 2, protože se chci rozhodnout, jaké aktualizace chci stáhnout.
Blokujte aktualizace systému Windows 10 pomocí editoru místních skupinových zásad
Stejně jako Editor registru nabízí Editor místních skupin více než jen jediný způsob správy aktualizací systému. Ve skutečnosti je to mnohem jednodušší než předchozí metoda, ale nelze ji implementovat do systému Windows 10 Home Edition, protože toto vydání není součástí Editoru místních zásad skupiny. Níže jsou uvedeny kroky, jak blokovat aktualizace systému Windows 10 pomocí Editoru místních zásad skupiny.
- Otevřete příkaz Spustit stisknutím kláves Windows + R na klávesnici. Zde zadejte „Gpedit.msc“ a klikněte na „OK“.
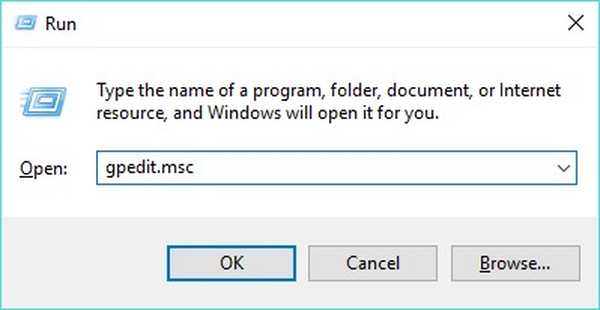
- Otevře se Editor místních zásad skupiny. Tady, přejděte na cestu zmíněno níže.
Konfigurace počítače \ Šablony pro správu \ Součásti systému Windows \ Windows Update
- V seznamu zobrazených nastavení, dvojklik na tom, který čte „Konfigurovat automatické aktualizace“.
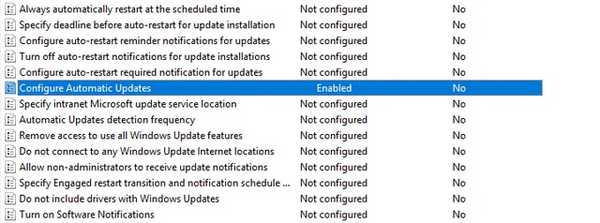
- V oknech, která se objeví, povolit nastavení a hledejte možnost nazvanou „Konfigurovat automatickou aktualizaci“ s rozbalovací nabídkou. Chcete-li zastavit automatické stahování aktualizací, vyberte možnost „2- Upozornit na stažení a automatickou instalaci“, a poté klikněte na „OK“.
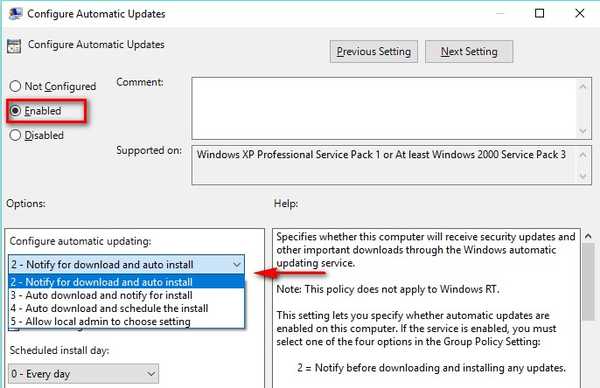
Můžete experimentovat s různými možnostmi v rozbalovací nabídce, aby co nejlépe vyhovoval vašim potřebám. Pokud byste ji kdykoli chtěli změnit na původní, vyberte „3- Automatické stažení a upozornění na instalaci“.
Rychlé řešení pro zastavení aktualizací systému Windows 10: Použijte metered connection
Při této metodě Windows přesvědčíte, že vaše připojení k internetu je měřené, a poté automaticky nestáhne všechny aktualizace. Upozorňujeme, že některé aktualizace priorit budou stále stahovány bez ohledu na použití této metody. Pokud to pro vás není problém, přečtěte si níže uvedené kroky k implementaci této metody.
- Otevřete nastavení počítače stisknutím Windows + I. Zde klikněte na „Síť a internet“.
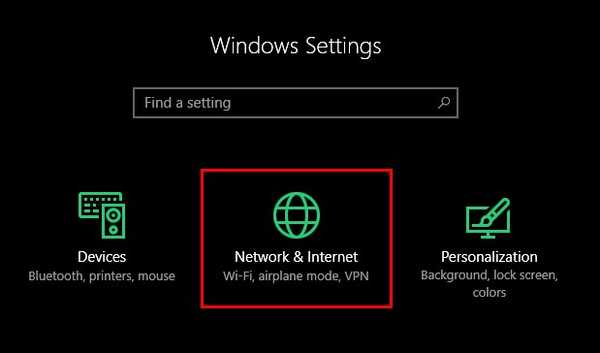
- V části Síť a internet, jít do „Wi-Fi“, a pak klikněte na název sítě, ke které jste připojeni. (Pokud to chcete udělat pro jinou síť, můžete najít seznam sítí, k nimž byl váš počítač dříve připojen, kliknutím na „Spravovat známé sítě“. Pokud zvolíte tuto možnost, klikněte na požadovaný název sítě a poté klikněte na „Vlastnosti“.)
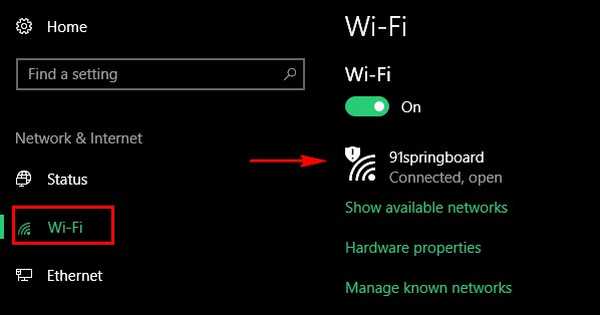
- Tady, v části Měřené připojení, najdete přepínač s názvem „Nastavit jako měřené připojení“. Zapněte to a máte hotovo.
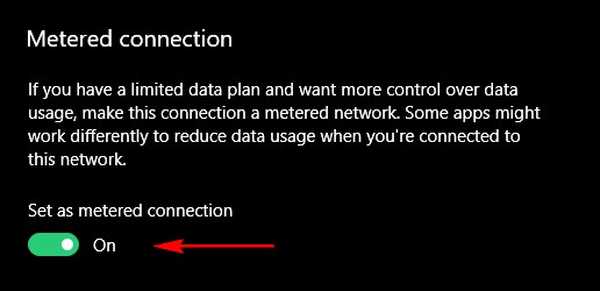
Nyní bude systém Windows 10 předpokládat, že máte v této síti omezený datový plán a nebudou automaticky stahovat všechny aktualizace.
SEE ALSO: Jak přehrát vlastní hlasovou zprávu při spuštění systému Windows 10
Vypněte automatické aktualizace v systému Windows 10
Přestože automatické stahování aktualizací systému Windows 10 může většinu lidí obtěžovat, nyní víte víc než jen jediný způsob, jak to zastavit. Tak do toho a převzít plnou kontrolu nad aktualizací systému Windows 10. Pokud existují i jiné způsoby, jak zastavit aktualizace systému Windows 10, o kterých víte, dejte mi vědět v níže uvedené sekci komentářů.















