
Vovich Antonovich
0
3730
728
Je to téměř dva roky, co jsem přešel z Windows na Mac OS X jako svůj primární operační systém a od té doby jsem se neohlédl. Existuje několik věcí, z nichž jsou Macové ve své podstatě lepší, a tam jsou některé, kde nemají Windows, stejně jako byste očekávali od jakéhokoli operačního systému. Jednou z oblastí, kde je OS X bezpochyby lepší, je stabilita a výkon systému. Vezměte si například zpomalení systému; nedávný Mac obvykle zabere pětkrát více času než Windows, než se dostane do fáze, kdy budete cítit pokles výkonu, a dokonce i poté je poměrně snadné jej opravit. Řekněme, že předtím, než zvážíte možnost přeinstalace operačního systému na vašem počítači Mac, je třeba zkusit tyto kroky, abyste zjistili, zda to urychlí OS X.
Další věc, než se dostaneme k těmto úkolům údržby, mějte na paměti, že zatímco my říkáme, že Mac obecně nezpomalují, to není univerzální. Závisí také na hardwaru vašeho systému. Obecně platí, že čím starší je váš hardware, tím náchylnější bude vaše Mac ke zpomalení. Proto pro všechny scénáře, kde vidíte snížení výkonu Mac, můžete zkusit tyto kroky k urychlení Mac (v žádném konkrétním pořadí).
Ukončete aplikace správně v OS X
OS X obvykle nezavře všechny programy, když kliknete na červené tlačítko, ale některé programy se mohou spouštět na pozadí, i když zmizí z hlavního zobrazení. Klasickým příkladem je Chrome, což je velký zdroj prasat na počítačích Mac. Výchozí chování OS X je umístit malou ikonu (nebo osvětlit, v závislosti na verzi OS X, kterou používáte) pod ikonu programu, který stále běží, takže je lze snadno identifikovat. K dosažení tohoto cíle můžete použít buď Command + Q kombinace kláves pro správné ukončení programu nebo klepněte pravým tlačítkem myši na ikonu doku a vyberte příkaz Konec odtamtud. Udělejte to pro všechny programy, které nepotřebujete běžet na pozadí.
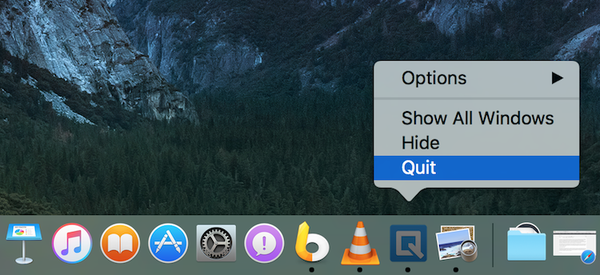
Nepoužívejte Chrome v počítači Mac
Jedná se spíše o preventivní opatření, ale vyplatí se vyzkoušet, i když váš počítač Mac zpomalil. Chrome má řadu problémů, kvůli kterým ve skutečnosti nesouhlasí s OS X, a pokud nejste opravdu spojeni s ekosystémem Google a je to nevyhnutelné, měli byste místo Macu používat Mac na Safari. Nejen, že je Chrome velkým zdrojem prasat, ale také nepříznivě ovlivňuje váš pevný disk a seznam nainstalovaných aplikací, protože ukládá rozšíření, záložky a nejhorší ze všech, aplikace Chrome. Neexistuje ani bezpečný a optimalizovaný způsob, jak Chrome používat v počítači Mac; pokud to společnost Google neopraví, nejlepší možností, jak to udělat, je vyhnout se Chrome úplně.
Pokud nejste se Safari spokojeni, zde je seznam nejlepších prohlížečů pro Mac OS X, na které se můžete odkazovat.
Využijte sledování aktivity
Macy přicházejí s opravdu mocným Sledování aktivity které vám umožní dobře se podívat na procesory, disky, paměť, energii a využití sítě pomocí procesů a aplikací. Pokud čelíte zpomalenému systému, stojí za to se podívat na karty CPU a paměti na monitoru aktivity, abyste zjistili, které aplikace spotřebovávají nejvíce prostředků, a ukončete je nebo našli alternativu. Můžete dokonce třídit položky podle toho, kolik energie nebo procesoru používají, takže je velmi snadné identifikovat pachatele.
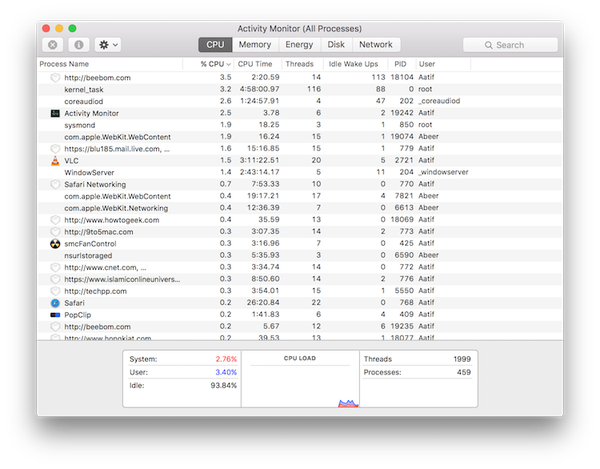
Restartujte počítač Mac jednou za čas
Správa napájení OS X je extrémně efektivní - možná nejlepší mezi platformami stolních počítačů - a to přichází s vlastní výzvou. Protože opravdu nepotřebujete vypínat nebo vypínat Mac, můžete si zvyknout, že zavřete víko, když stroj nepoužíváte, a znovu jej uvedete do života, když jej znovu potřebujete. To by mohlo vést k tomu, že systém nebude po několik týdnů za sebou restartován. Dopad, který to má, spočívá v tom, že váš Mac bude i nadále udržovat naživu zlomené fragmenty a procesy, které byly poškozeny a nebyly skutečně používány. Proto je to dobrý nápad restartujte počítač Mac pokud čelíte zpomaleným problémům; většinou to bude vše, co budete potřebovat.
Možná budete také chtít prozkoumat 8 způsobů, jak restartovat počítač Mac a vyřešit problémy.
Auditujte své počáteční položky v počítači Mac
Každý operační systém je dodáván se seznamem spouštěcích položek; programy, které budou na jaře fungovat, jakmile bude systém nabootován a připraven k použití. Některé z nich jsou pro fungování OS kritické; jiní, přidáváme se, abychom si usnadnili život. Obecně existuje celá řada aplikací, které požádají o spuštění po přihlášení, a vy byste jim nakonec mohli udělit oprávnění, aby tak učinili z důvodu jejich obslužnosti. To by nakonec vedlo k dlouhému přeplněnému seznamu počátečních položek, které způsobují více škody než užitku. Z tohoto důvodu je vhodné pravidelně kontrolovat seznam spouštěcích položek a odstraňovat vše, co pro vás není absolutně nutné.
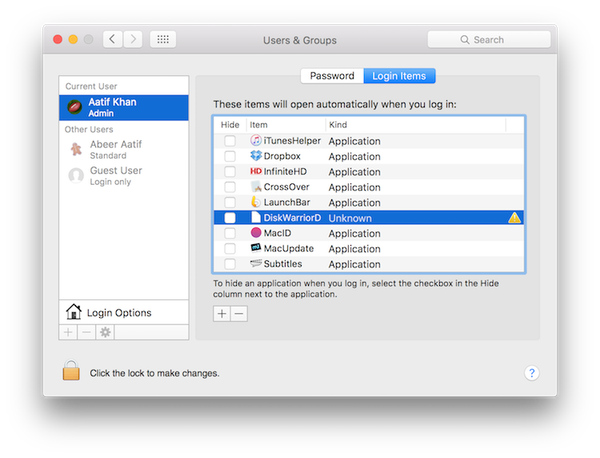
Přístup k položkám přihlášení, spusťte Předvolby systému a jít Uživatelé a skupiny panel. Tam, vyberte uživatele zleva, a klikněte Přihlašovací položky na pravé straně. V seznamu vyberte cokoli, co není nutné a stiskněte tlačítko mínus ve spodní části se zbavit od spuštění systému.
Vyčistěte pevný disk počítače Mac
Téměř plné úložiště zpomalí jakýkoli operační systém, bez ohledu na to, na jaké platformě jste (a ne, nemluvíme o RAM; je to prostý úložný prostor). Je to proto, že soubory, které jsou pro systém kritické, jsou také neustále ukládány a mazány, a pokud je k dispozici méně než optimální úložiště, systém bude bojovat s tím, kde si své položky uchová (nemluvě, je to celkem nepořádek). Zpravidla byste měli mít více než 10% celkového úložiště k dispozici jako volné místo.
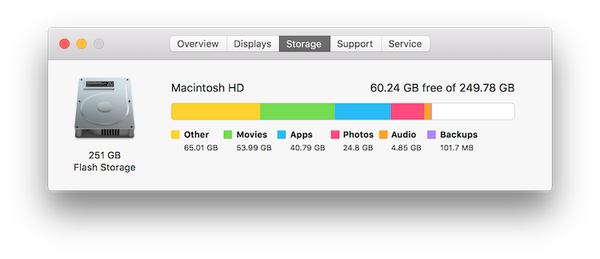
Jedním ze způsobů, jak to udělat, je zkontrolovat dostupné úložiště v počítačích Mac klepnutím na logo Apple v levém horním rohu panelu nabídek a výběrem O tomto počítači Mac. Z nového podokna, který se otevře, klepněte na kartu Úložiště vizualizovat množství dostupného úložiště a přibližovat, které typy souborů spotřebovávají nejvíce místa.
Pro úklidovou část existuje řada spolehlivých programů třetích stran, které můžete použít. OnyX je skvělý kandidát, který čistí mnohem více než pevný disk a stojí za to jej vyzkoušet. Dalším nástrojem, který byste chtěli zvážit pro odebrání dalších jazykových souborů z počítače Mac, je monolingvální, což může vést k uvolnění značného množství úložného prostoru, zejména pokud nevyžadujete další jazyky. A konečně, pro odstranění nežádoucích aplikací je můj osobní favorit AppCleaner; další bezplatný nástroj, který odstraní nejen aplikace, ale i jejich zbytky z počítače Mac.
Snižte vizuální efekty na počítači Mac
Nejsem velkým fanouškem toho, ale řada lidí tvrdí, že to pro ně funguje. Protože OS X je docela nádherný, dosahuje těchto pohledů prostřednictvím řady vizuálních animací a efektů. Pokud čelíte pomalému systému, může to pomoci zmírnit tyto účinky.
V OS X El Capitan existují dvě hlavní oblasti, jak toho dosáhnout. Nejprve musíte udělat Předvolby doku a tam, zrušte zaškrtnutí následujícího:
- Zvětšení
- Minimalizace oken na ikonu aplikace
- Animované otevírání aplikací
- Automaticky skrýt a zobrazit dok
Také v rozevíracím seznamu Minimalizovat okna pomocí vyberte Efekt měřítka místo Genie.
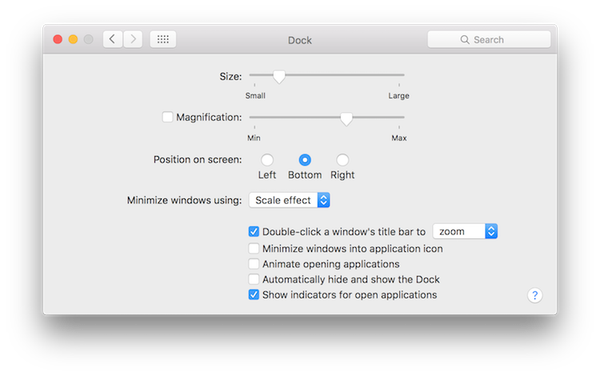
Druhou oblastí je snížení průhlednosti. Chcete-li tak učinit, musíte jít do Nastavení usnadnění přístupu z Systémové preference, potom klikněte na Zobrazit a zaškrtněte políčko vedle Snižte průhlednost.
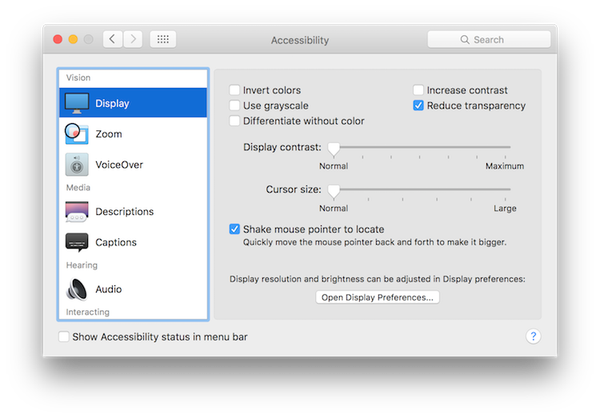
Poznámka: Vezměte prosím na vědomí, že všechny z nich budou mít skutečně nepříznivý dopad na vzhled a dojem OS X, takže moje doporučení je udělat pouze jako poslední možnost.
Zakažte FireVault v počítači Mac
To je opět jedna z oblastí, kde musíte něco obětovat, abyste získali výkon. FireVault je výchozí technikou šifrování OS X, která chrání vaše osobní data, a protože Yosemite je ve výchozím nastavení povolena. Na starších počítačích Mac. to může vážně snížit výkon, takže z jeho deaktivace byste mohli získat nějaký výkon. To však vaše data vystavuje riziku, protože již nebude šifrována.
Nastavení FireVault je přístupné přes Zabezpečení a soukromí podokno v Systémové preference. Prostě vypni to pokud to nepotřebujete, a restartujte počítač Mac jednou za dobrou měrou.
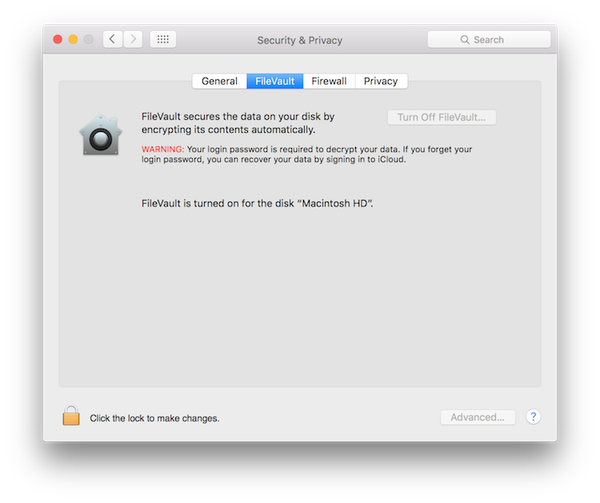
Jděte snadno na přihlášení více uživatelů
OS X má docela dobrou správu účtu a více uživatelů se může přihlásit současně a přepínat mezi nimi. Problém však nastává, když několik přihlášených uživatelů má spuštěné programy na pozadí, i když se jejich účet nepoužívá. To spotřebovává drahocennou paměť RAM, a proto, pokud jeden uživatel nebude systém delší dobu používat, je lepší se odhlásit a nechat ostatní přihlásit se místo přepínání uživatelů.
Spusťte první pomoc na pevném disku vašeho Mac
Je to vzácné, ale stává se to. Může to být tak, že některým souborům v počítači Mac budou svolena jejich oprávnění, nebo může být některým blokům disku přidělena nesprávná velikost nebo cokoli jiného takové povahy. Naštěstí OS X nabízí opravdu snadnou opravu. Spusťte nástroj Disk z Launchpadu a vyberte primární pevný disk (na kterém je nainstalován OS X) z levého panelu. Poté klikněte na ikonu Tlačítko první pomoci na vrchu. Tímto se na disku spustí řada operací, které by měly vyřešit nejčastější problémy, pokud existují.
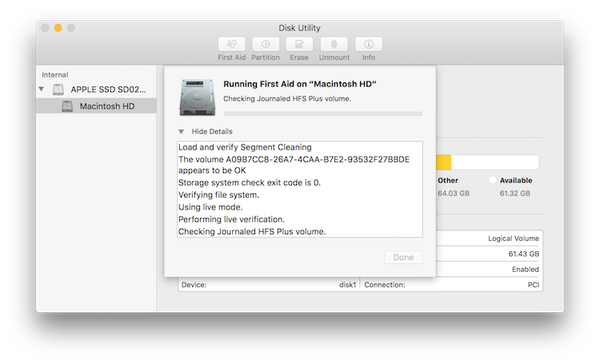
Obnovte SMC vašeho Mac
Jedná se o poměrně poslední možnost - něco, co byste udělali před tím, než se pustíte do úplné přeinstalování systému. SMC neboli System Management Controller v zásadě odpovídá za správu napájení, adaptéry, ovladače videa, řadiče diskových ventilátorů a několik dalších věcí. To je také důvod, proč resetování SMC může vyřešit nesčetné problémy s počítačem Mac.
Reset SMC se liší podle typu Mac, který používáte.
Pokud máte Macbook bez vyjímatelné baterie, ujistěte se, že je připojen ke zdroji napájení, a poté stiskněte současně tlačítka Control + Shift + Option + Power (ano, bude to trochu složité). Uvolněte tyto klávesy a poté zapněte Macbook pomocí vypínače a váš SMC byl resetován.
Pokud váš Macbook má vyjímatelnou baterii, musíte jej odpojit a vyjmout baterii. Poté stiskněte a podržte vypínač po dobu asi 5 sekund. Nyní znovu vložte baterii, připojte notebook zpět a zapněte jej. SMC byl resetován.
Pro iMac, Mac Mini nebo Mac Pro, je to velmi jednoduché, protože SMC se resetuje do značné míry pokaždé, když je systém odpojen (nejen vypnut). Chcete-li to provést ručně, vypněte počítač Mac a odpojte jej; počkejte asi 20 sekund a znovu jej připojte.
VIZ TÉŽ: 11 tipů a aplikací, které udržují váš Mac čistý
Oprava zpomaleného Macu není přesná věda a může existovat tolik věcí, které mohou fungovat, zatímco ostatní nemusí. Zde jsme shromáždili obvyklé opravy, které by měly fungovat ve většině scénářů, ale vždy může být zapotřebí více extrémních opatření. Jednou z nejzjevnějších věcí, kterou musíte udělat, by samozřejmě bylo zvýšení paměti RAM a pevného disku počítače Mac, ale to je nákladné. Stejně tak doporučujeme zálohovat knihovny fotografií na externí umístění, například online zálohu, protože se mohou rychle vymknout z rukou. To je však časově náročné. Nejdramatičtější možností je investovat do novějších počítačů Mac s vyššími nároky. Nakonec záleží jen na vás, jak chcete spravovat svůj Mac, ale nejprve si vyzkoušejte tyto tipy, než se uchyťte k extrémním opatřením.















