
Dustin Hudson
0
1540
304
Pokud v počítači často hrajete hry, můžete být zvědaví, jak dobře funguje na hardwaru, který obsahuje. Nejjednodušší způsob, jak to zjistit, je kontrola FPS (snímková frekvence) během hry. To lze také použít k diagnostice některých problémů souvisejících s hardwarem nebo softwarem, které by mohly mít vliv na celkový herní výkon. Snímková frekvence, kterou získáte, bude zcela záviset na hardwaru, který používáte, jako je grafická karta, procesor a RAM. Někdy však kvůli nedostatku softwarových optimalizací ze strany vývojáře hry může dojít k problémům s obnovovací frekvencí i přes výkonný hardware. Existuje několik způsobů, jak zkontrolovat snímkovou frekvenci vašich oblíbených her ve hře. Pokud vás tedy zajímá, podívejme se na to jak zobrazit FPS (Frame Rate) ve hrách:
Zobrazit FPS ve hrách využívajících NVIDIA GeForce Experience
Pokud máte grafickou kartu NVIDIA GeForce, můžete plně využít výhod softwaru GeForce Experience pro kontrolu obnovovací frekvence všech vašich her. Software si můžete zdarma stáhnout z webových stránek společnosti GeForce. Po instalaci softwaru jednoduše zapněte čítač FPS během několika následujících kroků:
- Kliknutím „Alt + Z“, budete moci vyvolat překrytí GeForce Experience Share. Teď jdi na Nastavení kliknutím na ikona ve tvaru ozubeného kola.
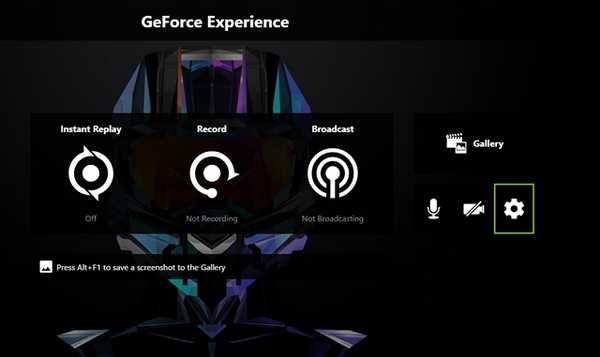
- Nyní klikněte na „Překryvné vrstvy“ aby se dostal do sekce, kde je umístěna možnost povolit / zakázat čítač FPS.
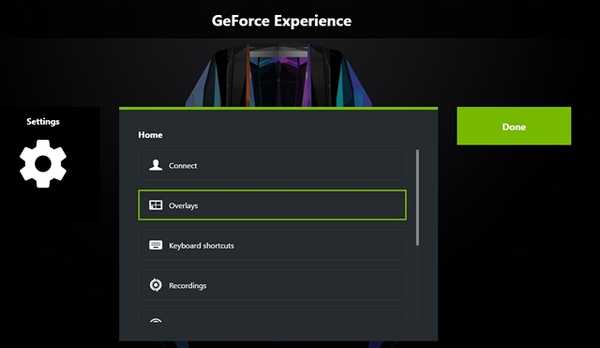
- Nyní klikněte na „Počítadlo FPS“ a vyberte pozici, kde má software zobrazovat obnovovací kmitočet vaší hry.
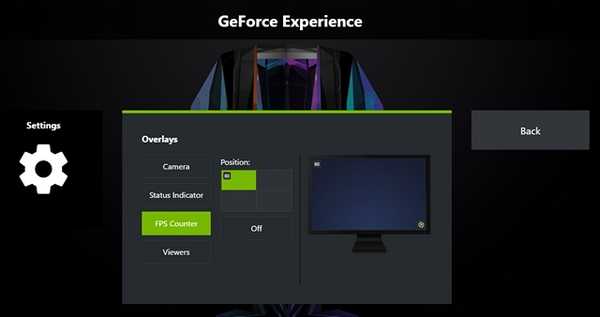
No, to je skoro všechno. Jakmile otevřete hru, okamžitě si všimnete čítače FPS v jednom ze čtyř rohů displeje.
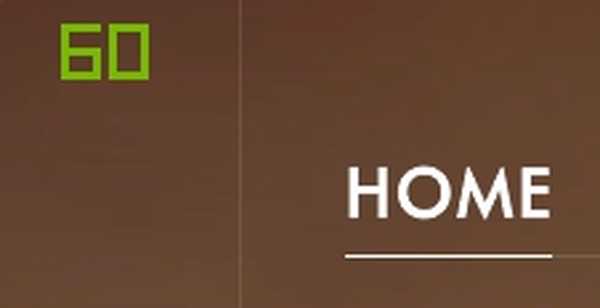
Zobrazit FPS ve hrách pomocí MSI Afterburner
MSI Afterburner je software, který mohou používat všichni bez ohledu na to, jakou grafickou kartu používáte. Software si můžete zdarma stáhnout z oficiálních webových stránek společnosti. Během procesu instalace se ujistěte, že jste zaškrtli políčka pro MSI Afterburner a Rivatuner Statistics Server, protože oba software pracují společně a zobrazují obnovovací kmitočet na obrazovce. Jakmile dokončíte instalaci, jednoduše postupujte podle následujících kroků a čítač FPS aktivujte ve chvíli:
- Otevřete software MSI Afterburner a přejděte na Nastavení kliknutím na ikona ve tvaru ozubeného kola.

- Nyní jděte na Sledování sekce a najít "Snímková frekvence" možnost s trochou rolování. Nyní klikněte na to a podívejte se do dolní části okna, kde jsou tři políčka. Zaškrtněte políčko „Zobrazit na obrazovce“ a klepnutím na OK uložte nastavení. Kromě toho budete moci povolit tuto možnost zobrazení na obrazovce pro různé proměnné, včetně teploty procesoru, využití procesoru, teploty GPU, využití GPU, využití paměti RAM a dalších, což z tohoto víceúčelového nástroje pro kontrolu fungování téměř každého klíčovou součástí vašeho systému.
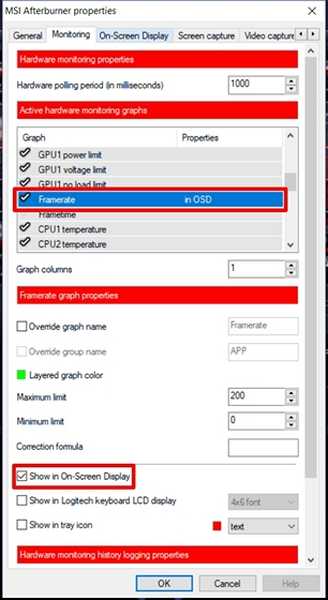
- Jakmile s tím skončíte, musíte se ujistit, že server Rivatuner Statistics je také otevřen na pozadí, protože pokud není otevřený, obnovovací kmitočet se na obrazovce jednoduše nezobrazí. Také se ujistěte, že Zobrazit zobrazení na obrazovce je zapnuto v softwaru.
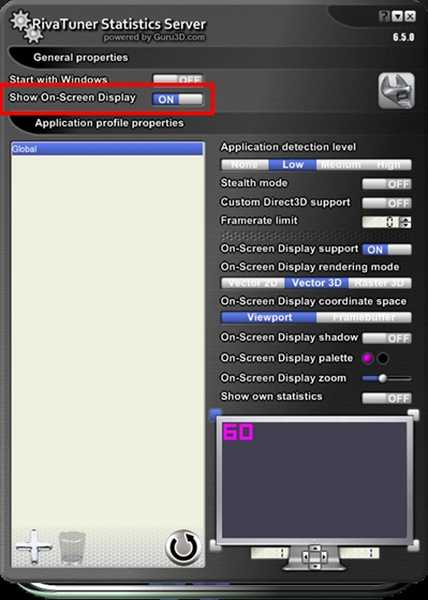 No, to je skoro celý proces. Od nynějška, když spustíte jakoukoli hru, se v levé horní části obrazovky zobrazí podrobnosti o obnovovací frekvenci (a několik dalších informací, pokud jste ji povolili)..
No, to je skoro celý proces. Od nynějška, když spustíte jakoukoli hru, se v levé horní části obrazovky zobrazí podrobnosti o obnovovací frekvenci (a několik dalších informací, pokud jste ji povolili)..

Kontrola FPS ve hrách pomocí Fraps
Jedná se o dobře známou metodu staré školy, kterou většina lidí používá pro kontrolu rámcové rychlosti své hry s naprostou lehkostí. Musíte pouze stáhnout software z oficiálních webových stránek a spustit jej. Nyní otevřete libovolnou hru a obnovovací kmitočet bude ve výchozím nastavení zobrazen žlutou barvou v levém horním rohu obrazovky. Pozice však lze snadno upravit v softwaru.
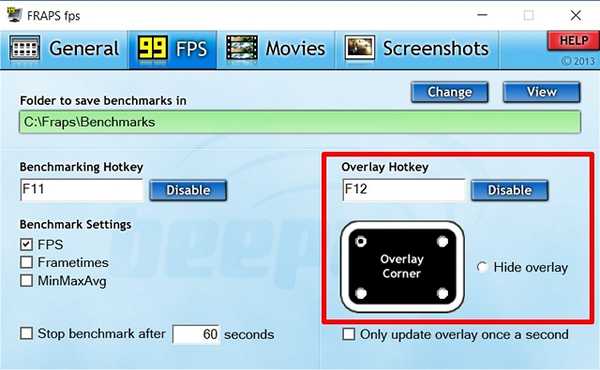
ZOBRAZIT VÍCE: Jak zkontrolovat teplotu procesoru v systému Mac
Ukažte FPS ve hře snadno s tímto softwarem
Důrazně doporučujeme, abyste čas od času zkontrolovali snímkovou frekvenci vaší hry, a to pouze pro diagnostiku problémů, s nimiž se můžete ve vašem systému potýkat, bez ohledu na to, zda se jedná o hardware nebo software. Jsme rádi, že vám můžeme dát nejen jeden, ale tři způsoby, jak zkontrolovat vaši rámcovou rychlost ve hře. Pokud hledáte nejjednodušší způsob, jak ukázat FPS, Fraps je do značné míry tou nejlepší volbou, ale pokud jde o kompletní přizpůsobení a schopnost kontrolovat výkon a teplotu jiného klíčového hardwaru v počítači, MSI Afterburner bere dort. Který z těchto programů tedy plánujete použít ke kontrole informací o obnovovací frekvenci? Dejte nám vědět jednoduše vynecháním několika slov v sekci komentářů níže.















