
Jack Hood
0
4350
912
Používání chytrých telefonů a tabletů roste mezi dětmi a děti iPad obzvláště milují. Jako rodič však budete chtít používat rodičovskou kontrolu, abyste své dítě udrželi v bezpečí, když jsou na internetu, a zabránili jim v přístupu k obsahu, ke kterému by neměli mít přístup na iPadu. Pravděpodobně budete chtít omezit procházení vašeho dítěte nebo blokovat instalaci aplikací. Naštěstí iOS přichází s integrovanými skvělými rodičovskými kontrolami, takže pokud máte iPad, řekneme vám, jak vestavěné rodičovské kontroly iOS pro iPad přicházejí ve formě „Omezení“. V tomto článku vám ukážeme, jak na iPadu nastavit rodičovskou kontrolu:
Pokud dostanete iPad pro své děti?
Získání iPadu jako rodiče je věcí volby a rozpočtu. Pokud vlastníte jeden iPad, je pravděpodobné, že vaše dítě možná používá stejný iPad pro čtení knih, hraní her, školní úkoly, procházení Internetu a kontaktování s přáteli na sociálních médiích. V takovém případě musíte při každém iPadu zapnout a vypnout omezení v iPadu.
To je únavné, ale pokud je dostanete jako starší, repasovaný model, můžete jednou nastavit omezení a provést s tím. Na trhu je pravděpodobně dostupných několik levných tabletů s Androidem, ale ve srovnání s iOS vám žádný z nich ve výchozím nastavení neposkytuje vynikající zážitek, pokud nepoužíváte aplikaci třetí strany..
Nastavení rodičovské kontroly na iPadu
Nastavení rodičovské kontroly trvá jen několik minut a podporuje vás ve vašem úsilí udržet vaše dítě v bezpečí, produktivitě a zábavě. Můžete buď uzamknout váš iPad před určitou aplikací, než ho dáte dítěti, nebo uzamknout celé zařízení s komplexními rodičovskými kontrolami.
-
Nastavení režimu řízeného přístupu
Přístup s průvodcem vám umožňuje uzamknout zařízení do jediné aplikace. Pokud povolíte řízený přístup, omezí to, aby vaše dítě používalo pouze jednu konkrétní aplikaci, což jim zabrání v přechodu na jinou aplikaci nebo domovskou obrazovku. Umožňuje vám zakázat určité oblasti obrazovky. Můžete například zmrazit položky nabídky, abyste zabránili náhodným gestům nebo nákupům v aplikaci. Umožňuje také zakázat hardwarová tlačítka. Například můžete deaktivovat tlačítko hlasitosti, abyste zabránili dítěti měnit hlasitost.
Chcete-li nastavit řízený přístup, otevřete „Nastavení“ aplikace a přejděte na „Obecné> Přístupnost> Komentovaný přístup“. Přepněte přepínač Guided Access a klepněte na „Nastavení přístupového kódu“ nastavit čtyřmístný přístupový kód.
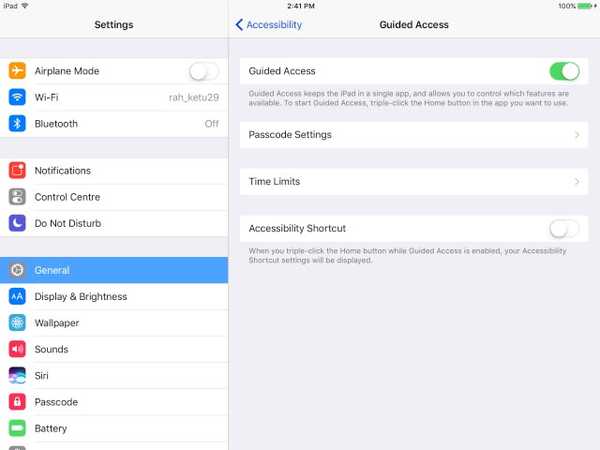
Povolení řízeného přístupu, otevřete aplikaci, ke které chcete zařízení uzamknout. Pak, trojitě klikněte na tlačítko Domů, a v rozevíracím seznamu Zkratky usnadnění přístupu vyberte možnost „Řízený přístup“.
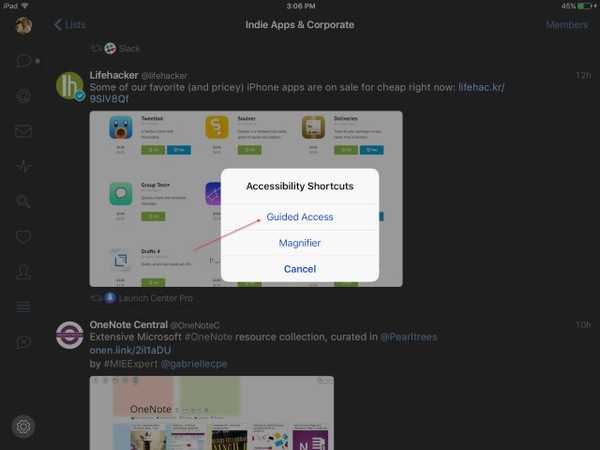
V dalším kroku upravte nastavení relace Guided Access. Přepněte přepínač na "Dotek", aby jim umožnili sledovat jejich oblíbené pořady. Klepněte na „Možnosti“ pod Časovým limitem nastavte dobu trvání relace. Klepnutím na „Možnosti“ v části Hardwarová tlačítka deaktivujete klávesnici, tlačítka hlasitosti, tlačítko spánku / probuzení a pohyb. lis "Start" zahájit relaci s řízeným přístupem.
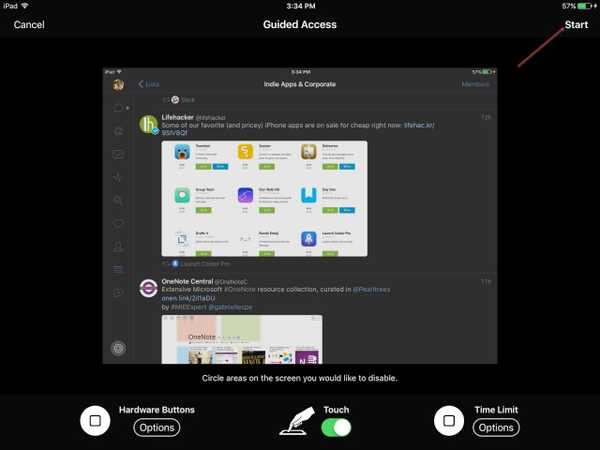
Během relace s řízeným přístupem můžete také klepněte na oblasti na obrazovce, které chcete deaktivovat. Mnoho her obsahuje položky nabídky ke koupi položek souvisejících s nákupem v aplikaci, jako jsou mince nebo vylepšení. Tyto nabídky můžete zmrazit a dotykové ovládání deaktivovat.
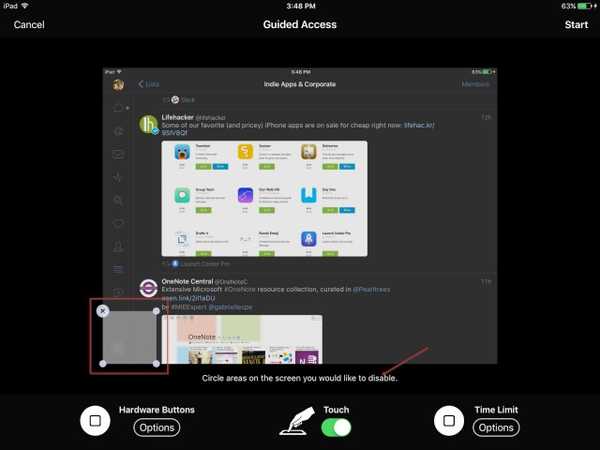
Chcete-li relaci ukončit, trojitě klikněte na tlačítko Domů a zadejte přístupový kód, který jste nastavili dříve. Pro ukončení relace můžete také použít TouchID. Spusťte aplikaci „Nastavení“, přejděte na „Obecné> Usnadnění> Přístup s průvodcem> Nastavení přístupového kódu“ a zapněte dotykové ID. Pokud se vaše dítě pokusí aplikaci opustit, v horní části obrazovky se zobrazí zpráva „Povolený přístup s průvodcem je povolen“. Aby opustili režim s průvodcem, musí zadat přístupový kód, který jste zadali dříve.
-
Nastavení omezení
Omezení v systému iOS umožňuje uzamknout celé zařízení s komplexními rodičovskými kontrolami. Existuje celá řada nastavení pro ovládání. Vaše dítě nemůže zakázat „Omezení“, pokud neposkytují přístupový kód. Pokud zapomenete nastavení, která jste nastavili pro různé kategorie, pak je znovu navštivte a pravidelně je sledujte.
Chcete-li nastavit omezení, otevřete „Nastavení“A přejděte na „Obecné> Omezení“. Vytvořte přístupový kód omezení. Chcete-li změnit nastavení nebo vypnout omezení, potřebujete přístupový kód. Jakmile zapnete omezení, můžete blokovat data do několika různých kategorií.
Poznámka: Nenastavujte to na stejný přístupový kód, jaký jste použili k odemknutí iPadu. Tímto způsobem bude vaše dítě moci provádět změny omezení a případně je deaktivovat bez vašeho vědomí.
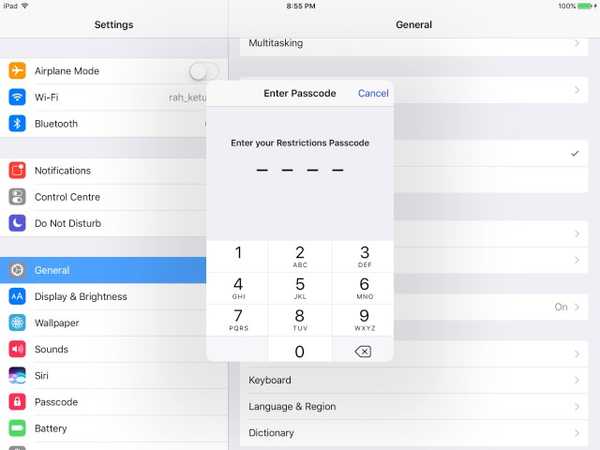
-
Blokování aplikací, funkcí a služeb
V této části můžete zablokovat některé aplikace a funkce: Safari, Kamera, Siri & Diktát, FaceTime a AirDrop. Přepnutím přepínače jednotlivých aplikací je zablokujete. Když tak učiníte, na domovské obrazovce neuvidíte jejich ikonu ani je nenajdete během vyhledávání Spotlight. Přestože aplikace Zprávy není uvedena, můžete je také zablokovat.
Jít do "Nastavení> Zprávy" a deaktivovat „iMessage“. V dalším kroku klepněte na „Účty“ v části Povolit změny a klepněte na „Nepovolit změny“. Tímto způsobem vaše dítě nemůže zapnout aplikaci Zprávy.
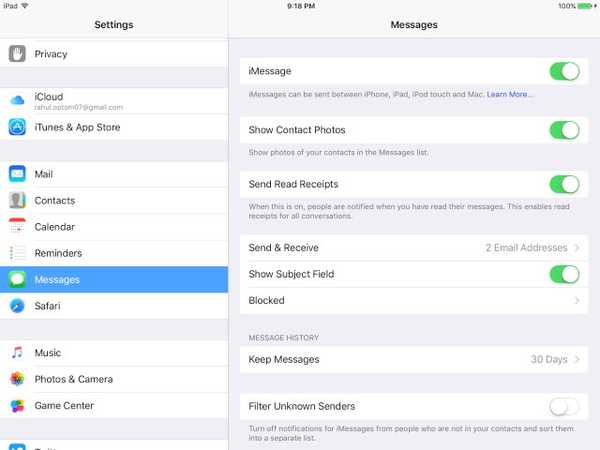
Druhý seznam možností brání vašemu dítěti v nákupu, stahování, instalaci aplikací a jiném obsahu. Chcete-li zabránit pouze nákupům v aplikaci, vypněte Nákupy v aplikaci. Chcete-li nákup zcela zakázat, vypněte „iTunes Store“, „iBooks Store“ a „Instalace aplikací“. Nákupům můžete zabránit také odebráním platební metody z účtu iTunes.
Poznámka: I když jste zablokovali možnost instalovat nové aplikace, vaše dítě může v aplikaci stále nakupovat a instalovat aplikace a nové materiály (úrovně hry, kapitoly knih, virtuální kredity, jako jsou mince a vylepšení). Od této chvíle tato mezera stále zůstává.
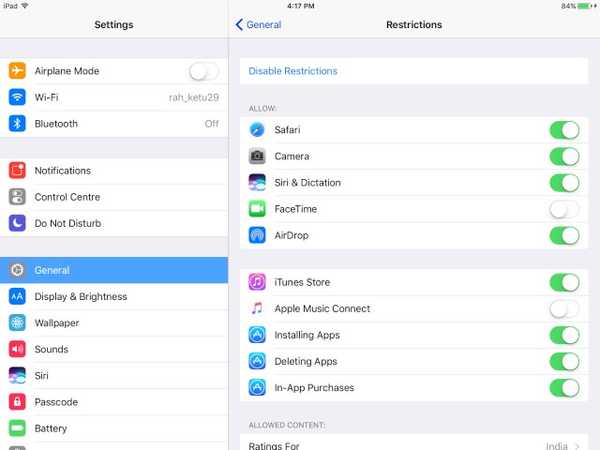
-
Nastavení filtrů pro hodnocení obsahu
V této části vám řekneme, jak můžete na základě hodnocení nastavit filtry pro různé typy obsahu. Každá země má svůj vlastní systém hodnocení pro filmy, televizní pořady, hry, texty písní atd. Použijte „Hodnocení pro“ ovládání říct iPad, které země ratingový systém, který chcete použít. Jakmile to uděláte, můžete ovládat, co vaše dítě může číst, sledovat nebo poslouchat.
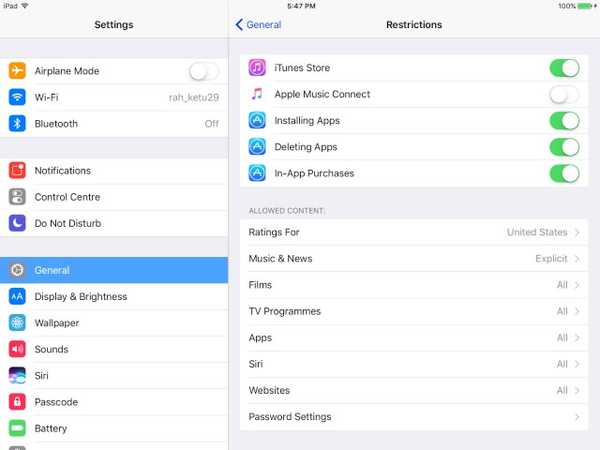
V případě zpráv, hudby, podcastů a iTunes U můžete vypněte „Explicitní“ zabránit iPadu v přehrávání skladeb, které obsahují nezbedný jazyk. S filmy, vyberte nejvyšší hodnocení, které chcete povolit. Pokud zadáte jedno hodnocení, budou automaticky vybrána všechna níže uvedená hodnocení. Klepněte na PG-13; žádné filmy s hodnocením vyšším než PG-13 se na iPadu nebudou přehrávat ani nebudou k dispozici ke koupi.
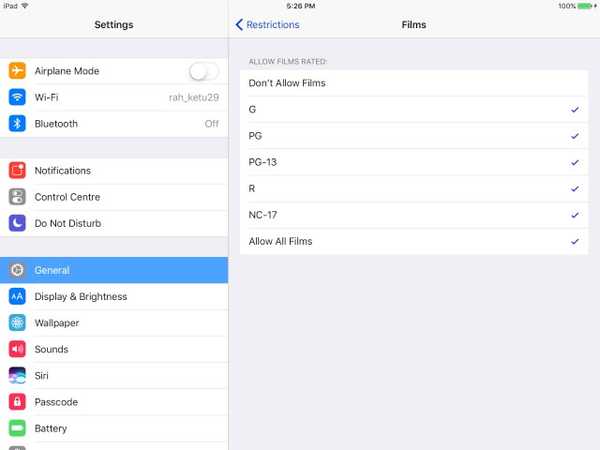
Aplikace v obchodě iTunes mají také hodnocení obsahu. Jsou založeny na věku a rozmezí od 4+ až 17+. Stejně jako Films vyberte nejvyšší hodnocení, které chcete povolit. Pokud zadáte jedno hodnocení, budou automaticky vybrána všechna níže uvedená hodnocení. Klepněte na 9+; žádné aplikace s hodnocením vyšším než 9+ nelze nainstalovat ani zakoupit, ani nebudou viditelné na domovské obrazovce a v centru pozornosti. To je užitečné, pokud chcete nastavit dočasná omezení, aniž byste se obávali ztráty dat.
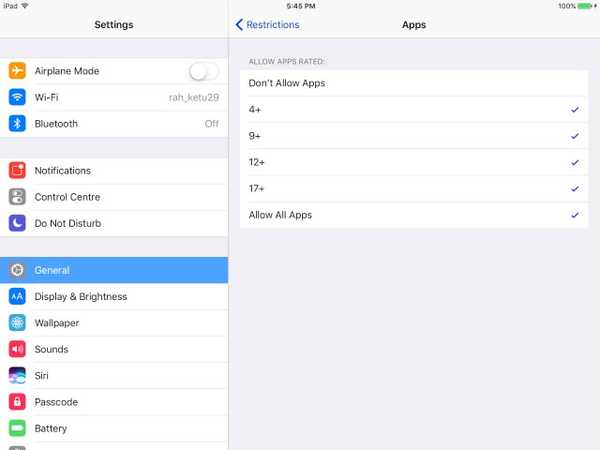
Uvidíte nastavení pro „Siri“, což vám umožní blokovat explicitní obsah jazyka a webového vyhledávání. Nastavení „Webové stránky“ vám umožní omezit dospělé nebo povolit pouze konkrétní webové stránky. „Nastavení hesla“ vám umožňuje nastavit heslo pro nákup obsahu v iTunes a App Store. Máte dvě možnosti - výběrem možnosti „Vždy vyžadovat“ můžete nákup zcela omezit. Vaše dítě nemůže nic koupit bez vašeho svolení. Pokud zvolíte možnost „Vyžadovat po 15 minutách“, budou mít na nákupy 15 minut, za předpokladu, že jste je povolili.
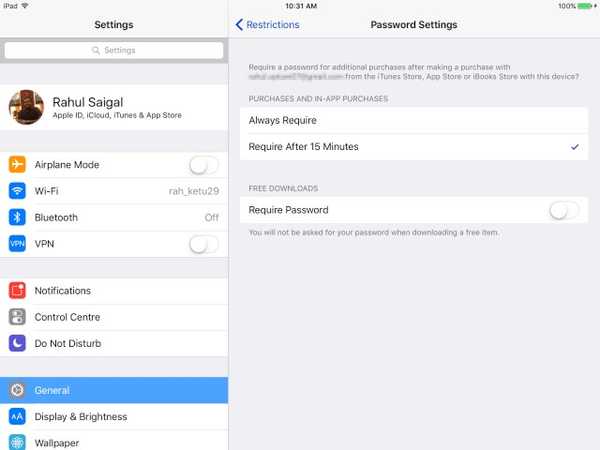
-
Chraňte soukromí
Sekce „Soukromí“ vám to umožní povolit nebo omezit Služby určování polohy, kontakty, kalendáře, připomenutí, fotografie, sdílení Bluetooth, mikrofon, Twitter, Facebook a další. Zkontrolujte každé z těchto nastavení „Povolit změny“ nebo „Nepovolit změny“.
Můžete povolit nebo blokovat služby určování polohy pro konkrétní aplikace, ale nechat za sebou „Systémové služby“. Fotografie uložené na iPadu vašeho dítěte mohou obsahovat citlivé informace. Novým aplikacím můžete zabránit v používání „Fotografie“. Stejným způsobem můžete blokovat přístup aplikací třetích stran k přístupu na účet Twitter nebo Facebook.
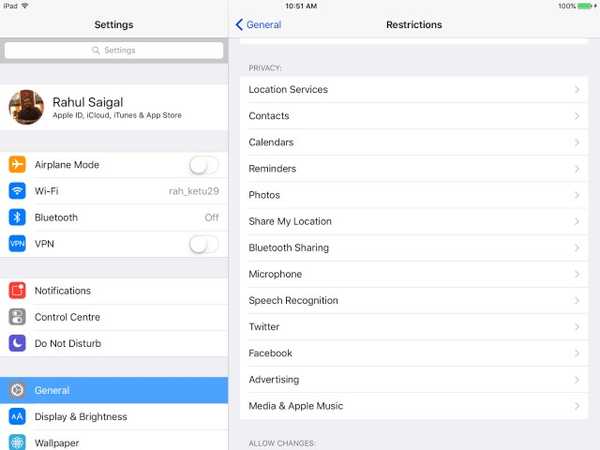
-
Povolit změny a herní centrum
Tato část vám umožňuje povolit nebo blokovat vaše dítě v provádění změn účtů, obnovení pozadí, omezení hlasitosti a poskytovatele televize. Nepovolující změny zabraňuje dítěti přidávat, odebírat nebo upravovat účty v poště, kontaktech a kalendářích. Můžete také zablokovat jakékoli změny svazku, abyste zabránili jejich úpravám.
Nakonec si můžete vybrat, zda se vaše dítě může přihlásit do her pro více hráčů a zda může přidat přítele do Game Center.
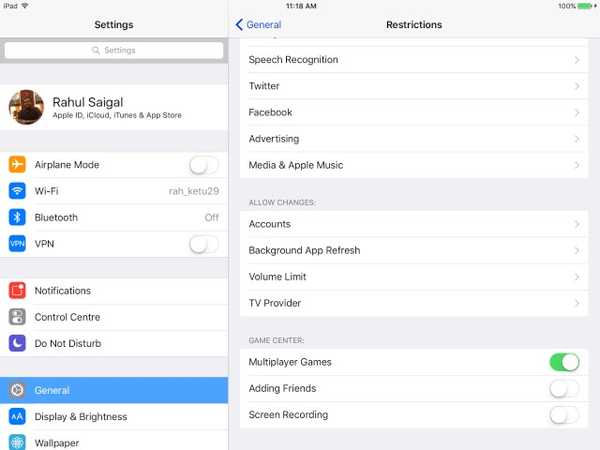
Kritéria pro výběr aplikací rodičovské kontroly
Při výběru aplikace rodičovské kontroly musíte zvážit následující věci:
- Mělo by vám umožnit zkontrolovat všechny aplikace v zařízení a zablokovat nebo omezit použití aplikace.
- Nástroje pro filtrování, které nabízí, a způsoby, jak omezit nevhodný obsah online.
- Měl by vám umožnit blokovat aplikace pro zasílání zpráv, upozornit vás, když vaše dítě přidá nový kontakt, nebo sledovat obsah dětských textů.
- Mělo by se uchovávat záznamy o historii polohy, aby bylo možné zjistit, kde vaše dítě bylo, a co je důležitější, lokalizovat vaše dítě v případě nouze.
- Webový panel pro správu všech zařízení a týdenní zprávy o všech důležitých činnostech.
- Roční předplatné a limity počtu zařízení, která můžete sledovat.
- Další výhodou bude schopnost monitorovat PC, Mac a Android zařízení.
- Vyhněte se aplikacím, které nabízejí funkce rodičovské kontroly, ale běží v utajeném režimu. Například - WebWatcher a mSpy. Ve vaší zemi to může být nezákonné.
Aplikace rodičovské kontroly třetích stran pro iPad
Rodičovská kontrola systému Android i iOS má své výhody i nevýhody. Ve výchozím nastavení nabízí omezení systému iOS podrobnější možnosti. Z důvodu požadavků na karanténu a přísné kontroly nad ekosystémem aplikací neposkytují aplikace třetích stran rozsáhlé funkce. Opak je pravdou pro Android, ale kvalitu aplikací nelze zaručit. Zde jsou nejlepší aplikace pro rodičovskou kontrolu pro iPad:
1. Norton Family Premier
Balíčky Norton Family Premier všechny funkce, které mohl rodič očekávat z aplikace rodičovské kontroly na iPadu, která vám dává kontrolu nad více funkcemi na více zařízeních. Nejprve musíte vytvořit profil pro každé dítě, které chcete sledovat. Výchozí pravidla domu se budou vztahovat na každé dítě na základě jejich věku. Nainstalujte Norton Family na každé zařízení, které vaše děti používají pro přístup k internetu. Verze pro Windows, Android a iOS jsou k dispozici samostatně.
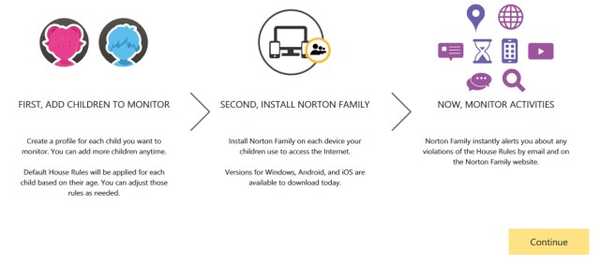
Přidejte své dítě a podrobnosti vyplňte údaje, které nechcete, aby vaše dítě sdílelo na internetu. Zahrnuje číslo sociálního zabezpečení, telefonní číslo, e-mailovou adresu a další. Klepněte na „Uložit“ a nainstalujte aplikace do zařízení vašeho dítěte. Do účtu můžete přidat až 15 dětí. Když přidáváte každé dítě, Norton Family použije předdefinovaná pravidla domu na základě věku.
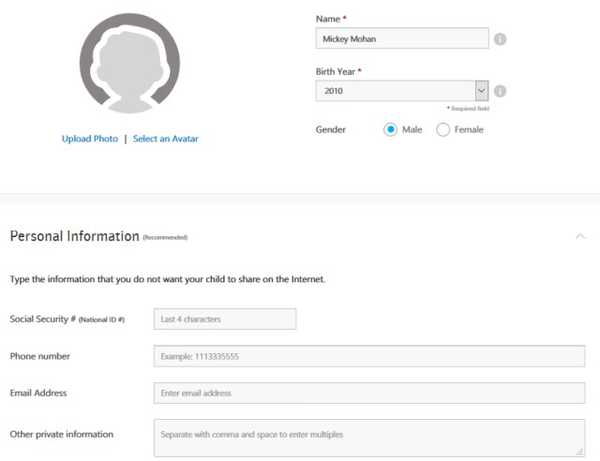
Klepněte na „Pravidla domu“ a upravte výchozí nastavení podle potřeby dítěte. V tomto dokumentu podpory Norton si můžete prohlédnout další informace o domovských pravidlech.
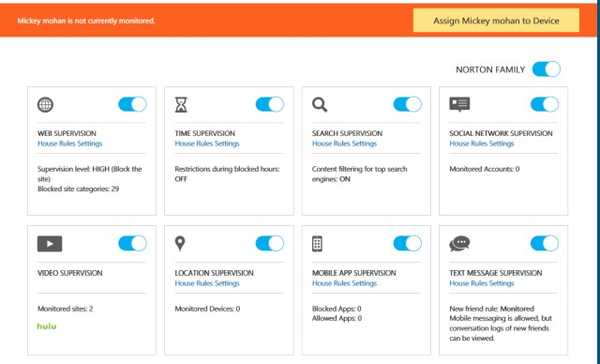
webové filtry může vaše dítě držet dál od pochybných webových stránek a jejich funkce sledování polohy můžete uvést polohu vašeho dítěte. Můžeš blokovat jednotlivé aplikace a snadno nakonfigurovat omezení a profily.
Můžete se přihlásit k odběru týdenních a měsíčních zpráv o aktivitách vašeho dítěte. Pokud máte také kombinaci zařízení se systémem Android a Windows, je Norton Family dobrou volbou. Sledování hovorů a zpráv je omezené a nemůžete nastavit časové limity pro konkrétní aplikace. Náklady na předplatné jsou 49,99 $ za první rok a poté využijí 10 až 20% slevu.
Nainstalujte: (Zdarma, s nákupy v aplikaci)
2. Čistá chůva
Služba Net Nanny Family Protection Pass vám nabízí komplexní sadu funkcí rodičovské kontroly pro každé zařízení ve vaší domácnosti za nízkou cenu. Můžete přidat a sledovat více zařízení. Aplikace jsou k dispozici pro Zařízení Windows, Mac, Android a iOS.
Nabízí a webová administrátorská konzole konfigurovat nastavení a zobrazovat zprávy pro všechna chráněná zařízení na jednom řídicím panelu. Stejně jako Norton Family vám Net Nanny umožňuje maskování vulgárnosti, blokování nevhodných webů a dává vám možnost varovat vaše dítě o obsahu stránek místo jejich blokování. Přezkum a blokování aplikací je také možné, můžete aplikaci dočasně zablokovat na omezenou dobu.
Také vám to umožnísledujte aktivity sociálních médií vašeho dítěte na různých webech sociálních médií. Net Nanny e-mailové zprávy neposílá, ale může vás upozornit v reálném čase, když vaše dítě přistoupí k blokovaným webům nebo přepíše konkrétní stránku. Čistá chůva Family Protection Pass vás bude stát 59,99 $ ročně na ochranu 5 zařízení a 89,99 USD ročně na ochranu 10 zařízení.
 Nainstalujte: (Zdarma, s nákupy v aplikaci)
Nainstalujte: (Zdarma, s nákupy v aplikaci)
VIZ TÉŽ: Jak skrýt fotografie ve vašem iPhone a iPadu
Nastavte rodičovskou kontrolu na iPadu
Nastavení rodičovské kontroly na iPadu je snadný, intuitivní, ale časově náročný postup. Ukázali jsme vám, jak blokovat aplikace, funkce, služby a využívat výhod filtrů. Diskutovali jsme také o základních kritériích pro výběr aplikace rodičovské kontroly a zdůraznili jsme některá z nejlepších. Vyzkoušejte tyto možnosti rodičovské kontroly ve vašem iPadu a dejte nám vědět, co si myslíte v níže uvedené sekci komentářů.















