
Damian Washington
0
3613
518
Po selhání mobilní platformy Windows se společnost Microsoft pokouší sjednotit mobilní a stolní prostředí napříč různými platformami vytvořením kvalitních aplikací pro zařízení Android i iOS. Zavádí novou funkci synchronizace aktivity na časové ose, která se řídí zásadou „vyzvednout, kde jste skončili“. Předpokládejme, že čtete soubor PDF v zařízení Android. Pomocí synchronizace aktivity můžete pokračovat ve čtení PDF ve vašem počítači se systémem Windows. Zní to skvěle, že? I když to není dokonalé, funguje to dobře, pokud je nastavíte správně. V tomto článku vám ukážeme, jak nastavit synchronizaci aktivit v systému Windows, abyste si mohli vychutnat plynulý zážitek napříč zařízeními.
Nastavte funkci časové osy ve Windows
Nastavení funkce synchronizace aktivity je docela snadné, postupujte podle pokynů a budete hotovi v žádném okamžiku.
1. Klikněte na tlačítko Zobrazení úkolů a přejděte dolů.
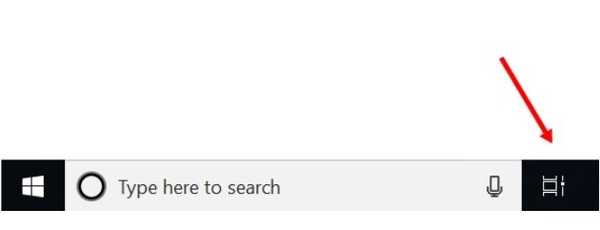
2. Najděte funkci „zobrazit více dní v časové ose“ a klikněte na Ano.
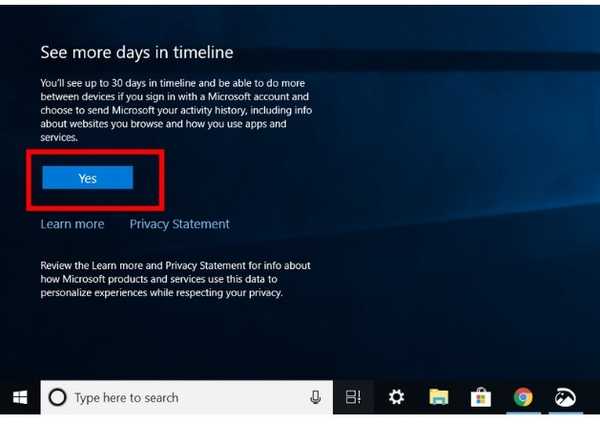
3. Nyní přihlaste se ke svému účtu Microsoft.
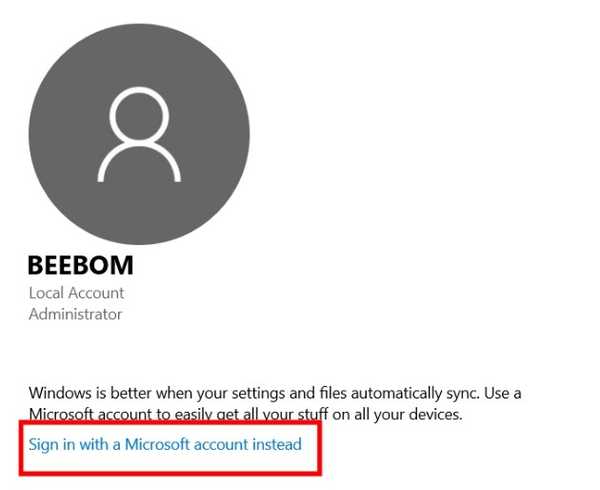
4. Po úspěšném přihlášení, Otevřete Nastavení a klikněte na Soukromí.
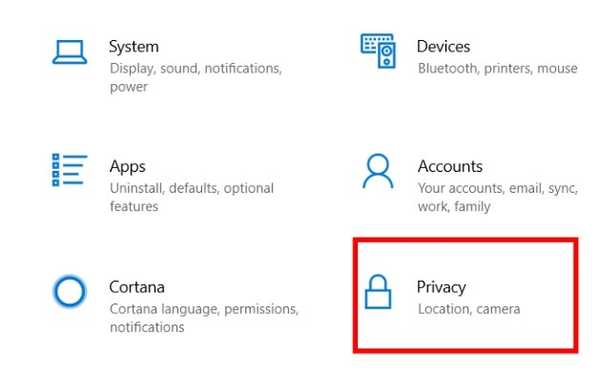
5. Klikněte na „Historie činnosti “ na levém podokně.
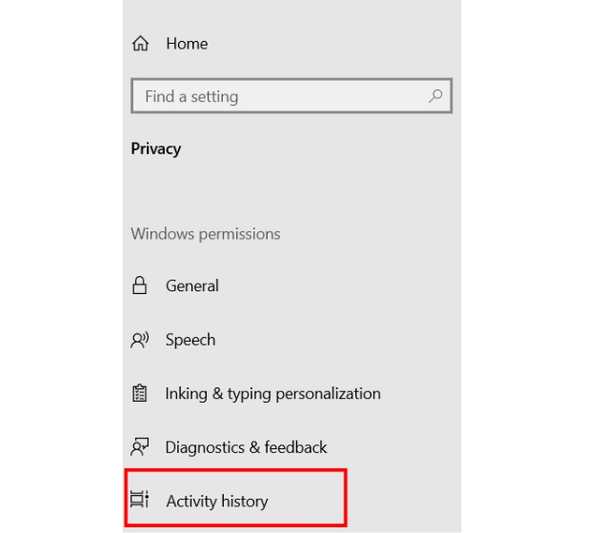 6. Zde se ujistěte, že jsou „zasílána historie mých aktivit společnosti Microsoft“ a je povoleno „Zobrazit aktivity z těchto účtů“.
6. Zde se ujistěte, že jsou „zasílána historie mých aktivit společnosti Microsoft“ a je povoleno „Zobrazit aktivity z těchto účtů“.
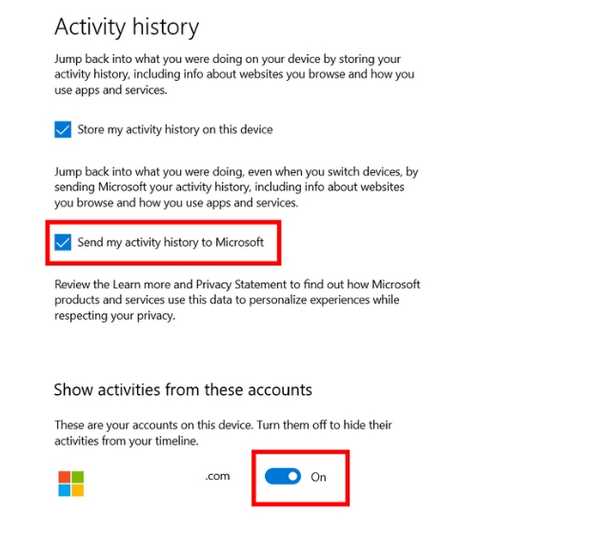 Nyní jste hotovi. Všechny vaše aktivity se zobrazí pod tlačítkem Zobrazení úkolů. Abyste mohli využívat funkci časové osy, musíte být na všech zařízeních přihlášeni k účtu Microsoft.
Nyní jste hotovi. Všechny vaše aktivity se zobrazí pod tlačítkem Zobrazení úkolů. Abyste mohli využívat funkci časové osy, musíte být na všech zařízeních přihlášeni k účtu Microsoft.
Nastavení funkce časové osy na zařízeních jiných než Windows
Pokud používáte Mac nebo Chromebook, nainstalovat rozšíření webových aktivit (volný, uvolnit) v prohlížeči Chrome. Dále se přihlaste ke svému účtu Microsoft kliknutím na rozšíření a je hotovo. Zde je snímek souboru PDF, který jsem četl na svém Chromebooku. Jak vidíte, ukazuje se to ve funkci časové osy na mém počítači se systémem Windows.
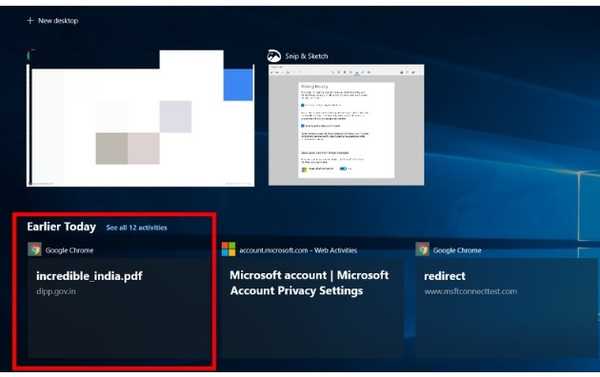 Pokud používáte Android budete muset nainstalovat Microsoft Launcher (volný, uvolnit) a nastavit jej jako výchozí spouštěč. Dále nainstalujte Microsoft Edge (volný, uvolnit) a použít ji jako výchozí prohlížeč. Přihlaste se k účtu Microsoft a udělte všechna oprávnění. Nyní máte přístup k časové ose v levém podokně spouštěče. Zde si můžete prohlédnout všechny mé aktivity v počítači se systémem Windows na mém mobilu.
Pokud používáte Android budete muset nainstalovat Microsoft Launcher (volný, uvolnit) a nastavit jej jako výchozí spouštěč. Dále nainstalujte Microsoft Edge (volný, uvolnit) a použít ji jako výchozí prohlížeč. Přihlaste se k účtu Microsoft a udělte všechna oprávnění. Nyní máte přístup k časové ose v levém podokně spouštěče. Zde si můžete prohlédnout všechny mé aktivity v počítači se systémem Windows na mém mobilu.
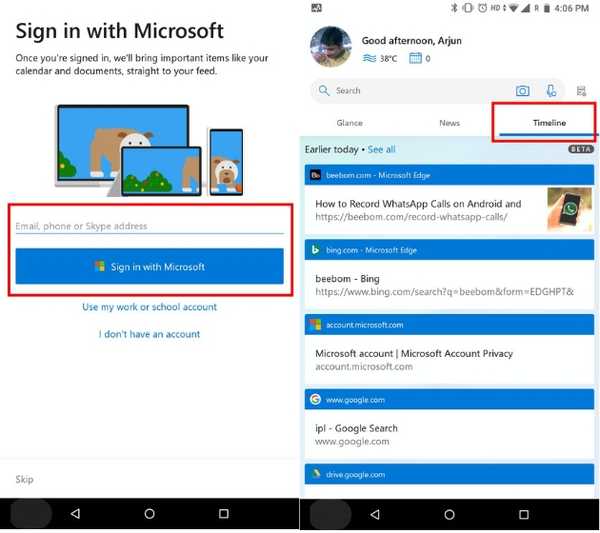 Poznámka: Funkce Časová osa v systému Android je stále ve verzi beta, takže někdy se aktivity nezobrazí.
Poznámka: Funkce Časová osa v systému Android je stále ve verzi beta, takže někdy se aktivity nezobrazí.
V systému iOS není k dispozici funkce vyhrazená pro přístup k funkci Časová osa, ale na svém iPhone můžete použít Microsoft Edge (volný, uvolnit) a všechny vaše webové aktivity se v systému Windows zobrazí pod tlačítkem Zobrazení úkolů. Při našem testování to fungovalo bezchybně. Zde je snímek vyhledávacího dotazu na iPhone, který se objevil v počítači se systémem Windows.

VIZ TÉŽ: Jak zastavit aktualizaci systému Windows 10
Zjistěte, kde jste odešli, s časovou osou Windows
To je skvělý vývoj v ekosystému Windows. I když synchronizace aktivit neprovádí přímé propojení na úrovni OS, společnost Microsoft se snaží, aby sjednocený webový zážitek dosáhl. Uživatelé Windows dlouho snili o kontinuitě napříč platformami a zdá se, že budoucnost není tak daleko. Líbí se nám tato funkce a čekáme na další cyklus aktualizace systému Windows, díky němuž bude ještě lepší. Co si myslíte o funkci Windows Timeline? Dejte nám vědět v sekci komentářů níže.















