
Thomas Glenn
0
4803
204
Craze pro displeje s vysokým rozlišením se každým dnem zvyšuje. Toto je 2017 a lidé jsou připraveni nabídnout Adieu na 1080p monitory a provést přechod na QHD a 4K displeje. Pokud však čekáte, až ceny těchto displejů klesnou, budete se ještě nějakou dobu na své staré dobré panely Full HD zavěšovat. Přesto byste možná chtěli zažít, jaké to je vlastnit obrazovku s vyšším rozlišením, že? Někteří lidé mohou také chtít snížit rozlišení obrazovky, aby hry fungovaly lépe. Můžete si tedy přizpůsobit vlastní rozlišení vašeho panelu displeje. Takže, bez dalšího povyku, pojďme se podívat na how vytvořit vlastní rozlišení v systému Windows 10:
Věci, které budete potřebovat
V závislosti na grafické kartě, kterou používáte, existuje několik stejně dobrého softwaru, ze kterého si můžete do monitoru přidat vlastní rozlišení:
- Ovládací panel NVIDIA je software, který se standardně dodává po instalaci grafického ovladače NVIDIA přímo z oficiálních webových stránek NVIDIA. Toto funguje pouze na počítačích s grafickými kartami NVIDIA.
- Nástroj pro vlastní rozlišení software lze nainstalovat na jakýkoli počítač bez ohledu na GPU, který máte, ale je to většinou preferováno uživateli s GPU AMD / Intel. Software si můžete stáhnout zde.
Poznámka: Neodpovídám za žádné škody, které byste během tohoto procesu mohli způsobit monitoru nebo systému. Proto postupujte podle této příručky s maximální opatrností.
Vytvořte vlastní řešení pomocí ovládacího panelu NVIDIA
Uživatelé s grafickými jednotkami NVIDIA mohou ovládací panel otevřít jednoduše klepněte pravým tlačítkem myši na plochu -> Ovládací panel NVIDIA k otevření softwaru. Po otevření vytvořte vlastní rozlišení podle následujících kroků:
- Klikněte na "Změnit rozlišení„v Zobrazit v ovládacím panelu NVIDIA. Poté přejděte dolů a klikněte na „Přizpůsobte„. Na obrazovce se nyní objeví nabídka.
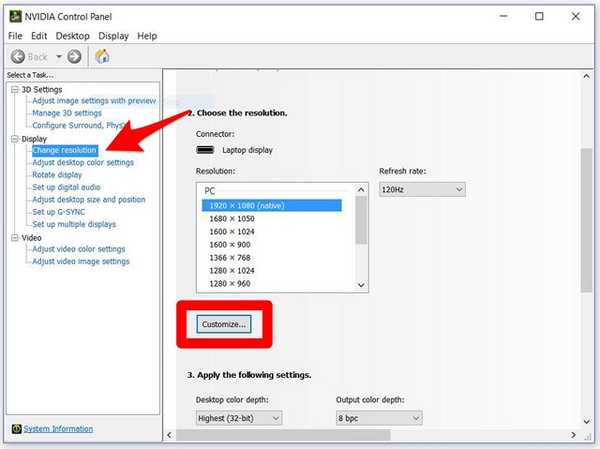
- Zaškrtněte políčko „Povolí rozlišení, která nejsou vystavena na displeji“A klikněte na„Vytvořit vlastní rozlišení„.
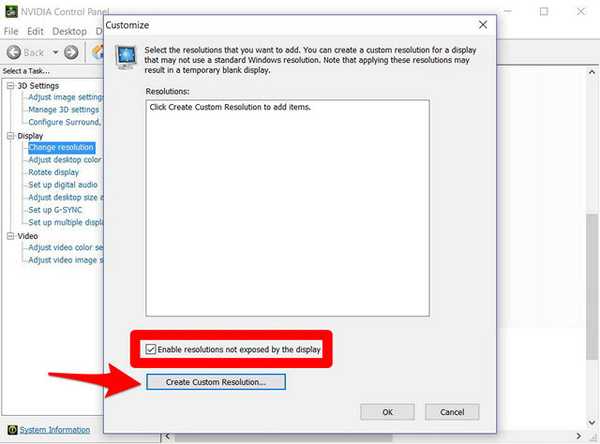
- Nyní zadejte požadované rozlišení v horizontálních pixelech a požadovaných čarách. Pokud se snažíte vytvořit vlastní rozlišení QHD (2560 x 1440), typ 2560 v Vodorovné pixely a 1440 v Požadované linie, nebo pokud usilujete o rozlišení 4 kB, zadejte 3840 do vodorovných pixelů a 2160 do požadovaných čar. Pokud si přejete, můžete také zvolit nižší rozlišení než původní rozlišení displeje.
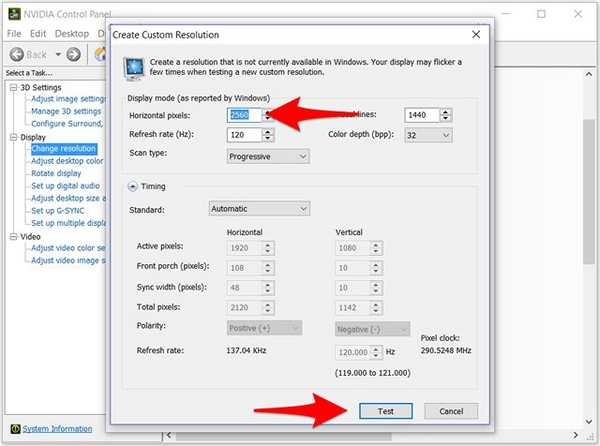
- Klikněte na „Test„abyste zkontrolovali, zda změna rozlišení funguje. Pokud to nepomůže, měli byste mít možnost vrátit se zpět k předchozímu rozlišení.
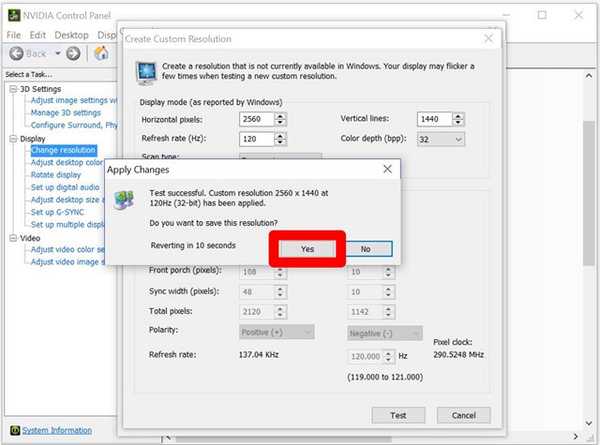
Můžete si také vybrat jakékoli jiné rozlišení, ale ujistěte se, že poměr stran je stejný jako u monitoru, který je obvykle 16: 9, pokud nemáte ultraširoký displej. Jinak by se ikony a další texty mohly začít natahovat.
Nastavení vlastních řešení pomocí nástroje Custom Resolution Utility
Proces vytváření vlastních rozlišení pomocí nástroje Custom Resolution Utility je velmi podobný metodě ovládacího panelu NVIDIA. Jakmile si stáhnete a nainstalujete nástroj Custom Resolution Utility, můžete jej jednoduše nastavit podle následujících pokynů:
- Otevři CRU.exe soubor z instalačního adresáře pro spuštění nástroje Custom Resolution Utility. Poté klikněte na "Přidat" v Podrobná usnesení Jídelní lístek.
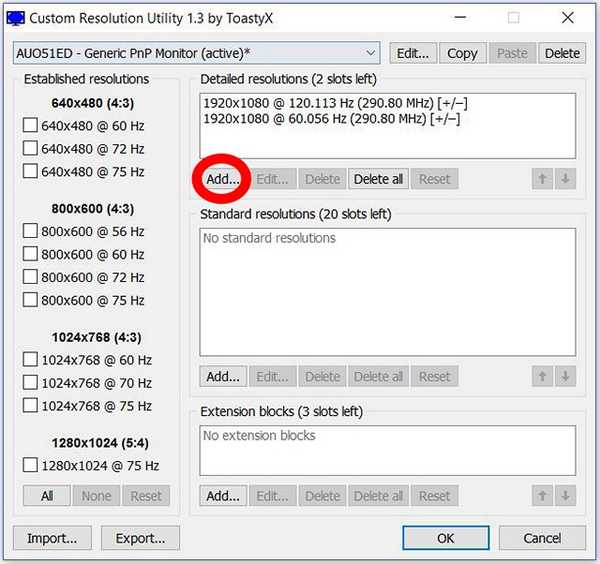
- Objeví se nabídka, do které můžete psát Vodorovné pixely a Svislé čáry v polích hned vedle „Aktivní„volba. V parametrech neprovádějte žádné další změnysekce. Nyní klikněte OK pro opuštění rozbalovací nabídky a stiskněte OK znovu zavřete software.
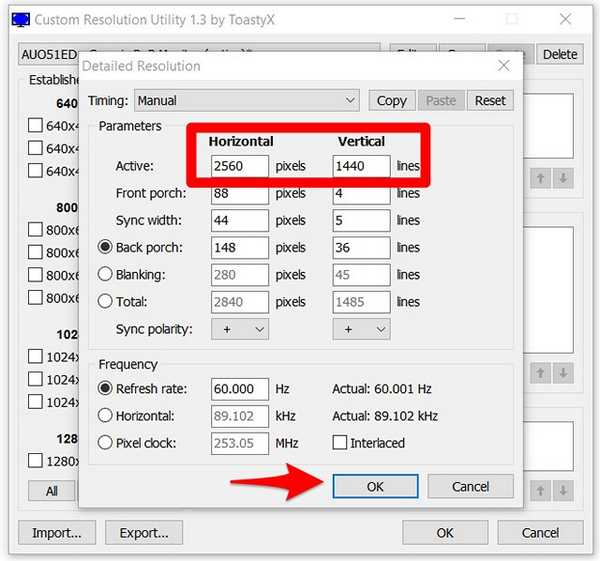
- Jakmile je hotovo, Restartujte počítač.
Po restartu přejděte na Nastavení zobrazení -> Pokročilé nastavení zobrazení a zkontrolujte dostupná usnesení. Pokud se v rozevírací nabídce zobrazí rozlišení vybrané v softwaru, klikněte na něj a stiskněte „Aplikovat„změnit rozlišení monitoru. No, to je skoro všechno. Vaše obrazovka se nyní přizpůsobí vlastnímu nastavenému rozlišení.
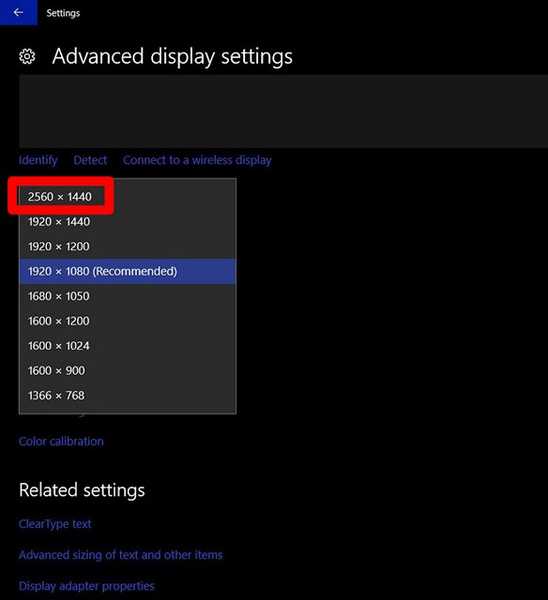
Jak fungují vlastní usnesení?
Nedělejte chybu, rozhodně neuvidíte kvalitu 4K na displeji 1080p, protože to je hardwarové omezení a jednoduše nemůžete zvýšit počet pixelů na monitoru pomocí softwaru. Nastavení vlastního rozlišení obrazovky v zásadě změní měřítko zobrazení podle vytvořeného rozlišení, aby vám poskytlo větší realitu obrazovky pro prohlížení vašeho obsahu, což se obvykle zobrazuje na displejích s vyšším rozlišením.
VIZ TÉŽ: Jak zrcadlit obrazovku Windows pro Android, iOS a Mac
Vyberte vlastní rozlišení, které potřebujete
Jak vidíte, byl tento proces zdaleka těžký. Pomocí tohoto softwaru si můžete vybrat jakékoli rozlišení, které budete potřebovat. Jste tedy připraveni to vyzkoušet a upravit rozlišení obrazovky podle svých osobních potřeb místo toho, aby bylo omezeno na výchozí rozlišení nastavené výrobcem? Pokud ano, dejte nám vědět, jak tento proces proběhl, jednoduše vynecháním několika slov v sekci komentářů níže.















