
Simon Gallagher
0
1304
202
Dříve nebylo možné použít WhatsApp na PC. To se však změnilo v roce 2015, kdy WhatsApp spustil webového klienta. Díky tomu jste mohli přistupovat a odesílat zprávy WhatsApp z počítače bez instalace jakékoli rozšíření nebo aplikace.

WhatsApp web podporuje většinu funkcí dostupných v mobilních aplikacích, včetně možnosti sdílení obrázků, dokumentů a dokonce i přidání kontaktů. Pokud v počítači často pořizujete snímky obrazovky, můžete je odeslat pomocí webového klienta WhatsApp svým přátelům.
Zajímá vás, jak na to? No, existují tři způsoby, jak to udělat. Než do nich skočíme, vytvořme si web WhatsApp.
Nastavení WhatsApp Web
Krok 1: Otevřete web.whatsapp.com na vašem PC. Uvidíte tam QR kód.
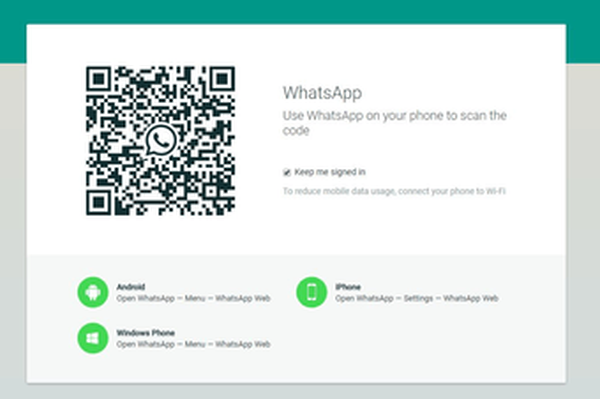
Krok 2: Otevřete v mobilním zařízení WhatsApp a klepněte na ikonu tří teček v pravém horním rohu. Ze seznamu vyberte WhatsApp web.
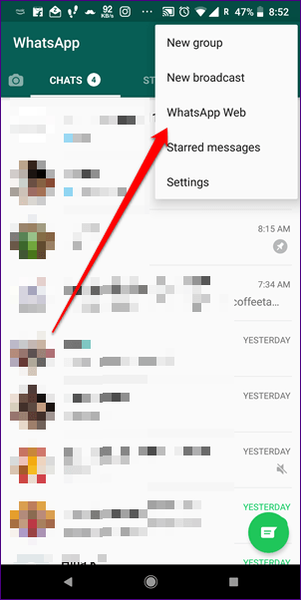
Krok 3: Pomocí telefonu naskenujte kód v počítači. Pokud vše půjde dobře, uvidíte v prohlížeči své zprávy WhatsApp. Gratulujeme, úspěšně jste zaregistrovali web WhatsApp.
Jak již bylo zmíněno, existují tři způsoby, jak posílat screenshoty na web WhatsApp. Tyto jsou:
1. Kopírovat vložit
První metoda je opravdu jednoduchá. Zahrnuje základní kopii a vložení z libovolné aplikace pro prohlížení fotografií v počítači. Pokud si však nejste jisti, jak to provést, zde jsou podrobné kroky.
Krok 1: Otevřete screenshot, který chcete sdílet na webu WhatsApp v jakékoli aplikaci pro prohlížení fotografií. Po otevření stiskněte CTRL + C. Obvykle to bude fungovat, ale někteří diváci tuto zkratku nepodporují. U nich musíte kliknout pravým tlačítkem myši na obrázek a v nabídce vybrat příkaz Kopírovat obrazová data. Můžete také vyzkoušet klávesovou zkratku CTRL + SHIFT + C.
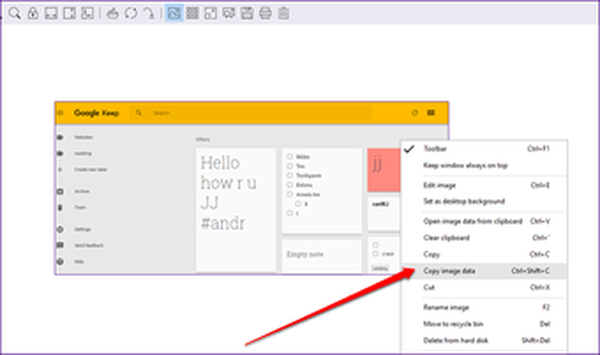
Pokud chcete kopírovat obrázek z Google Chrome nebo jiného prohlížeče, klikněte pravým tlačítkem myši na obrázek a klikněte na Kopírovat obrázek. Případně použijte klávesovou zkratku CTRL + C.
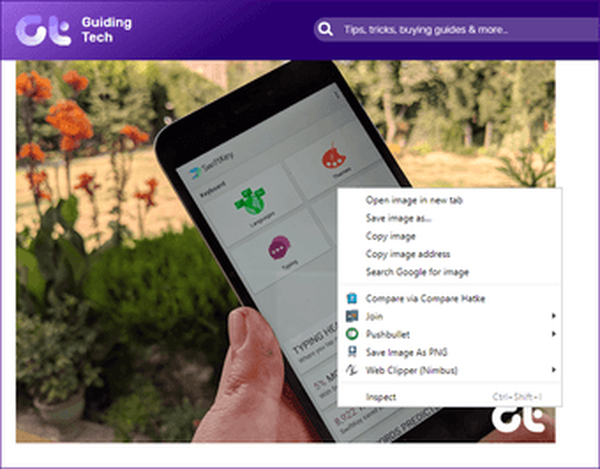
Krok 2: Spusťte web WhatsApp a otevřete chat, ve kterém chcete snímek obrazovky sdílet.
Krok 3: Ve vláknu chatu stiskněte klávesy CTRL + V. Uvidíte, že se zkopírovaný obrázek zobrazí s náhledem. Poté klikněte na tlačítko Odeslat.
Poznámka: Pomocí této metody můžete kopírovat najednou pouze jeden obrázek.2. Drag and Drop
Pokud chcete sdílet více snímků obrazovky přes web WhatsApp, můžete je přetáhnout dohromady. Chcete-li to provést, otevřete vlákno chatu na webu WhatsApp. Poté spusťte složku obsahující snímky obrazovky a změňte její velikost, abyste je mohli snadno přetáhnout na web WhatsApp.
Jakmile uvidíte pod webovým oknem WhatsApp, vyberte několik snímků obrazovky a přetáhněte je do vlákna chatu. Pro každou z nich můžete psát titulky. Nakonec stiskněte tlačítko Odeslat.
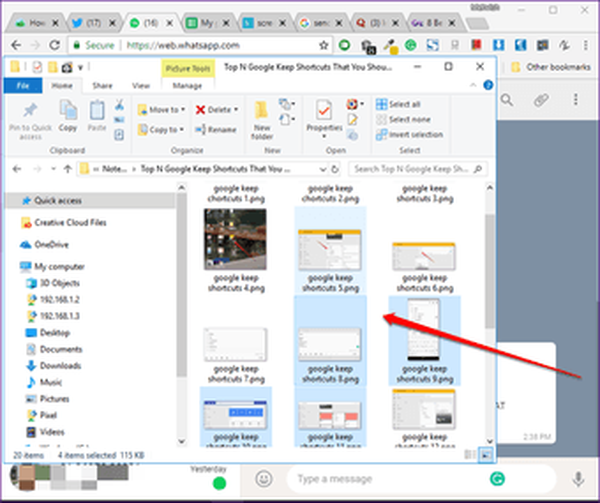
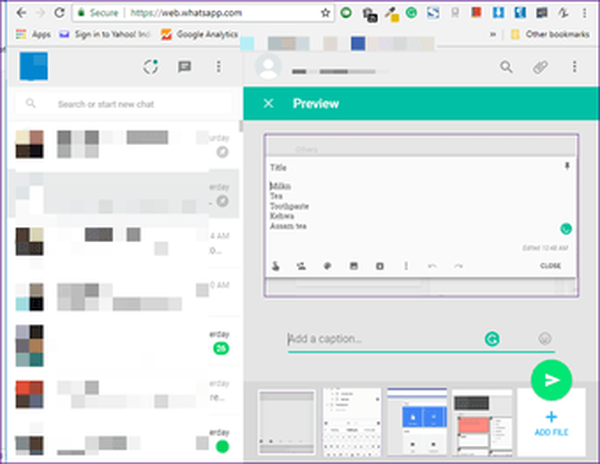
3. Připojte obrázek
Dalším způsobem sdílení snímků obrazovky je použití vestavěné možnosti pro připojení obrázků. Zde jsou kroky:
Krok 1: Spusťte web WhatsApp a otevřete vlákno chatu.
Krok 2: V pravém horním rohu klikněte na ikonu Připojit (vypadá jako kancelářská sponka). Poté vyberte z možností Galerie.
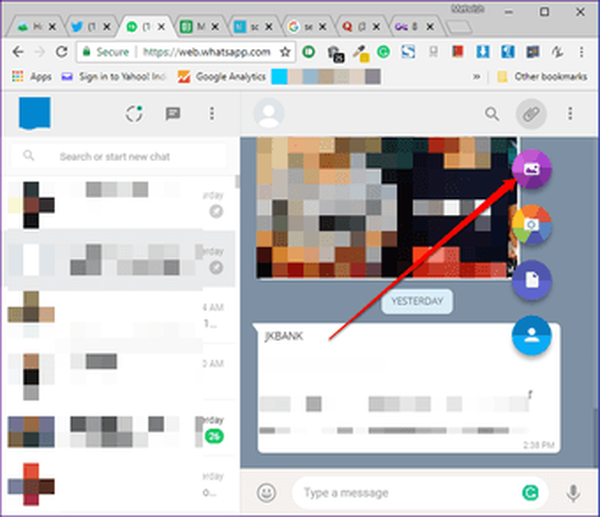
Krok 3: Otevře se okno. Přejděte do složky obsahující snímky obrazovky, které chcete sdílet. Vyberte obrázky a zobrazí se v okně náhledu s miniaturním karuselem dole.
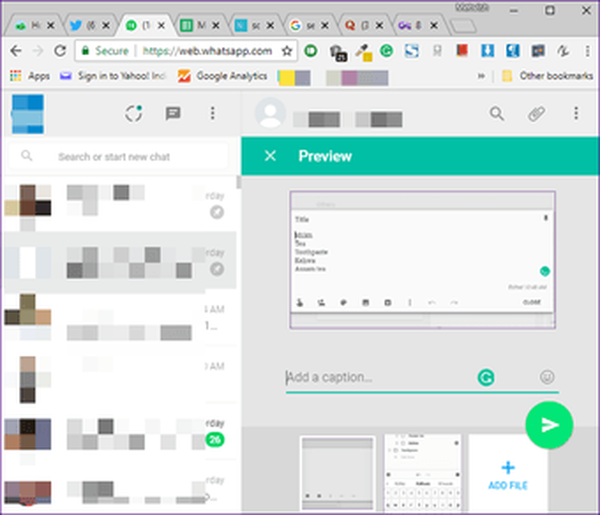
Krok 4: Klikněte na tlačítko Odeslat.
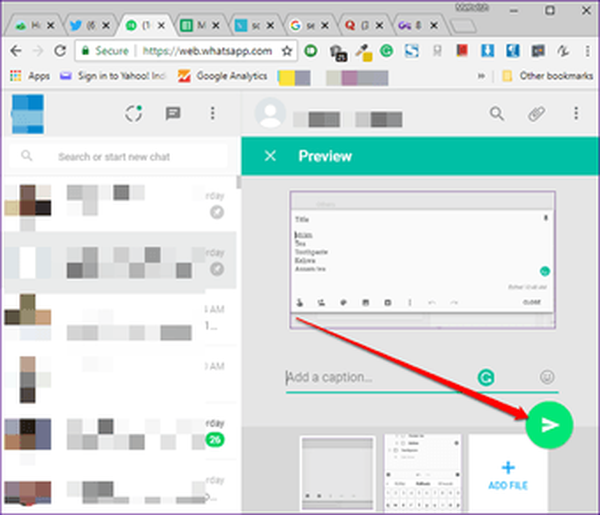

Nejlepších 15 webových a desktopových zkratek WhatsApp, které byste měli znát
Bonus Trick: Pošlete si Screenshoty pro sebe
Díky možnosti sdílení souborů aplikace WhatsApp ji můžete použít jako alternativu k aplikacím pro sdílení souborů. Můžete odesílat obrázky včetně snímků obrazovky nebo dokumentů z počítače do zařízení s WhatsApp.
Postupujte takto:
Krok 1: V mobilním zařízení uložte své vlastní číslo do seznamu kontaktů.
Krok 2: Otevřete WhatsApp ve svém mobilu a obnovte kontakty. Poté vyhledejte jméno kontaktu, které jste právě uložili. Otevřete ji a odešlete testovací zprávu, abyste ověřili, zda byl kontakt úspěšně uložen nebo ne.
Krok 3: Spusťte web WhatsApp ve svém počítači a otevřete nedávný chat sami. Poté použijte některou z výše uvedených metod k odeslání obrázků pro sebe.
Krok 4: Otevřete WhatsApp na svém mobilním zařízení a stáhněte si obrázky nebo dokumenty z vlastního chatu.
Poznámka: WhatsApp umožňuje sdílení souborů až do 100 MB najednou.Upravit snímky obrazovky
Je smutné, že na rozdíl od WhatsApp v mobilu nemůžete snímky obrazovky upravovat ve webovém rozhraní WhatsApp. V počítači budete muset použít některé další aplikace pro úpravu obrázků.
Pokud však chcete použít funkce úprav WhatsApp, můžete snímek obrazovky nejprve sdílet sami se sebou. Poté stáhněte obrázek do svého mobilního zařízení, připojte jej do vlákna, ve kterém ho chcete skutečně sdílet, a poté použijte funkce pro úpravy, které nabízí WhatsApp, jako je nálepka, čmáranice, text a filtry.
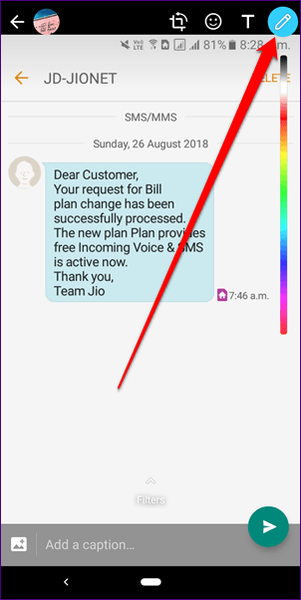

WhatsApp Group vs Broadcast: Jaký je rozdíl
Odeslat!
Obvykle sdílím snímky obrazovky s čísly transakcí a ID objednávek souvisejících s online nákupy i platbami. Pomáhá mi rychle načíst taková důležitá čísla a dokumenty.
Nyní, když víte, jak sdílet screenshoty na webu WhatsApp, připravte všechny tyto obrazovky a snadno je odešlete, aniž byste se spoléhali na jakoukoli jinou aplikaci.















