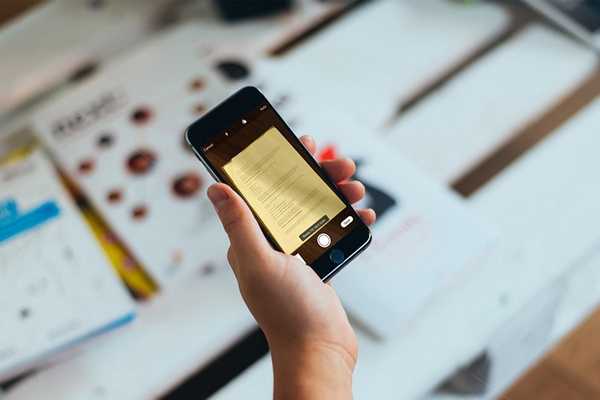
Oliver Matthews
0
4016
490
Všichni jsme naskenovali fyzické dokumenty, abychom je převedli na digitální dokumenty v určitém okamžiku našeho života. Většina z nás přesto v našich domovech nemá skenery. Obvykle se vydáme do obchodu, abychom práci dokončili. V éře chytrých telefonů však opravdu nemusíme investovat kus našich těžce vydělaných peněz do vyhrazeného skeneru. Zařízení se systémem Android a iOS jsou již léta schopna skenovat dokumenty pomocí aplikací třetích stran. Počínaje novou aktualizací systému iOS 11 však k tomu nepotřebujete ani žádnou takovou aplikaci nainstalovanou v telefonu. Místo toho mohou uživatelé nativně skenovat jakýkoli fyzický dokument pomocí vestavěné aplikace Notes. Ačkoli jsou výsledky skenování ve srovnání s vyhrazeným skenerem dílčí, kvalita je stále dost dobrá, aby se ve většině případů střih pro profesionální použití snížil. Pokud vás to zajímá, podívejme se, jak nativně skenovat dokumenty v systému iOS 11:
Nativně skenujte dokumenty v systému iOS 11
Poznámka: Vyzkoušel jsem to na svém iPhone 7 Plus a iPhone 6s, ale mělo by to fungovat na starších iPhone i na nových iPhone 8, 8 Plus a iPhone X.
Skenování dokumentů pomocí vestavěné aplikace Poznámky
Postup je poměrně snadný a vše, co potřebujete, je jen několik sekund, abyste naskenovali papír pomocí fotoaparátu telefonu a převedli jej do souboru PDF. Jednoduše postupujte podle následujících kroků, abyste toho dosáhli bez potíží:
- Otevřete aplikaci Notes na svém iPhone a klepněte na ikonu „Vytvořit novou poznámku“ v pravém dolním rohu obrazovky. Ve skutečnosti je to naznačeno perem a papírem. Nyní klepněte na ikonu „+“ ikona umístěná přímo nad klávesnicí na obrazovce.
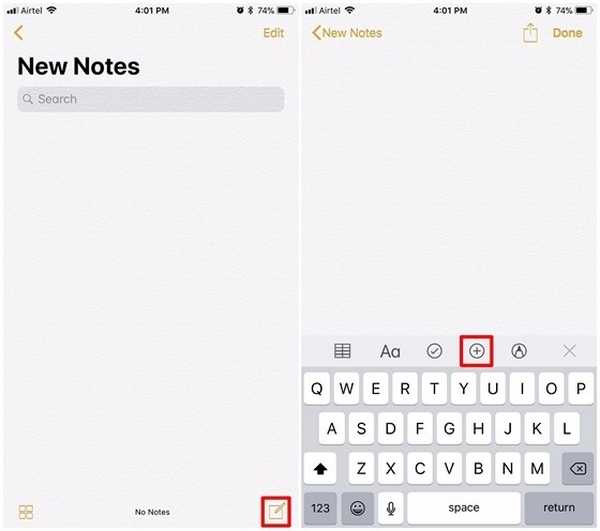
- Po dokončení klepněte na „Skenování dokumentů“. Aplikace Notes nyní otevře kameru a můžete ji použít k zaměření na jakýkoli fyzický dokument, který chcete skenovat. Jakmile je dokument zarovnán s fotoaparátem, snímek obrázek. Nyní budete moci vylepšit skenování úpravou rohů skenovaného dokumentu. Pokud jste se skenováním spokojeni, můžete jednoduše klepnout na „Keep Scan“. Na druhou stranu, pokud kvalita není dostatečně dobrá, můžete se rozhodnout také snímek zopakovat.
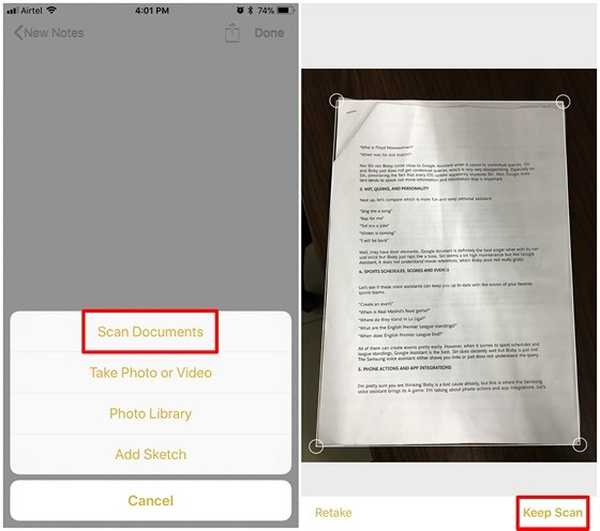
- Nyní budete moci naskenovaný dokument zobrazit v aplikaci Notes. Stojí za zmínku, že skenování se uloží jako obrázek. Pokud však chcete z tohoto skenování vytvořit soubor PDF, je to naprosto možné. Jednoduše vyberte naskenovaný dokument a klepněte na ikonu sdílení v pravém horním rohu obrazovky. Nyní klepněte na „Vytvořit PDF“ převést jej do souboru PDF. Po dokončení budete moci soubor uložit.
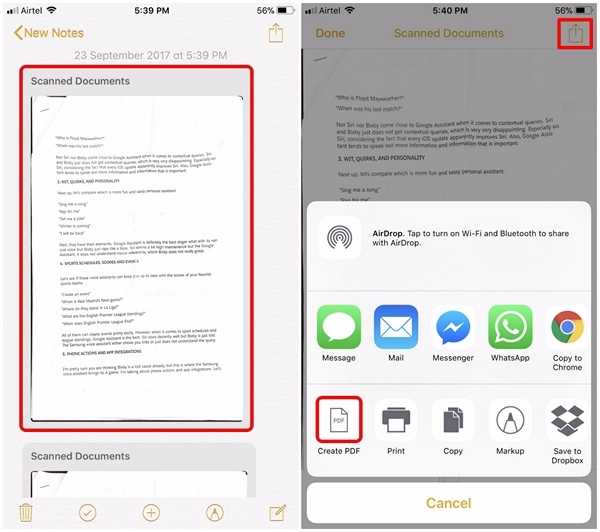
To je skoro všechno, co musíte udělat, abyste naturálně naskenovali své fyzické dokumenty pomocí zařízení iOS. Kromě toho však můžete také použít pro skenování dokumentů populární aplikace třetích stran, jako je Evernote Scannable, Adobe Scan, Intsig Camscanner atd. Jak již bylo řečeno, kvalita skenování bude silně záviset na fotoaparátu, který má vaše zařízení iOS, takže novější iPhony vám poskytnou lepší výsledky než na starších zařízeních.
SEE ALSO: Jak nahrávat obrazovku v iOS 11 nativně
Nativně skenujte dokumenty v systému iOS 11 s jednoduchostí
Přestože můžete na svém zařízení se systémem iOS vždy skenovat dokumenty, možnost nativního natáčení je vždy vítaným doplňkem operačního systému. Proces skenování sotva trvá několik vteřin a je mnohem pohodlnější než vyrazit do nedalekého obchodu, pouze získat skenování dokumentů. Jste připraveni skenovat dokumenty pomocí vestavěné aplikace Notes v systému iOS 11, nebo se budete držet aplikací třetích stran, které jste celou dobu používali? Dejte nám vědět tím, že střílíte své cenné názory v sekci komentářů níže.















