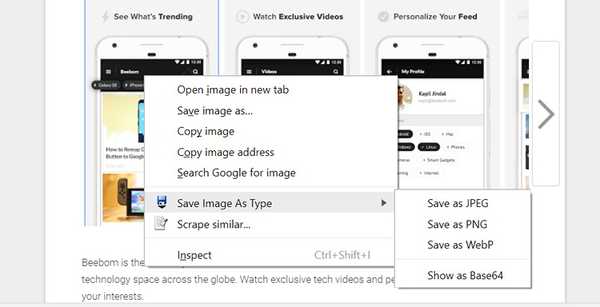
Simon Gallagher
0
5129
792
Google možná zavedl obrazový formát WebP v roce 2010, ale ve většině operačních systémů, včetně Microsoft Windows a MacOS, pro tento formát stále neexistuje nativní podpora. S výchozím prohlížečem obrázků (Windows Photo Viewer) a výchozím editorem obrázků (Malování) v systému Windows, které dosud nevyužívá podporu pro WebP, je pro mnoho lidí obtížné pracovat s obrázky z Obchodu Play, které jsou staženy z formát WebP ve výchozím nastavení pro lidi používající Google Chrome. Pokud jste jedním z těch, kdo by raději jednali s JPG nebo PNG, zde je návod, jak můžete zcela zabránit souborům WebP při stahování obrázků z obchodu Play nebo kdekoli jinde na internetu:
Poznámka: S obrázky WebP se v obchodě Play dostanete, pouze pokud používáte Google Chrome, takže místo toho můžete pomocí prohlížeče Firefox, Opera nebo Internet Explorer tyto obrázky stáhnout jako JPG nebo PNG ve výchozím nastavení. Následující návod je tedy určen pouze pro uživatele prohlížeče Chrome.
Uložit obrázky WebP jako JPG nebo PNG pomocí rozšíření
- Nejjednodušší způsob, jak zabránit ukládání obrázků z Obchodu Play jako WebP, i když používáte prohlížeč Google Chrome, je stažení rozšíření nazvaného 'Uložit obrázek jako JPEG, PNG, WebP, Base64'. Jakmile jste tam, stačí kliknout na „Přidat do Chromu“, jak je vidět na obrázku níže.
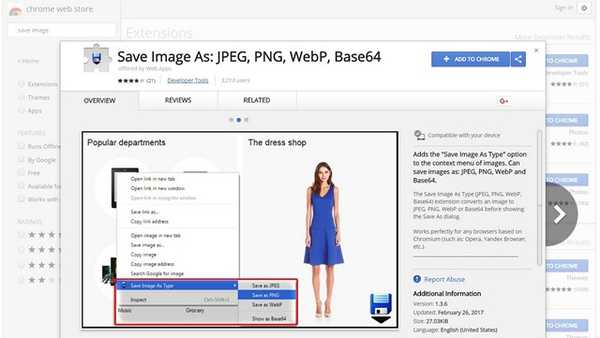
- Po instalaci rozšíření přejděte na jakoukoli stránku v Obchodě Play (nebo na jakoukoli webovou stránku kdekoli na internetu) a stačí klikněte pravým tlačítkem na obrázek. Dostanete možnosti uložte jej v kterémkoli ze tří různých formátů jak je vidět na obrázku níže, tak si jen vyberte.
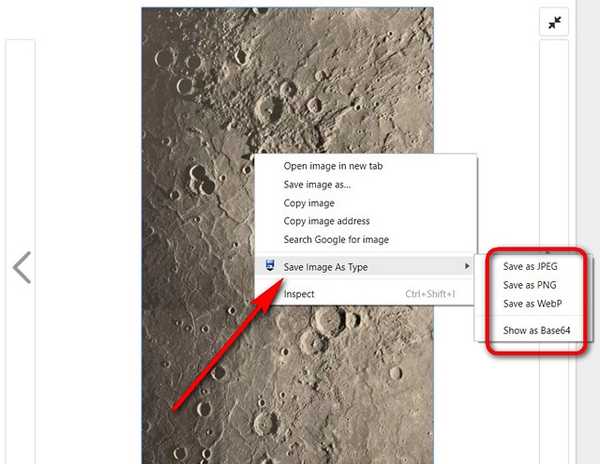
To je to kluci, je tak snadné uložit jakýkoli obrázek z Obchodu Play do JPG nebo PNG, i když používáte Google Chrome.
Uložit obrázky WebP jako JPG nebo PNG nativně
Zatímco výše popsaná metoda umožňuje ukládat obrázky WebP jako JPG nebo PNG jednoduchým kliknutím pravým tlačítkem myši, můžete to udělat i bez instalace tohoto rozšíření, bude však vyžadovat několik dalších kroků. Nejprve klikněte pravým tlačítkem myši na obrázek, který chcete uložit, a zvolte možnost „Kopírovat obrázek“ namísto „Uložit jako“, jak je znázorněno na obrázku níže.
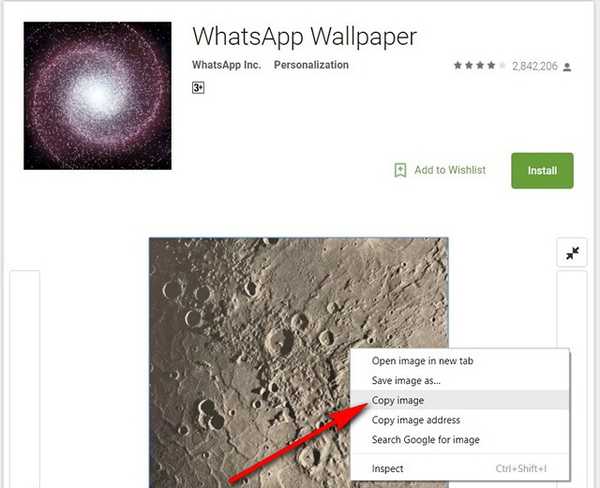
Otevřete MS Paint nebo jakoukoli aplikaci pro úpravu obrázků a vložte zkopírovaný obrázek pomocí kláves Ctrl + V nebo jakékoli klávesové zkratky, kterou váš software pro úpravu obrázků podporuje. Pokud jste pomocí programu Malování klikněte na modré tlačítko vlevo nahoře, a umístěte ukazatel myši nad 'Uložit jako', získáte možnosti uložit obrázek jako JPG, PNG, BMP nebo GIF.
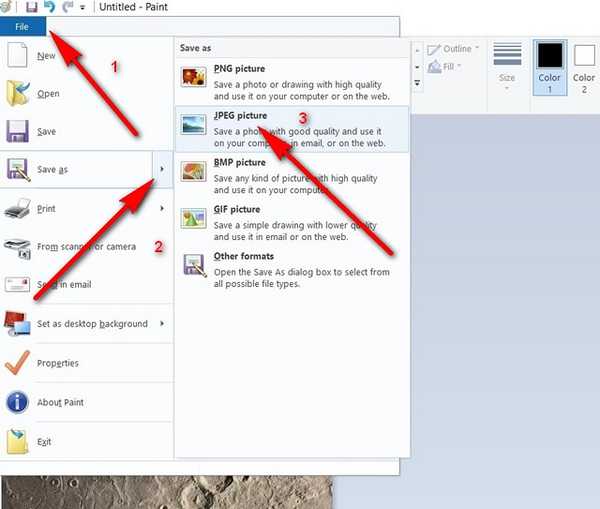 VIZ TÉŽ: Jak povolit návrh materiálu v prohlížeči Chrome
VIZ TÉŽ: Jak povolit návrh materiálu v prohlížeči Chrome
Stáhněte si obrázky WebP jako Chrome nebo JPG nebo PNG
Formát WebP byl dobrým nápadem od společnosti Google vzhledem ke všem výhodám, které má oproti běžnějším souborům JPG, ale bohužel se nepodařilo vzlétnout ani po tolika letech existence. Proto naléhání společnosti Google na jeho použití pro obrázky z Obchodu Play vytváří mnoho problémů pro mnoho lidí, jako jsme my, v technologických médiích, kteří s nimi musejí poměrně pravidelně spolupracovat. Jako specializovaný uživatel Firefoxu jsem se nikdy nemusel potýkat s problémy souvisejícími s WebP, ale v případě, že jste museli projít obručí, abyste tyto obrázky uložili v univerzálnějším formátu, nyní máte know-how, abyste si zachránili všechny bolesti hlavy. Tak to zkuste a dejte nám vědět, jak to šlo, protože vás rádi slyšíme.















