Vovich Antonovich
0
3955
861
Koncem září letošního roku nadace Raspberry Pi vydala nový operační systém s názvem PIXEL, uhodli jste to, Raspberry Pi. PIXEL OS je založen na systému Debian Linux a je vybaven výkonným softwarem a programovacími nástroji, jako je Libre Office Suite, BlueJ Java IDE a editor programátorů Geany. Dodává se také s nástroji, jako je RealVNC a emulátor SenseHat. V zajímavém pořadí událostí společnost oznámila, že jejich operační systém založený na Debianu lze vyzkoušet na MacOS a Windows. Pokud tedy máte zájem vyzkoušet PIXEL OS na svém MacBooku nebo Windows PC / notebooku, Zde jsou kroky ke spuštění PIXEL OS na MacOS nebo Windows 10:
Poznámka: Než začneme, je třeba poznamenat, že operační systém PIXEL je stále ve velmi rané fázi vývoje a věci mohou nebo nemusí fungovat podle očekávání.
Spuštění operačního systému PIXEL pomocí VirtualBoxu
V emulátoru spustíme soubor ISO PIXEL. Doporučuji používat VirtualBox, protože je zdarma a lehký, ale neváhejte použít jakékoli jiné alternativy. Tady ukážu proces pomocí VirtualBoxu na MacOS Sierra 10.12, ale totéž platí pro Windows 10 nebo jakoukoli jinou verzi MacOS nebo Windows.
Nejprve si vezměte ISO (~ 1,3 GB) z oficiálních webových stránek Raspberry Pi a mezitím také stáhněte a nainstalujte VirtualBox (~ 90 MB) pro vaši platformu. Otevřete VirtualBox a budete uvítáni uvítací obrazovkou.
1. Klikněte na „Nový”V levém horním rohu okna VirtualBoxu.
![]()
Tím se průvodce rychle otevře nastavit virtuální stroj. Proveďte následující změny tak, aby vypadaly přesně jako na následujícím obrázku:
- název: PIXEL
- Typ: Linux
- Verze: Debian (64-bit)
![]() 2. Dále se zeptá množství paměti, které má být přiděleno. I když je to zcela závislé na jednotlivých případech, platí obecné pravidlo přidělit více než polovinu paměti RAM, kterou má váš systém. Ale PIXEL není příliš náročný na zdroje, takže se můžeme zbavit trochu menší alokace. Například můžete chtít přidělit 1024 MB, pokud máte nainstalované 4 GB paměti RAM. Pokud máte 8 GB RAM a podobně, mohlo by to narůstat až 2 GB. Klikněte na „Pokračovat„.
2. Dále se zeptá množství paměti, které má být přiděleno. I když je to zcela závislé na jednotlivých případech, platí obecné pravidlo přidělit více než polovinu paměti RAM, kterou má váš systém. Ale PIXEL není příliš náročný na zdroje, takže se můžeme zbavit trochu menší alokace. Například můžete chtít přidělit 1024 MB, pokud máte nainstalované 4 GB paměti RAM. Pokud máte 8 GB RAM a podobně, mohlo by to narůstat až 2 GB. Klikněte na „Pokračovat„.
![]() 3. Dále vyberte „Vytvořte nyní virtuální pevný disk“A klikněte na„Vytvořit„.
3. Dále vyberte „Vytvořte nyní virtuální pevný disk“A klikněte na„Vytvořit„.
![]() 4. Poté vyberte „Obrázek disku VirtualBox“(VDI) v okně typu souboru pevného disku a klikněte na„Pokračovat„.
4. Poté vyberte „Obrázek disku VirtualBox“(VDI) v okně typu souboru pevného disku a klikněte na„Pokračovat„.
![]() 5. Na další obrazovce vyberte „Dynamicky alokováno" a "Pokračovat„.
5. Na další obrazovce vyberte „Dynamicky alokováno" a "Pokračovat„.
![]() 6. Dále zadejte libovolný název a nastavte velikost virtuálního pevného disku (doporučeno 8 GB). Nakonec klikněte na „Vytvořit„.
6. Dále zadejte libovolný název a nastavte velikost virtuálního pevného disku (doporučeno 8 GB). Nakonec klikněte na „Vytvořit„.
![]() 7. Nyní, když jste úspěšně nakonfigurovali svůj nový VM, měli byste ho vidět uvedené na levém postranním panelu. Vyberte tento VM z postranního panelu a klikněte na „Start“V horní části okna.
7. Nyní, když jste úspěšně nakonfigurovali svůj nový VM, měli byste ho vidět uvedené na levém postranním panelu. Vyberte tento VM z postranního panelu a klikněte na „Start“V horní části okna.
![]() 8. Nyní klikněte na „Procházet“A vyberte soubor ISO stáhli jste dříve a klikněte na „Start„.
8. Nyní klikněte na „Procházet“A vyberte soubor ISO stáhli jste dříve a klikněte na „Start„.
![]() To by měl začít zavádět hned a za pár minut uvidíte, jak je operační systém PIXEL spuštěn, jak je uvedeno níže.
To by měl začít zavádět hned a za pár minut uvidíte, jak je operační systém PIXEL spuštěn, jak je uvedeno níže. ![]() Přehledné desktopové rozhraní PIXEL.
Přehledné desktopové rozhraní PIXEL. ![]() Plocha PIXEL s otevřeným průzkumníkem souborů a terminálovými okny.
Plocha PIXEL s otevřeným průzkumníkem souborů a terminálovými okny.
Poté, co jste udělal cinkání kolem, klikněte na tlačítko Zavřít (červená zarážka v systému Mac) ->Uložte stav stroje->OK. Tím je zajištěno, že při dalším zapnutí tohoto virtuálního počítače bude obnoven aktuální stav počítače (všechny otevřené pracovní adresáře). Pokud máte pocit, že v blízké budoucnosti nebudete pravděpodobně používat PIXEL, můžete také vybrat „Pošlete signál vypnutí“Možnost, která zajistí, že PIXEL OS se při příštím spuštění chladně spustí (považujte to za režim hibernace vs. vypnutí v systému Windows).
Spuštění operačního systému PIXEL pomocí Live Bootable USB
Vytvoření živého spouštěcího USB vyžaduje, abyste měli jednotku USB alespoň 4 GB. (Může to fungovat s jednotkami flash pod 4 GB, ale neexistuje žádná záruka). Je důležité zálohujte všechny důležité soubory, které máte na jednotce, protože budou naformátovány a všechna data budou vymazána.
Než budete pokračovat, uchopte potřebné nástroje, které budete potřebovat. Pokud používáte Mac, zvažte stažení Etcher (zdarma). Uživatelé Windows by se měli podívat na Rufus (zdarma).
Nastavení na Windows
1. Spusťte aplikaci Rufus a vyberte jednotku USB, na kterou chcete nainstalovat operační systém PIXEL, v „přístroj“.
2. Dále zaškrtněte políčko „Vytvořte spouštěcí disk pomocí“A vyberte„ISO obraz„.
3. Procházejte a vyberte stažený soubor ISO.
4. Klikněte na „Start„.
![]()
Poznámka: Všechna ostatní pole ponechte na jejich výchozí nastavení.
Dokončení tohoto procesu na mém počítači trvalo trochu déle než minutu, vaše se může lišit. Nyní, když jsme úspěšně vytvořili živé USB, je čas, abychom měli bootovat z USB disku.
K tomu musíte zavést do systému BIOS a změnit pořadí spouštění. Obvyklým stisknutím tlačítka F12 na klávesnici během spouštění počítače získáte pořadí spouštění podobné níže uvedenému. Měl by jsi vyberte jednotku USB v tomto bodě a stiskněte Enter. Je důležité si uvědomit, že vzhledem k nesčetným množstvím zařízení Windows, Váš klíč se může lišit. V tom případě Google pro „Jak změnit spouštěcí prioritu na “
![]()
Po stisknutí klávesy Enter byste měli uvítat uvítací obrazovku:
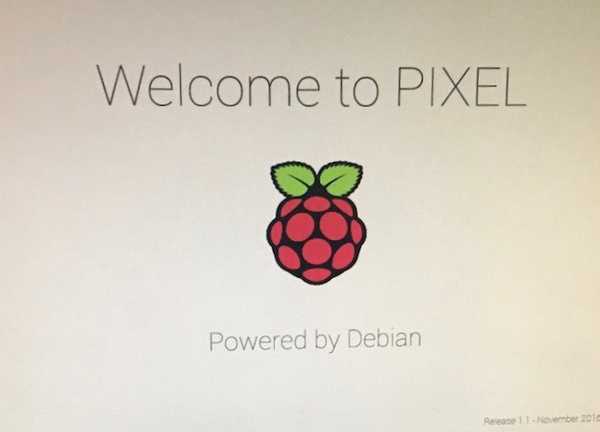 Nastavení v systému Mac
Nastavení v systému Mac
Použití Etcher na Mac je docela jednoduché. V kroku 1, vyberte soubor ISO. další připojte jednotku USB a mělo by se automaticky objevit na „Vyberte jednotku„. Poté klikněte na „Blikat!„. Tento proces by neměl trvat déle než minutu nebo dvě.
![]()
Nyní restartujte počítač Mac. Tentokrát podržte tlačítko Klávesa volby (⌥) na klávesnici, jakmile uslyšíte spouštěcí zvonkohra. Měli byste vidět Možnost EFI / PIXEL spolu s „Macintosh HDD“. Pokud vyberete totéž, dostanete se přímo do operačního systému PIXEL. Po dokončení průzkumu vypněte operační systém PIXEL a můžete zavést systém MacOS jako obvykle.
![]()
Poznámka: Vývojový tým říká, že některé novější modely Mac, jako je MacBook Air 2015, mohou mít potíže s rozpoznáním jednotky a probíhá oprava. Jako vždy, měli byste zkusit štěstí.
Počáteční myšlenky na OS PIXEL
Používám PIXEL OS na svém počítači Mac pomocí VirtualBox již několik dní. PIXEL OS je předinstalovaný se spoustou nástrojů, ale seznam funkcí je docela nahý. Od teď si můžete v části přizpůsobení vybrat pouze ze 16 tapet. Aplikace Libre Office Suite je také předinstalovaná, takže můžete upravovat svou prezentaci nebo pracovat s daty v podobě tabulky. Je také dodáván s hrstkou her, jako je Tetris a hádanky, které můžete hrát, které jsou vytvořeny pomocí Pythonu. Z pohledu programování máte IDE pro prostředí Java a Python. Toto vydání systému PIXEL přichází s prohlížečem Chromium pro vaše potřeby surfování po webu.
Společnost slibuje, že se zavázala učinit z ní nejlepší stolní platformu. Samozřejmě jsou daleko od toho, aby to dokázali, ale učinili krok správným směrem tím, že PIXEL OS zpřístupnili pro MacOS a Windows zařízení. Budu nadšeně sledovat kartu o budoucím vývoji a pokusit se ji co nejvíce pokrýt tady v Beebom.
VIZ TÉŽ: Jak nastavit a začít s Raspberry Pi 3 (Starter Guide)
Už jste použili operační systém PIXEL na Windows nebo Mac?
Nadace Raspberry Pi říká, že pokud bude časem dostatek zájmu, vytvoří instalovatelnou verzi. Nyní jsou to pouze dva způsoby, jak si můžete snadno vyzkoušet operační systém PIXEL v systému Mac nebo Windows. Samozřejmě to není připraveno k primárnímu použití, ale přesto je nadace odhodlána ji učinit jedním.
Dejte mi vědět, co si myslíte o PIXEL OS v komentářích. Pokud se někde v procesu zaseknete, neváhejte natočit komentář a pokusím se jej co nejlépe vyřešit!















