
Clement Thomas
0
1561
350
Upgradování na SSD (Solid State Drive) je nejlepší aktualizace, kterou můžete dát počítači. Ať už máte stárnoucí stroj, který zpomaluje, nebo zbrusu nový počítač, který stále otáčí staré dobré magnetické disky, SSD jsou úložným médiem budoucnosti a čím dříve skočíte na tento rozjetý vůz, tím více budete mít klid . SSD jsou mnohem rychlejší, jsou mnohem spolehlivější a dělají i únavné počítačové úkoly příjemnými.
V systému Windows 10 společnost Microsoft optimalizovala operační systém natolik, že se nezpomaluje snadno. Nicméně, je to Windows, takže jo, to se zpomalí, a zatímco tam jsou četná opatření, která můžete podniknout, abyste to vyřešili, nic nepřekoná upgrade na SSD, který se do značné míry postará o všechny vaše strasti. Jednou z výzev, pokud se rozhodnete kousnout kulka, zůstává výzva vaší aktuální instalace systému Windows. V dnešní době jsou naše počítače a notebooky do značné míry rozšířením sebe samých, a přestože se můžeme zdráhat připustit, je to bolest, všechno znovu nastavit. V tomto článku vám proto ukážeme, jak upgradovat počítač na nový disk SSD a vzít si aktuální instalaci systému Windows 10 s sebou..
Stojí za povšimnutí, že zatímco příručka je určena konkrétně pro systém Windows 10, vztahuje se také na předchozí verze systému Windows. Takže pokud to plánujete s řekněme, Windows 8.1 (prosím, upgradujte na Windows 10 - 8.1 je nejhorší, co můžete mít na vašem počítači), můžete přesto bezpečně postupovat podle těchto kroků.
Upgradování na SSD: Co budete potřebovat
Pokud jde o to, co budete potřebovat k úspěšnému přechodu ze starého pevného disku na SSD, je seznam poměrně jednoduchý. Budete potřebovat starý pevný disk s aktuální instalací Windows 10 v takt, vaše nový SSD a nástroj, který se postará o převod (v tomto případě, Snadné zálohování Todo zdarma) a volitelně (ale vysoce doporučeno), an externí pevný disk zálohovat data a dočasně ukládat soubory (více o tom jen za kousek).
Příprava vaší staré jednotky na migraci
Ze všeho, co v tomto procesu nakonec uděláte, bude to časově nejnáročnější krok. Tato příprava má ve skutečnosti dvě části: příprava dat k migraci a pak příprava aktuální instalace systému Windows 10 pro pohyb. Datová část je složitá. Jak vidíte, SSD mají ve své podstatě malé úložné kapacity, které mají tradiční pevné disky, a přestože jsou k dispozici větší kapacity, ceny rostou exponenciálně. V ideálním případě budete chtít investovat do SSD, který dokáže pojmout vaši instalaci Windows A aplikace, aniž byste se museli obávat osobních souborů, jako jsou videa, fotografie, hudba atd. Za tímto účelem by ve většině případů stačilo 128 GB SSD, i když by se to lišilo od uživatele k uživateli.

Teď, tady začíná problém. Naše počítače obvykle mohou mít na svých pevných discích nebo možná terabajtech uložena data GB. Klonovací nástroj, který použijeme k migraci instalace, vezme všechno s sebou, takže aby fungovala, budete chtít snížit množství dat, která máte na pevném disku. Z tohoto důvodu doporučujeme stěhování vše zbytečné z vašeho uživatelská složka v instalaci systému Windows 10 na externí pevný disk. To zahrnuje veškerou hudbu, videa nebo fotografie, které můžete mít (ty obvykle zabírají nejvíce místa), a také jakékoli další soubory, které nejsou pro vaši instalaci systému Windows kritické (proto se ve většině případů držte daleko od složek Windows a Program Files). V podstatě je třeba snížit velikost instalačního oddílu systému Windows na úroveň, kde je menší než celková kapacita vašeho cílového disku SSD..
Dalším krokem je zálohování dat. I když je tento proces většinou bezpečný a nemá za následek žádné nepředvídané situace, nemůžete být nikdy příliš bezpeční. Pokud již nemáte nastaven mechanismus zálohování zkopírujte všechna data na externí pevný disk nebo využít online záložní službu, jako je CrashPlan. Bude to časově náročné, ale rozhodně stojí za to investovat.
Až budete hotovi se záložní částí, jste připraveni připravit instalaci systému Windows na přesun. To je v podstatě defragmentace instalačního oddílu systému Windows 10 před provedením tahu. Jednoduše stiskněte Klávesa Windows na klávesnici a typu „Defrag“ a potom klepněte na výsledek vyhledávání. Proveďte defragmentaci na svém C: řídit (obvyklé umístění instalace systému Windows) a je dobré jít.
Migrace systému Windows 10 z pevného disku na SSD
Když je vše na místě, stačí se ujistit, že váš SSD i starý pevný disk jsou připojeny a zapnuty. V tuto chvíli je to bezpečnější než vy úplně vyjměte externí pevný disk že jste zálohovali svá data z vypočítaného. Pokud používáte notebook, který nezapadá do SSD i tradičního pevného disku současně, budete potřebovat externí adaptér pro připojení starého pevného disku, ale to je vysoce volitelné a znovu , se bude lišit případ od případu.
Za předpokladu, že máte vše nastaveno, ujistěte se, že jste naformátoval váš SSD před provedením klonování. Rychlý formát udělá, což můžete provést pouhým klepnutí pravým tlačítkem SSD v Průzkumník Windows a výběr Formát.
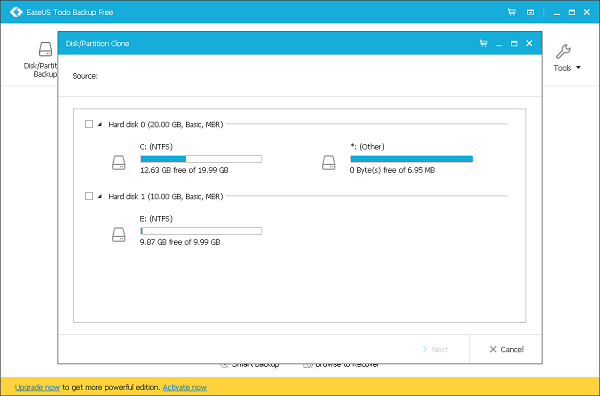
Nyní spusťte zálohování EaseUs Todo a vyberte "Klonovat." Identifikujte své zdrojový disk (což bude starý pevný disk) a cílová lokace (což bude váš nový SSD). Poté zaškrtněte políčko dole „Optimalizace pro SSD“ což zajistí, že váš nový oddíl bude fungovat optimálně. Existuje možnost Vypněte počítač po dokončení klonovací operace - užitečné, pokud tuto operaci provedete přes noc. Spusťte klonovací proces a trpělivě vyčkejte - čas, který budete potřebovat, bude záviset na tom, kolik dat na zdrojovém disku máte.
Zavedení Windows 10 z SSD
Jakmile dokončíte proces klonování, je těžké zvedání dokončeno, až na jednu klíčovou komponentu: nyní máte dvě spouštěcí instalace systému Windows 10 na tvém počítači. Vypněte zařízení (pokud jste tuto možnost již v EaseUs nevybrali) a restartujte počítač. Jakmile se systém spustí, zobrazí se vám systém Windows, ze kterého se má spustit. Vyberte ten, který nyní sídlí na vašem nový SSD a nechte Windows plně načíst (všimnete si, že je mnohem rychlejší než dříve). Jakmile to udělá, najděte svůj starý oddíl pevného disku v Průzkumníkovi Windows, klikněte pravým tlačítkem myši to a formát staré jednotky, abyste se zbavili staré instalace systému Windows. A je to.
Obnovení dat do nového SSD
Váš starý pevný disk je nyní v podstatě dalším úložištěm pro všechna vaše data, která jste se dříve přesunuli, abyste uvolnili místo (nebo redundantní disk, který musíte vyjmout). V závislosti na vašem scénáři připojte externí pevný disk, který jste použili pro zálohování, a přesuňte data zpět na SSD nebo starý pevný disk, podle toho, kde máte místo. Stačí si uvědomit, že ke všem jednotkám SSD bude ve srovnání s magnetickým pohonem přístup mnohem rychlejší. Pokud jste použili online nástroj, jako je CrashPlan, je velmi pravděpodobné, že aplikace bezpečně migrovala při instalaci systému Windows 10. Stačí je spustit a obnovit data, jak budete chtít.
VIZ TÉŽ: SSD vs. HDD: Který z nich je lepší a proč?
To je všechno. Vyhlídka na migraci instalace systému Windows 10 na nový SSD se může zdát skličující, jak vidíte, díky mnoha nástrojům, které máme k dispozici, je to celkem jednoduché a jednoduché. Konečným výsledkem je počítač, který je mnohem rychlejší a spolehlivější a příjemný na používání, a to i se systémem Windows.
Pokud vám tento průvodce pomohl, sdílejte jej se svými přáteli. Pokud máte připomínky a dotazy, dejte nám vědět níže.















