
Clement Thomas
0
1856
221
Nákup notebooku v Číně nebo z čínských webových stránek elektronického obchodování, jako je Alibaba nebo Banggood, je v současné době pro zahraniční kupce docela atraktivní vyhlídka, protože tyto webové stránky nabízejí nejen skvělé nabídky notebooků, ale také umožňují mezinárodním zákazníkům získat ruce za notebooky, které jsou exkluzivně dostupné na čínském trhu. Jednou z největších výzev, kterým kupující čelí při objednávce notebooků z Číny, je to, že jsou dodávány s čínskou verzí systému Windows 10. Zatímco proces nastavení je poměrně jednoduchý a uživatelé se mohou snadno dostat na plochu pomocí aplikace překladač, nainstalovat anglickou verzi Windows je výzvou, se kterou se většina uživatelů potýká, zejména pokud nejsou dostatečně důvtipní.
Pokud jste na trhu pro nový notebook a uvažujete o koupi jednoho z čínského trhu, pravděpodobně se již obáváte procesu instalace systému Windows 10. Už se nemusíte bát. Sestavili jsme pro vás jednoduchý návod, který vás provede instalačním procesem a získá anglickou verzi systému Windows 10 na čínském notebooku. Chcete-li začít, musíte nejprve aktivovat čínskou verzi systému Windows 10, která je dodávána s notebookem a připojit Microsoft ID k notebooku. Až budete hotovi s počátečním nastavením systému Windows 10, budete muset nainstalovat anglickou verzi systému Windows 10 do svého notebooku následovně:
Požadavky
- Notebook s čínskou verzí systému Windows 10 nainstalován
- Samostatný notebook s nainstalovanou anglickou verzí systému Windows 10
- Náhradní USB flash disk (minimálně 8 GB)
- Microsoft ID (Outlook, Live, Hotmail atd.)
Vytvořte instalační médium systému Windows 10
Chcete-li začít s tímto procesem, musíte nejprve vytvořit instalační médium systému Windows 10 pomocí notebooku, který již používá anglickou verzi systému Windows 10. Vytvoření instalačního média systému Windows 10 je poměrně jednoduchý proces, ale než začnete Nejprve se musíte vydat na web společnosti Microsoft a stáhnout si instalační nástroj pro Windows 10. Po stažení nástroje budete muset k systému připojit náhradní jednotku USB a nástroj spustit. Nyní, když jste to udělali, postupujte podle níže uvedených kroků a budete moci vytvořit instalační médium Windows 10 v žádném okamžiku:
- Jakmile spustíte nástroj pro instalační média, budete vyzváni, abyste si prošli příslušnými oznámeními a licenčními podmínkami. Budete muset přijmout podmínky než začnete s procesem.
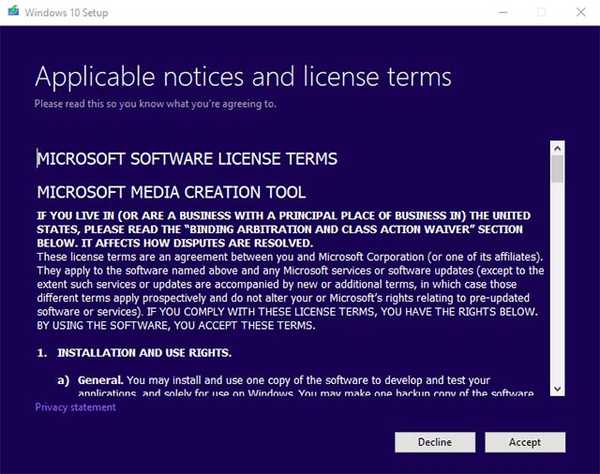 2. Na další obrazovce musíte vybrat „Vytvořte instalační médium (USB flash disk, DVD nebo ISO soubor) pro jiné PC', abyste mohli začít vytvářet instalační médium Windows 10.
2. Na další obrazovce musíte vybrat „Vytvořte instalační médium (USB flash disk, DVD nebo ISO soubor) pro jiné PC', abyste mohli začít vytvářet instalační médium Windows 10.
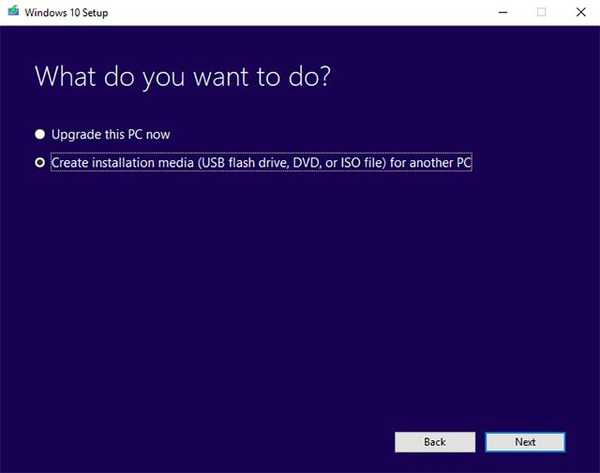
3. Jakmile vyberete možnost a kliknete na další, budete vyzváni vyberte jazyk, vydání a architekturu instalačního média systému Windows 10. Pokud máte docela nový notebook, můžete jít s výchozí možností, ale v případě, že máte starší notebook, je nejlepší zkontrolovat vydání a architekturu, která se nejlépe hodí pro váš konkrétní model..
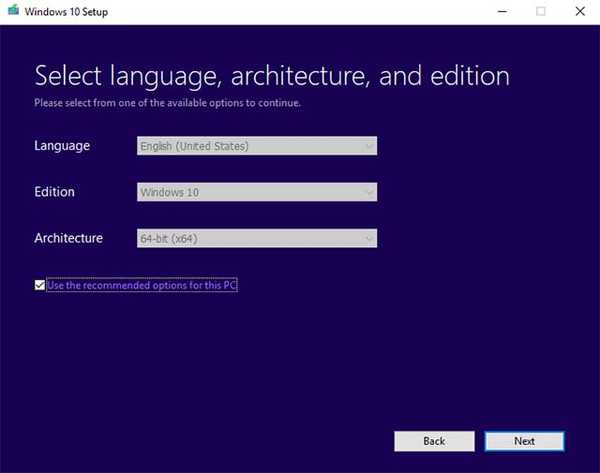
4. V dalším dialogu se zobrazí výzva k výběru média, které chcete použít k vytvoření instalačního média systému Windows 10. V tomto případě, protože používáme USB flash disk, musíte vybrat USB flash disk a klikněte na tlačítko Další.
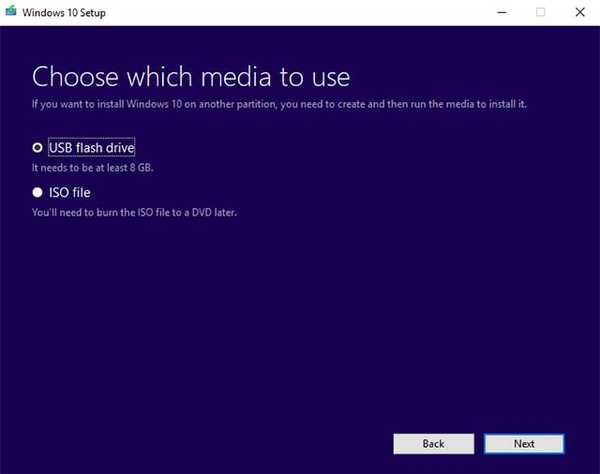
5. V dalším dialogu se zvýrazní všechny jednotky USB flash dostupné pro proces instalace. V případě, že máte k notebooku připojeno více než jeden USB flash disk, budete muset pečlivě zvolte náhradní jednotku, kterou pro tento proces používáte. Jakmile vyberete příslušnou jednotku, stačí kliknout na další.
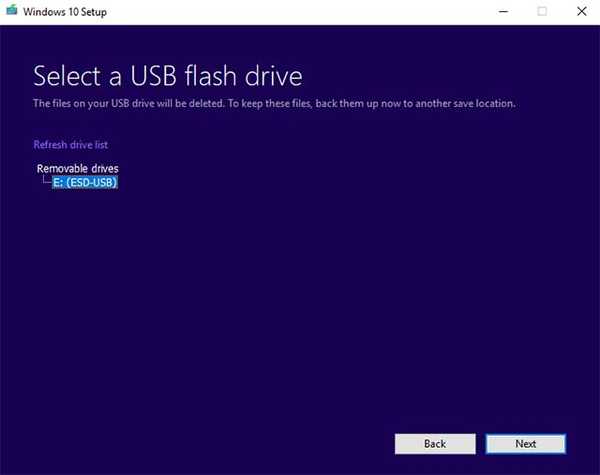
6. Pokud jste pečlivě dodržovali všechny výše uvedené kroky, nástroj nyní začne vytvářet instalační médium Windows 10 v přiřazené jednotce USB Flash. Tento proces trvá poměrně dlouho, takže musíte být trochu trpěliví, protože nástroj pro vytváření médií plní svou úlohu.
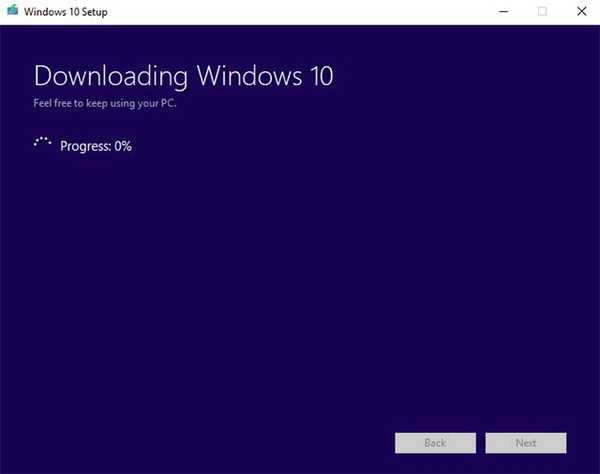
V závislosti na konfiguraci počítače trvá vytvoření nástroje obvykle asi hodinu nebo hodinu a půl. Jakmile bude proces dokončen, budete moci odpojit jednotku USB Flash a použít ji k instalaci systému Windows 10 do jakéhokoli jiného notebooku, postupujte podle níže uvedených kroků.
Nainstalujte systém Windows 10 pomocí instalačního média
Chcete-li nainstalovat anglickou verzi systému Windows 10 do nového notebooku, musíte ji nejprve úplně vypnout a spustit systém BIOS. Zavedení systému BIOS vyžaduje opakované klepnutí na funkční klávesu, jakmile stisknete tlačítko napájení. Funkční klíč pro zavedení systému BIOS se liší v závislosti na výrobci notebooku. V našem případě je to klíč F2, ale váš může být jiný. Budete muset jít na web svých výrobců notebooků nebo provést jednoduché vyhledávání Google, abyste zjistili, který funkční klíč zavede notebook do systému BIOS. Chcete-li zahájit proces instalace systému Windows 10, postupujte podle následujících pokynů:
1. Po úspěšném zavedení do systému BIOS na svém notebooku budete muset změňte prioritu spouštění na USB flash disk které jste právě vytvořili. Pokud změníte prioritu spouštění, provede se spuštění notebooku pomocí jednotky USB flash, která spustí proces instalace systému Windows 10. Pokud je váš systém BIOS v čínštině, což je vysoce pravděpodobné, budete muset pro navigaci v systému BIOS použít překladačskou aplikaci, například Google Translate..
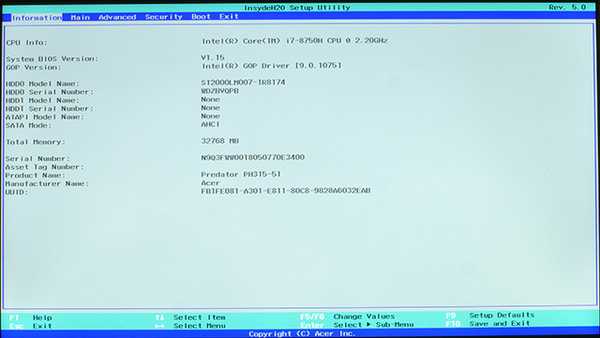
2. Abyste mohli změnit prioritu spouštění, musíte přejít na Spouštěcí karta v systému BIOS a změňtePořadí spouštěcích zařízení'. Ještě jednou stojí za zmínku, že různí výrobci notebooků konfigurují své BIOS různě, takže vaše rozhraní nemusí být stejné jako naše. Hlavní proces však zůstává nezměněn a budete muset změnit spouštěcí prioritu a vyberte USB flash disk s instalačním médiem Windows 10 jako primární spouštěcí zařízení.

3. Po úspěšné změně priority spouštění budete muset uložit změny a ukončit z BIOSu. K tomu musíte stiskněte klávesu F10. Opět platí, že příkaz pro uložení a ukončení vašeho konkrétního notebooku se může lišit, ale budete si jej moci snadno zjistit sami.
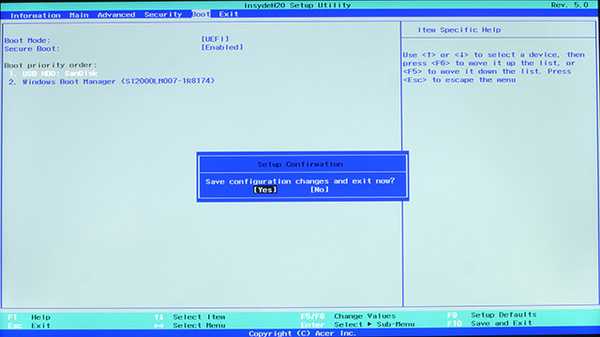
4. Pokud budete pečlivě postupovat podle výše uvedených kroků, váš notebook se nyní spustí v nastavení systému Windows 10 a budete moci vyberte jazyk, který chcete nainstalovat, Formát času a měny, a Klávesnice nebo metoda zadávání.
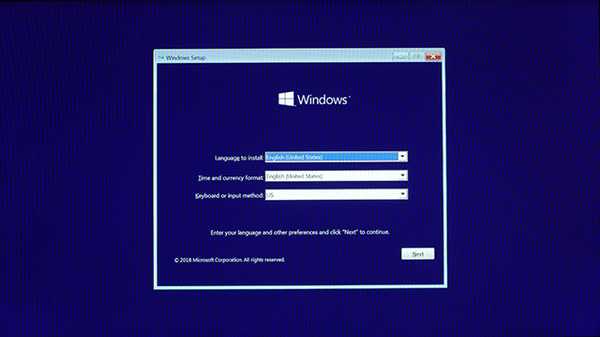
5. Jakmile dokončíte výběr svých preferencí, je zbytek instalačního procesu poměrně jednoduchý. Prostě klikněte na tlačítko Instalovat nyní v dalším okně se spustí instalace systému Windows 10.
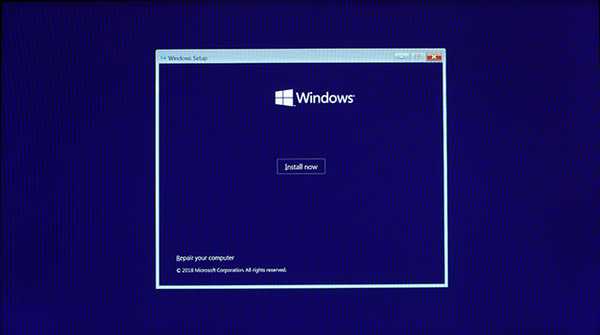
6. Windows vás nyní požádá o kód Product Key. Pokud máte kód Product Key, můžete jej zadat v tomto okamžiku a vaše licence systému Windows bude aktivována, pokud však kód Product Key nemáte, můžete vyberte Nemám kód Product Key a přejděte k dalšímu kroku, kde budete muset přijmout smluvní podmínky softwarové licence společnosti Microsoft.
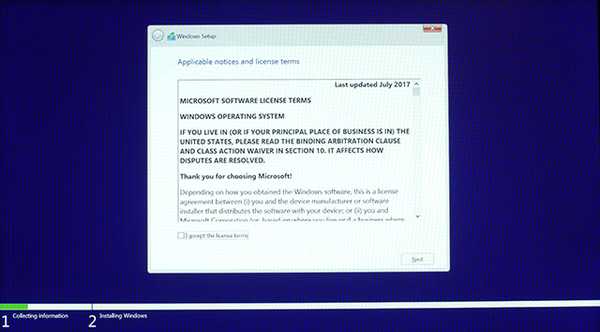
7. Jakmile přijmete smluvní podmínky, budete muset vybrat Vlastní: Instalovat pouze Windows (pokročilé) v dalším kroku zahájíte instalaci systému Windows 10 do vašeho systému.
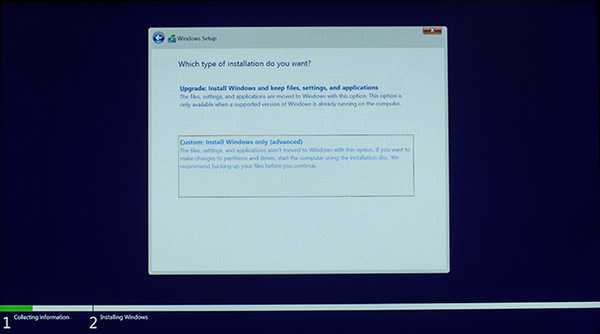
8. Nyní budete muset vyberte oddíl jednotky ve kterém chcete nainstalovat Windows 10. V případě, že váš notebook má SSD, budete vyberte SSD pro instalaci systému Windows 10. Pokud však váš notebook nemá SSD, musíte pro pokračování v instalaci zvolit stejnou jednotku, na které byl dříve nainstalován Windows 10..
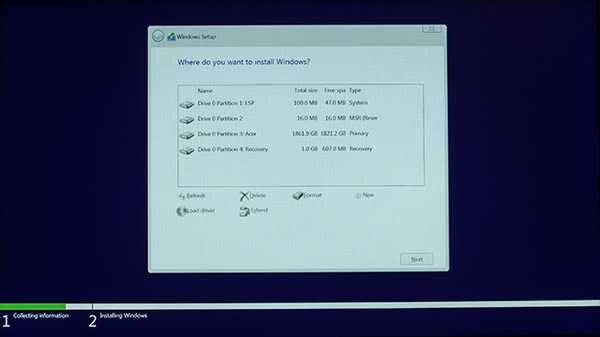
9. Průvodce instalací bude nyní nějakou dobu trvat, než se zkopírují soubory systému Windows 10 z instalačního média do vašeho systému, a poté bude přímo zavést do procesu instalace systému Windows 10 v angličtině.
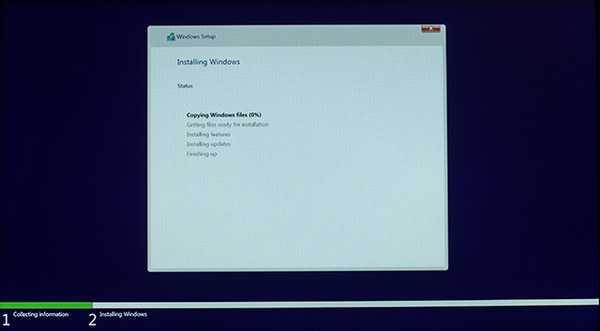
Poté, co průvodce úspěšně zkopíruje a nainstaluje, jsou nezbytné soubory, Cortana vás provede zbytkem nastavení. Chcete-li aktivovat licenci systému Windows 10, musíte přihlaste se pomocí svého Microsoft ID. Ujistěte se, že se přihlašujete se stejným Microsoft ID, jaký jste použili k přihlášení do čínské verze systému Windows 10, jinak nebude vaše licence aktivována.
Viz také: Jak získat funkce Mojave pro MacOS v systému Windows 10
Instalace dokončena!
Jak vidíte, proces instalace je poměrně jednoduchý a nevyžaduje mnoho úsilí. Pokud budete postupovat pečlivě, nebudete mít potíže s instalací anglické verze systému Windows 10 do nového notebooku. Nyní, když jste si celkem jisti tímto procesem, můžete pokračovat a nakupovat, aniž byste se museli obávat problémů s jazykem, kterým můžete čelit. Na čínském trhu dnes existuje několik slušných možností, který notebook chcete koupit? Dejte nám vědět v sekci komentářů níže.















