
Simon Gallagher
0
5100
738
V MacOSu vždy existovaly problémy s připojením Bluetooth (nebo Bluetooth vůbec nefunguje). Přestože byl tento problém do značné míry vyřešen v MacOS Sierra, stále není dokonalý a zařízení připojená přes Bluetooth mají tendenci ztrácet připojení k Macu. Jak tedy můžete tento problém vyřešit, mělo by to na vašem Macu vzniknout? No, naštěstí pro vás, existuje několik jednoduchých (a neohrabaných) způsobů, jak to můžete udělat sami, a nechte své Bluetooth znovu fungovat. Pokud tedy v počítači Mac dochází k problémům s připojením Bluetooth, vyzkoušejte kroky uvedené v tomto článku a pravděpodobně to budete moci opravit!
Metoda 1: Odstranění souborů souvisejících s Bluetooth
Možná o nich nevíte a možná jste se o ně nikdy nestarali; ale existuje několik souborů, které váš Mac vytvoří ke správě připojení Bluetooth k jiným zařízením. Pokud máte problémy s Bluetooth v MacOSu, pak tato první metoda je ta, která má nejvyšší úspěšnost. Nebojte se a postupujte podle níže uvedených kroků:
1. Nejprve spusťte Finder a stiskněte “Command + G„. Tím se otevře „Přejít do složky" dialogové okno. Do tohoto dialogového okna se dostanete kliknutím na Přejít -> Přejít do složky v panelu nabídek.
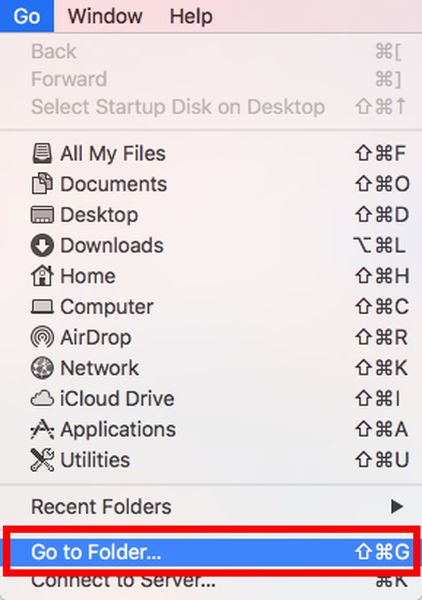
2. V dialogovém okně zadejte „/ Knihovna / Předvolby /“, A stiskněte Enter.
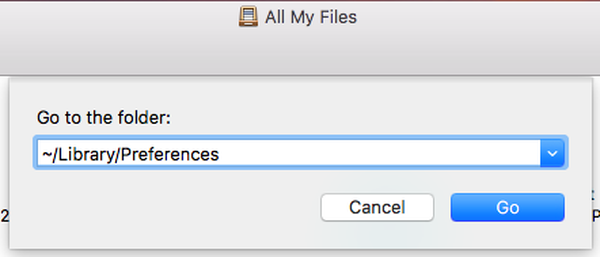
3. Zde uvidíte soubor s názvem „com.apple.Bluetooth.plist„. Odstraňte tento soubor.
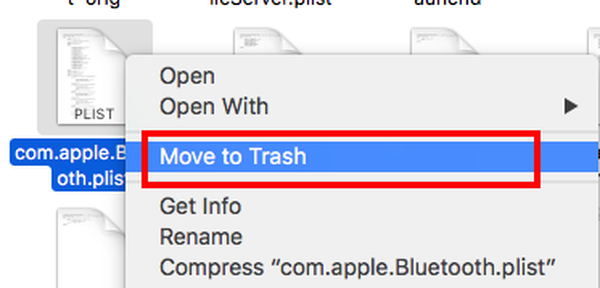
4. Po dokončení stiskněte Command + G, znovu zadejte „~ / Library / Preferences / ByHost /„. Symbol „~“ znamená domovský adresář uživatele, takže můžete také zadat „/ Users / username / Library / Preferences / ByHost /„. V otevřeném adresáři uvidíte soubor, jehož jméno začíná na „com.apple.Bluetooth“, Následuje kombinace písmen a číslic. Odstraňte také tento soubor.
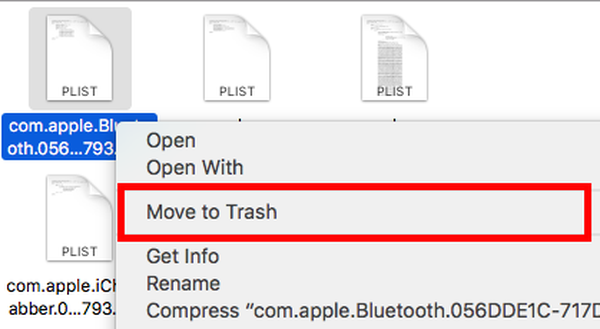
Po dokončení restartujte počítač Mac. Pokud se Bluetooth nezapne automaticky, můžete jej zapnout sami. Bluetooth na vašem Macu by nyní měla fungovat správně. Pokud z nějakého důvodu tato metoda pro vás nefungovala, můžete přejít na další.
Metoda 2: Ladění Bluetooth
Pro tuto metodu musíte mít ikonu Bluetooth na panelu nabídek vašeho Mac. Můžete to udělat tím, že půjdete Předvolby systému -> Bluetooth a zaškrtnutím políčka „Zobrazit ikonu Bluetooth na panelu nabídek„.
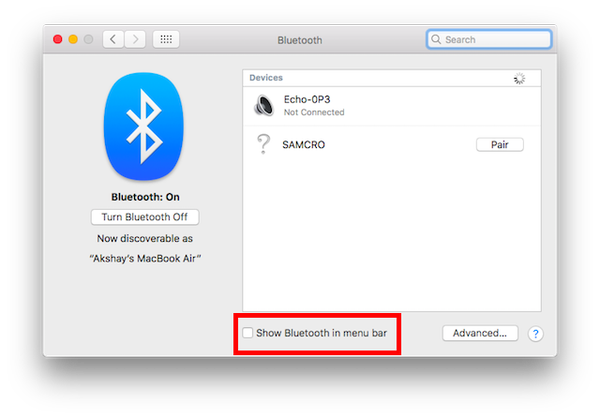
Jakmile to uděláte, postupujte podle níže uvedených kroků:
1. Stiskněte a přidržte “Možnost + Shift“A na panelu nabídek klikněte na ikonu Bluetooth. V kontextové nabídce, která se otevře, uvidíte spoustu dalších možností.
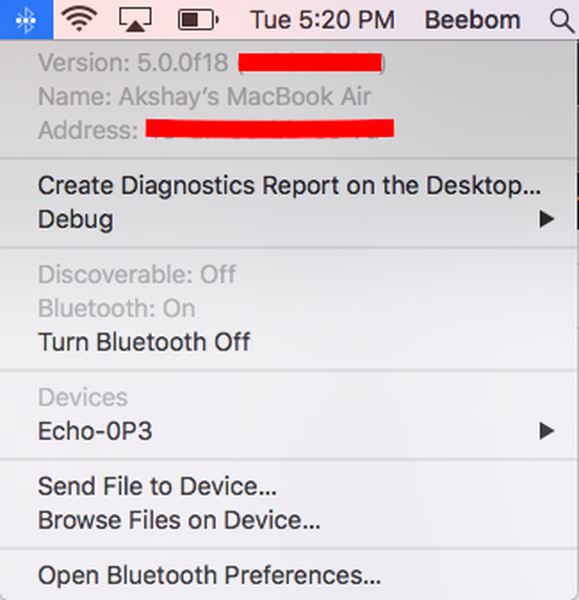
2. Klikněte na „Ladit -> Odebrat všechna zařízení„A poté na“Ladit -> Resetovat Bluetooth modul„.
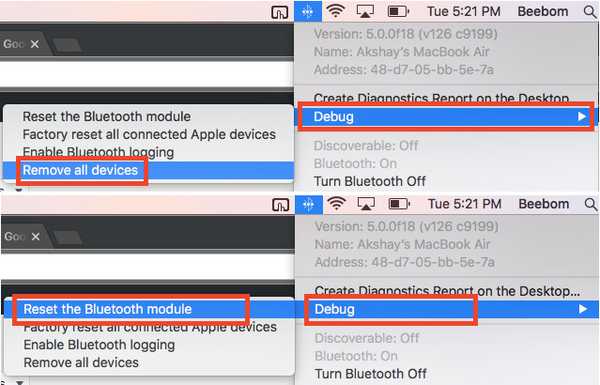
Jakmile to uděláte, zkuste restartovat Mac a zapnout Bluetooth (pokud se sám nezapnul). To by mělo vyřešit všechny problémy s Bluetooth, se kterými se můžete setkat. Pokud se vám stále nedaří připojit vaše zařízení k Macu přes Bluetooth, není třeba panikařit, stále je k dispozici několik metod, takže vyzkoušejte další.
Metoda 3: Použijte MacID
Dobře, technicky řečeno, MacID není v žádném případě aplikace, která by vyřešila problémy s Bluetooth. Ve skutečnosti jde o aplikaci, která umožňuje odemknout počítač Mac pomocí funkce Touch ID. Děje se to však pomocí Bluetooth a má zabudovanou skutečně skvělou funkci, která vám umožní resetovat Bluetooth vašeho Macu. Tuto funkci jsem použil na mnoha počítačích Mac a funguje to jako kouzlo.
1. Nejprve přejděte na web MacID a klikněte na „Stažení" knoflík. Aplikace Mac je zdarma, takže nemusíte platit vůbec nic.
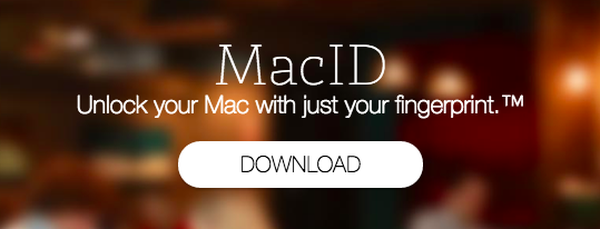
2. Jakmile jej stáhnete, spusťte jej a když začne hledat váš iPhone, jednoduše zavřete okno. Na panelu nabídek se zobrazí ikona MacID. Klikněte na něj a přejděte na „More-> Advanced-> Reset Bluetooth„.
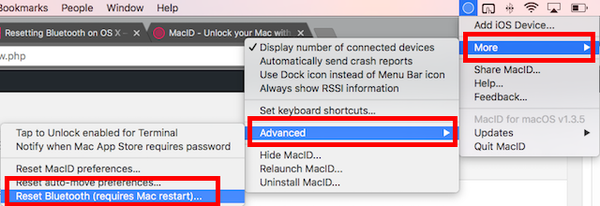
MacID poté resetuje váš modul Bluetooth a restartuje počítač Mac. Poté budete moci znovu používat Bluetooth.
Metoda 4: Reset SMC
I když pro mě neexistuje absolutní způsob, jak zjistit, zda tato metoda funguje (nikdy jsem ji nemusel používat), pro některé lidi to fungovalo. Tak, -li vyzkoušeli jste všechny výše uvedené metody a stále nemůžete přimět Bluetooth, aby fungoval, mohlo by to fungovat za vás.
Poznámka: Nikdy jsem to nezkusil sám, a ačkoli je naprosto bezpečné resetovat SMC v počítači Mac, měli byste postupovat podle postupu uvedeného na stránce podpory Apple a na vlastní nebezpečí..
Pokud potřebujete resetovat SMC v počítači Mac, postupujte podle níže uvedených pokynů:
1. Vypněte počítač Mac a připojte nabíječku.
2. Jakmile to uděláte, stiskněte a přidržte tlačítko „Shift + Control + Option“Na levé straně klávesnice a poté stiskněte klávesu Napájení knoflík.
3. Uvolněte všechny klíče, a opětovným stisknutím tlačítka napájení restartujte počítač Mac.
U počítačů Mac s vyměnitelnými bateriemi postupujte podle následujících pokynů:
1. Vypněte počítač Mac, odpojte nabíječku a vyjměte baterii.
2. Po dokončení stiskněte a přidržte tlačítko Tlačítko napájení po dobu 5 sekund.
3. Připojte baterii zpět a restartujte počítač Mac.
Na počítačích Mac, jako je iMac, můžete postupovat podle níže uvedených pokynů:
1. Vypněte počítač Mac.
2. Odpojte napájecí kabel od počítače Mac na dobu 15 sekund.
3. Připojte kabel zpět a počkejte 5 sekund.
4. Zapněte počítač Mac stisknutím tlačítka napájení.
Pokud pro vás žádná z těchto metod nepomohla, může být něco vážnějšího, co se děje s vaším Macem, a já bych doporučil, abyste si to nejdříve vzali do Apple Store. Mohou být schopni zjistit, co je špatného, a problém napravit za vás.
SEE ALSO: Top 10 přenosných reproduktorů Bluetooth
Opravte problémy Bluetooth na macOS pomocí těchto snadných metod
Tyto metody by měly vyřešit všechny problémy s Bluetooth, které se možná vyskytly na vašem Macu. Zažili jste na počítači Mac problémy s rozhraním Bluetooth? Pokud ano, byli jste schopni to opravit a jak? Použili jste některou z metod, které jsme zmínili v tomto článku? Pokud víte také o tom, jak vyřešit problémy s technologií Bluetooth, které nepracují na počítačích Mac, které jsme v tomto článku nezaoberali, dejte nám vědět v níže uvedené sekci komentářů.















