
Oliver Matthews
0
3167
706
Jedním z nejjednodušších způsobů, jak přenést fotografie ze zařízení iPhone / iPad do počítače se systémem Windows, je připojení pomocí kabelu USB. Tím se zviditelní složka DCIM na vašem PC. DCIM je zkratka pro Digital Camera Images, což je složka, ve které jsou uloženy všechny obrázky dostupné na vašem zařízení. Ať už je to převzato z fotoaparátu, snímku obrazovky nebo ze staženého obrázku.

Je smutné, že pro některé uživatele se složka DCIM nezobrazí na PC, když je připojen k iPhone nebo iPad. Pro ostatní, zatímco je složka DCIM viditelná, je prázdná a nezobrazuje žádnou fotografii. Ve složce jsou zobrazeny pouze některé obrázky.
Pokud také čelíte tomuto problému, je na čase se s ním rozloučit. Zde najdete několik způsobů, jak vyřešit problém s prázdnými složkami DCIM v systému Windows 10.
Restartujte svůj iPhone a PC
Pokud se problém náhle vyprostil z ničeho, je vhodné restartovat počítač iPhone / iPad a Windows..
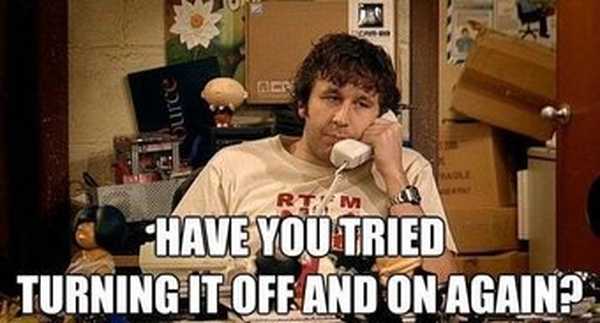
Odemkněte iPhone / iPad
Pokud je váš iPhone nebo iPad uzamčen a připojili jste jej přes USB k PC, zařízení se většinou nezobrazí. I když uslyšíte zvuk ding a zařízení se začne nabíjet, budete muset iPhone nebo iPad odemknout, abyste jej jednou povolili. Nemusíte dělat nic jiného, odemknout zařízení a složka se objeví na vašem PC.
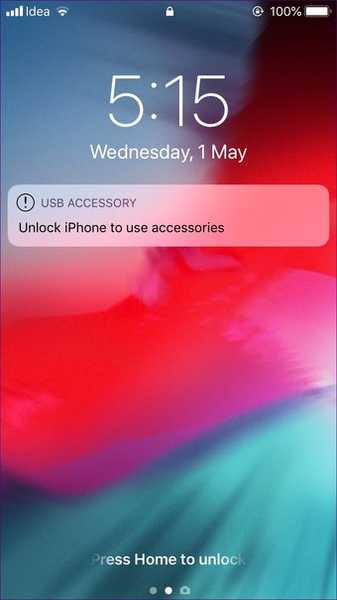
Autorizujte svůj počítač
Při prvním připojení zařízení iPhone / iPad k počítači nebo po resetování některého nastavení získáte na svém iPhone vyskakovací okno. Toto vyskakovací okno vás požádá o autorizaci počítače. Klepněte na Trust.
Pokud jste toto vyskakovací okno nezískali nebo si nejste jisti, zda je počítač oprávněn k přístupu k vašemu iPhone nebo ne, budete potřebovat pomoc iTunes. Postupujte takto:
Krok 1: Připojte svůj iPhone k počítači pomocí kabelu USB.
Krok 2: Otevřete iTunes a klikněte na možnost Účet na horním panelu. Z nabídky vyberte Autorizace a poté Autorizovat tento počítač.
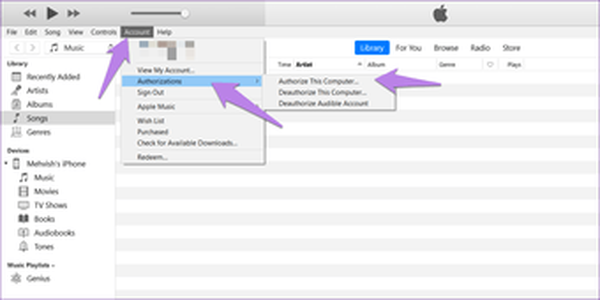
Krok 3: Budete požádáni o zadání vašeho Apple ID a hesla. Zadejte potřebné podrobnosti a stiskněte Autorizovat. Doufejme, že uvidíte složku DCIM v počítači.
Obnovit polohu a soukromí
Resetováním polohy a nastavení soukromí nebudou smazána žádná data v telefonu. Vynuluje pouze vaše ovládací prvky ochrany osobních údajů a přístupová oprávnění k poloze. To znamená, že každá aplikace, která má oprávnění k přístupu k těmto dvěma, vás znovu požádá o požadované povolení. Resetování je zde užitečné, protože budete muset počítaču znovu povolit používání telefonu.
Chcete-li obnovit umístění a nastavení soukromí, postupujte takto:
Krok 1: Otevřete v telefonu Nastavení a přejděte na Obecné.
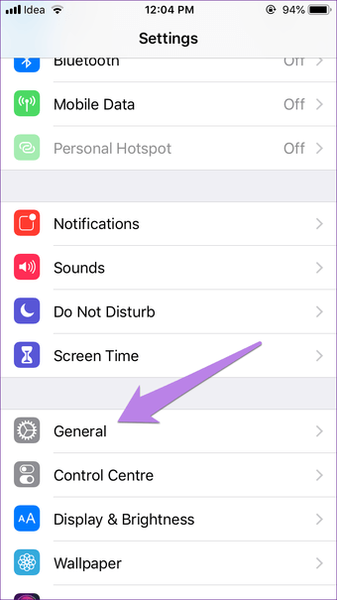
Krok 2: Klepněte na Reset a poté na Reset Location & Privacy. Budete požádáni o zadání telefonního kódu.
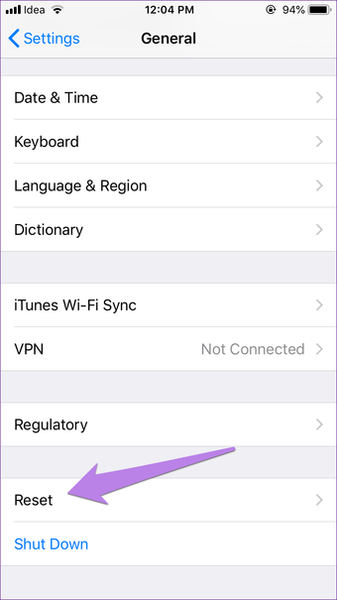
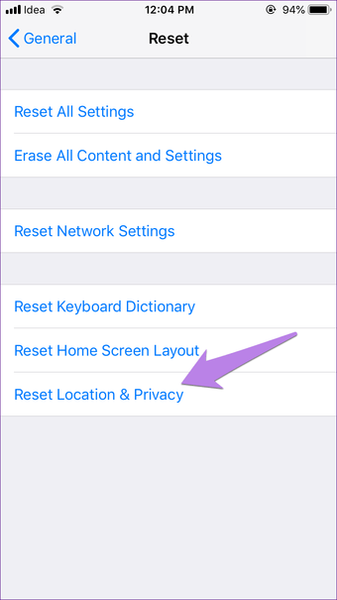
Krok 3: Objeví se potvrzovací okno, klepněte na Reset Settings.

Poté to připojte k počítači a budete vyzváni k jeho autorizaci. Jakmile to uděláte, odpojte USB a znovu jej připojte. Budete mít přístup k vašim fotografiím.

Vysoká účinnost vs nejkompatibilnější: Který iPhone Camera Capture nastavení byste měli zvolit
Pořiďte novou fotografii
Tato oprava může znít trochu zvráceně, ale pomohla mnoha uživatelům, zejména lidem, kteří ji připojují poprvé nebo jejichž kamera je prázdná. Důvodem je, že na vašem iPhonu / iPadu není žádná fotka, a proto se složka nezobrazuje.
Chcete-li to opravit, pořiďte novou kameru pomocí kamery zařízení. Poté jej připojte k počítači.

Vypněte iCloud Photos
Pokud je složka DCIM prázdná nebo zobrazuje jen několik obrázků, je velká šance, že budou vaše fotografie uloženy v iCloudu. Fotografie, kterou vidíte na svém iPhonu nebo iPadu, jsou pouze optimalizovanou verzí, nikoli skutečnou kopií. Skutečný soubor je uložen na iCloud, a proto není přístupný prostřednictvím Správce souborů na vašem PC.
Nyní vám pomohou dva způsoby. Nejprve si můžete stáhnout fotografie přímo z iCloud.com do vašeho PC, ale to by vyžadovalo funkční připojení k internetu. Pokud se při tom setkáte s jakýmkoli problémem, použijte tyto opravy.
Můžete je také stáhnout do telefonu vypnutím možnosti Optimalizace úložiště pro iPhone. Tím se stáhnou všechny fotografie z telefonu iCloud do telefonu. Nezapomeňte, že zabírá velké množství úložného prostoru v telefonu a pro uložení je potřeba dostatek místa.
Postupujte takto:
Krok 1: Otevřete Nastavení a v horní části klepněte na své jméno.
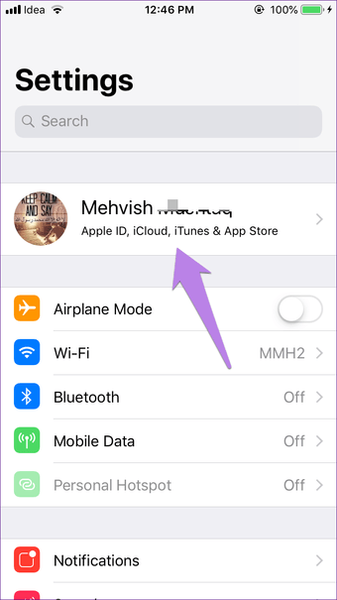
Krok 2: Klepněte na iCloud a poté na Fotografie.
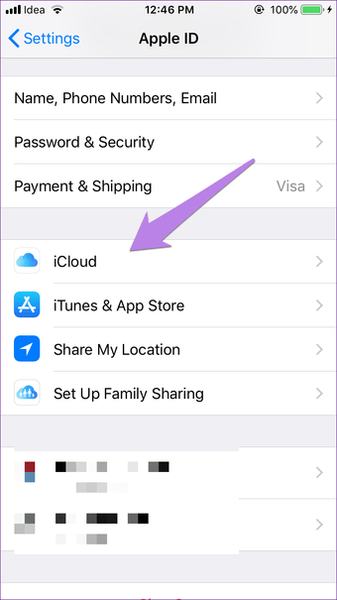
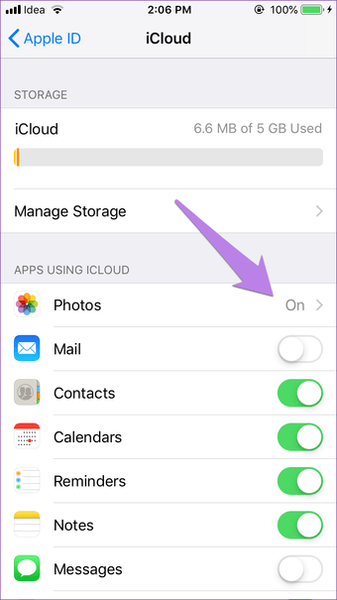
Krok 3: Pokud je vybrána Optimalizace úložiště pro iPhone, pak je to rozhodně viník. Klepněte na Stáhnout a zachovat originály.
Poznámka: V závislosti na počtu fotografií může stažení do telefonu nějakou dobu trvat.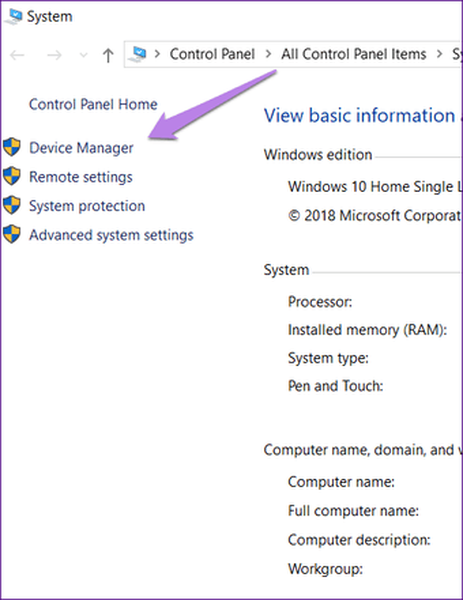
Krok 4: Po dokončení stahování fotografií připojte telefon k počítači. Měli byste je vidět ve složce DCIM.
Pokud si nepřejete ukládat své budoucí fotografie do iCloudu, vypněte možnost iCloud v kroku 3 výše. Tímto způsobem nebude smazán žádný z vašich stávajících obrázků v iCloudu nebo telefonu. Pokud však smažete fotografie z telefonu nebo iCloudu a v budoucnu povolíte iCloud obrázky, budou odstraněné fotografie odstraněny také z jiných zařízení. V současné době změní pouze chování ukládání obrázků do telefonu namísto cloudu.
Spropitné: Pokud je fotografie uložena v iCloudu, klepnutím na Upravit v aplikaci Fotografie ji stáhněte do telefonu. Po stažení připojte zařízení k počítači a bude přístupné ve složce DCIM v počítači. Tip se hodí pro malé množství fotografií.# řešení problémů
Kliknutím sem zobrazíte naši stránku s články o řešení problémůPřeinstalujte iTunes
iTunes je vyžadován pro správné fungování spojení mezi PC a iPhone / iPad, protože instaluje všechny potřebné ovladače. Doporučujeme odinstalovat a znovu nainstalovat software, abyste zjistili, zda problém nevyřeší. Vždy si také stáhněte nejnovější verzi iTunes.
Stáhněte si iTunes
Odinstalujte ovladač USB zařízení Apple Mobile Device
Někdy pomůže problém vyřešit také odinstalování ovladače Apple. Postupujte takto:
Krok 1: Otevřete v počítači tento počítač nebo tento počítač. Klepněte pravým tlačítkem myši kdekoli a vyberte Vlastnosti. Poté klikněte na Správce zařízení na levé straně.
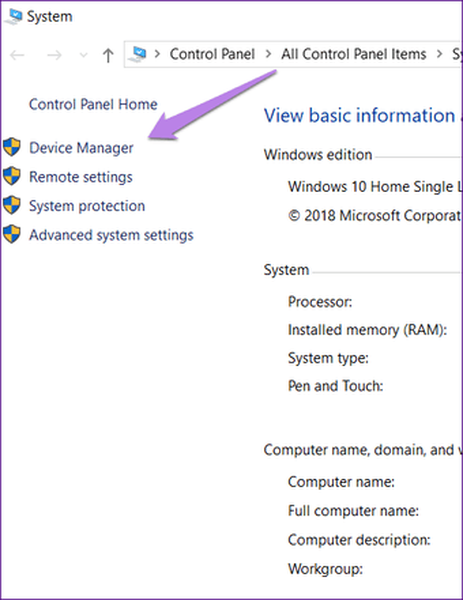
Případně použijte klávesové zkratky (Windows Key + R) k otevření Run. Zadejte devmgmt.msc pro přímé otevření Správce zařízení.
Krok 2: Ve Správci zařízení vyhledejte zařízení Universal Serial Bus. Klepněte pravým tlačítkem myši na zařízení Apple Mobile Device USB Device a vyberte příkaz Odinstalovat zařízení.
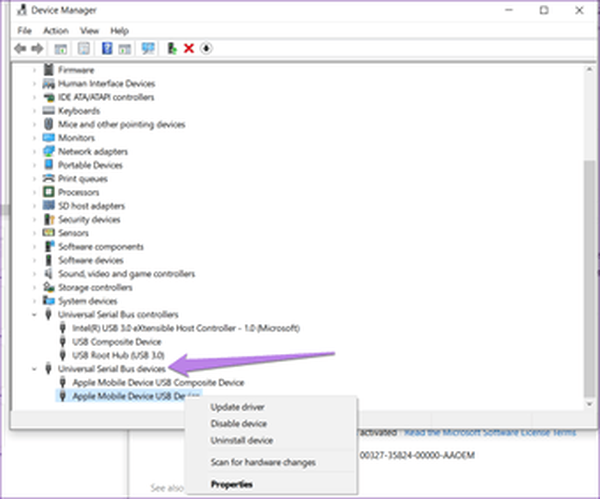
Počkejte na odinstalaci. Poté restartujte počítač a připojte k němu iPhone nebo iPad. Ovladač bude znovu stažen. Po stažení zařízení odpojte a znovu připojte.
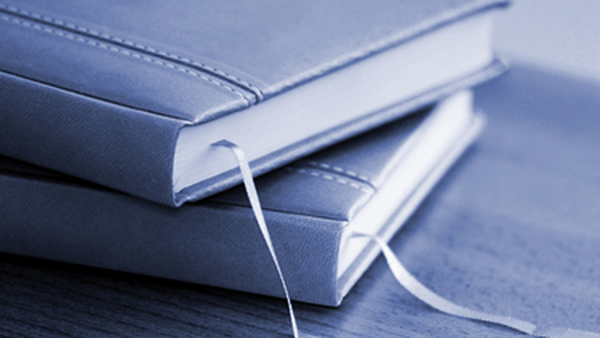
Jak synchronizovat záložky iPhone s PC
Přesuňte to sladce
Přenos obrázků z iPhone / iPad do počítače je velmi užitečný, pokud potřebujete uvolnit úložiště v zařízení. Představte si propojení s počítačem a získání prázdné složky. Naštěstí jsou špatné dny u konce, protože můžete rychle vyřešit problém pomocí výše uvedených řešení.















