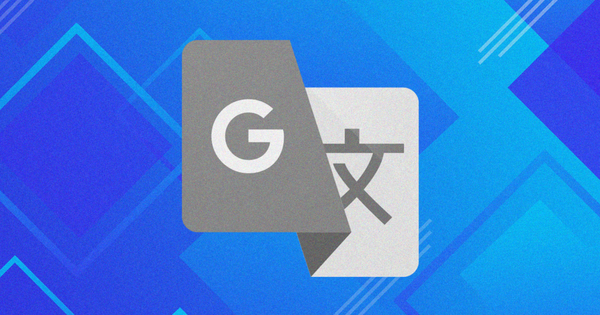
Yurich Koshurich
0
1429
182
Schopnost Google Chrome bezproblémově překládat cizí jazyky do angličtiny (nebo jiného preferovaného jazyka) patří mezi jeho nejlepší funkce. Existují však případy, kdy integrovaný modul Google Translate Google Chrome nemusí fungovat správně. Pokud má prohlížeč nějaké problémy s překladem webových stránek, musí tento příspěvek prozkoumat způsoby, jak je opravit.
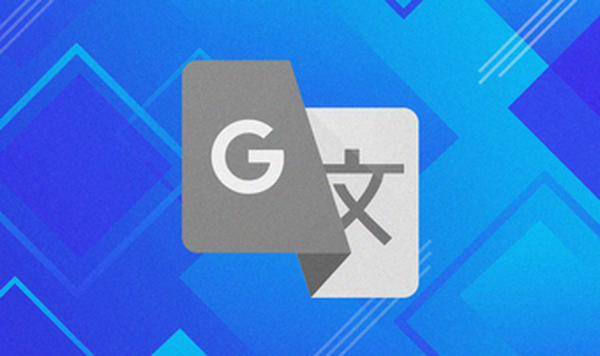
Existuje několik důvodů, proč Chrome nemusí překládat cizí webové stránky. Může to být způsobeno nesprávně nakonfigurovaným nastavením jazyka, konflikty s příponami nebo zastaralou webovou mezipamětí.
Podívejme se tedy na několik řešení problémů, které můžete okamžitě použít, aby funkce překladu prohlížeče Chrome znovu správně fungovaly.
Poznámka: Než začnete, je nejlepší aktualizovat Chrome na nejnovější verzi. To by samo o sobě mohlo s integrovaným modulem Google Translate potenciálně opravit jakékoli chyby nebo anomálie.

Jak zkontrolovat a aktualizovat prohlížeč Chrome v systému Android, iOS, Windows a Mac
Povolit výzvy k překladu
Chrome je nakonfigurován tak, aby vás ve výchozím nastavení vyzýval k automatickému překladu zahraničních webů. Pokud to prohlížeč neučiní, musíte zajistit, aby bylo povoleno příslušné nastavení jazyka.
Začněte tím, že navštívíte panel Nastavení Chrome - otevřete nabídku Chrome a potom klikněte na Nastavení.
Rozbalte sekci Upřesnit na levé straně panelu Nastavení a poté klikněte na Jazyky. Poté klikněte na Jazyk v části Jazyky (na pravé straně okna) a zobrazte další možnosti.
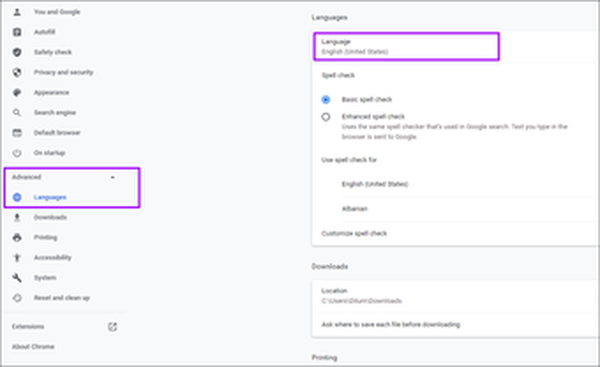
Ujistěte se, že je zapnutý přepínač u nabídky Nabízet překlad stránek, které nejsou v jazyce, který čtete.
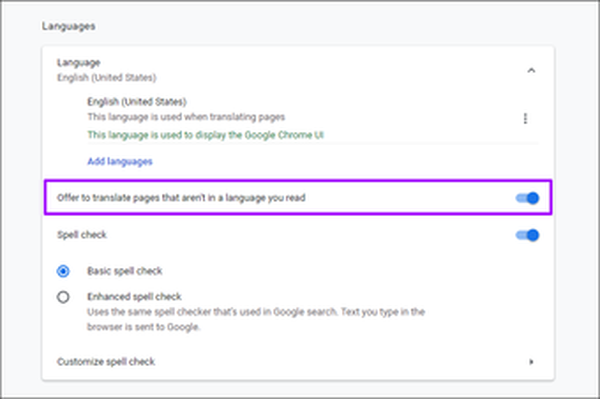
Pokud jste tuto možnost povolili, opusťte podokno Nastavení a zkuste načíst cizí web. Měla by se zobrazit výzva k okamžitému překladu webových stránek.
Ruční překlad webových stránek
Výzvy automatického překladu prohlížeče Chrome se nemusí občas zapnout, zejména pokud webové stránky obsahují kombinaci jazyků. Ale nebojte se. Chrome také nabízí možnost, která vám umožní násilně překládat stránky.
Klepněte pravým tlačítkem myši na libovolnou volnou oblast na webové stránce a potom klepněte na příkaz Přeložit do angličtiny.
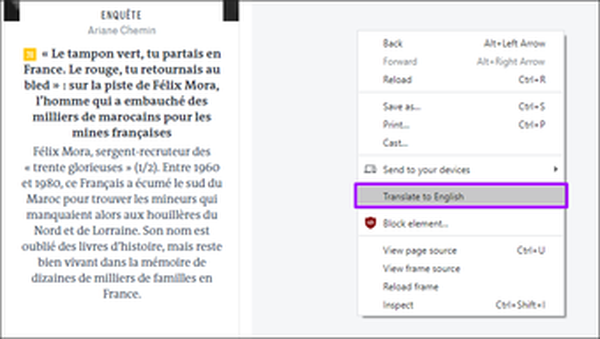
To by mělo vyzvat prohlížeč k překladu cizího jazyka do angličtiny. Pokud se chcete vrátit do původního jazyka, jednoduše stránku načtěte znovu.
Použijte anonymní režim
Pokud se v prohlížeči Google Chrome opakovaně zobrazuje chybová zpráva „Tuto stránku nelze přeložit“ (nebo něco podobného), je pravděpodobné, že rozšíření je v konfliktu s integrovaným modulem Google Translate..
Chcete-li potvrdit, zda tomu tak je, zkuste načíst web v režimu inkognito, protože běží s deaktivovanými všemi rozšířeními - otevřete nabídku Chrome a poté kliknutím na Nový režim inkognito otevřete nové okno inkognito.
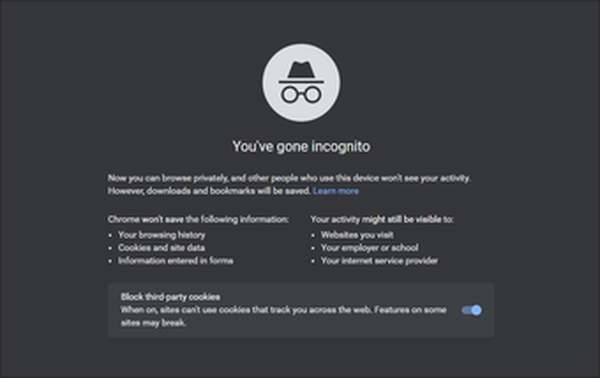
Pokud Chrome překládá cizí webové stránky bez problémů v režimu inkognito, musíte problémové rozšíření izolovat.
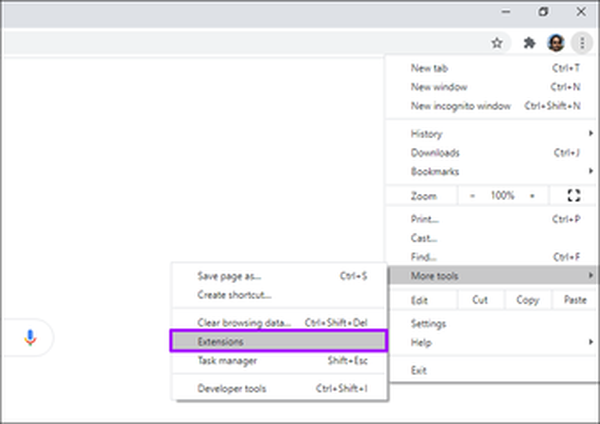
Vydejte se na obrazovku Rozšíření Chrome (nabídka Chrome> Další nástroje> Rozšíření) a poté pokračujte v deaktivaci rozšíření a pokuste se přeložit webové stránky, abyste izolovali problematické rozšíření..
#chrome
Kliknutím sem zobrazíte naši stránku s chromovými článkyVymažte soubory cookie a mezipaměť
Zastaralá webová mezipaměť Chrome může také vyhodit chybové zprávy „Tuto stránku nelze přeložit“.
Pokud je problém omezen na jeden web, zkuste vymazat webovou mezipaměť, která s ním souvisí. Nejprve načtěte web na nové kartě, klikněte na symbol zámku ve tvaru adresního řádku a poté vyberte Nastavení webu.
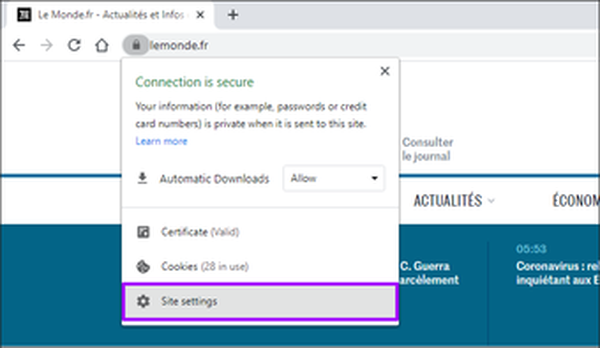
Na stránce Nastavení webu, která se zobrazí, klikněte na Vymazat data. To by mělo Chrome vyzvat k odstranění všech místně uložených dat z webu.
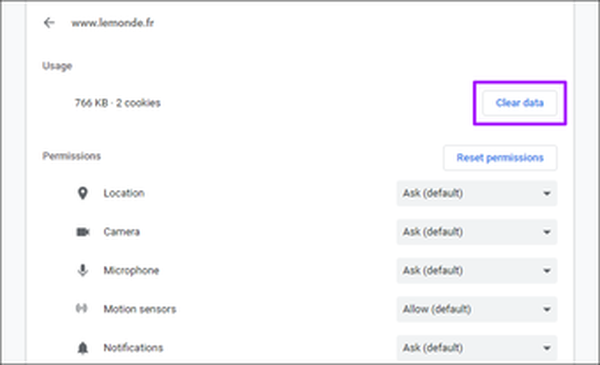
Aktualizujte web. Prohlížeč by jej měl pravděpodobně přeložit bez problémů.
Můžete také vymazat celou mezipaměť prohlížeče v případech, kdy Chrome nedokáže přeložit více webů. Jakmile to uděláte, nezapomeňte se znovu přihlásit na webové stránky.
Přejděte do Nastavení Chrome> Ochrana soukromí a zabezpečení> Vymazat data prohlížení. V poli Vymazat data prohlížení, která se zobrazí, přepněte na kartu Upřesnit, nastavte Časový rozsah na celou dobu, zaškrtněte políčka vedle „Soubory cookie a data webu“ a „Obrázky a soubory v mezipaměti“ a poté klikněte na Vymazat data.
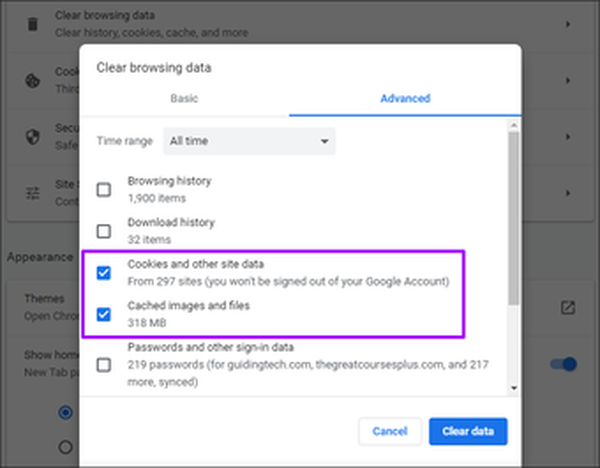
Varování: Nezaškrtávejte políčka vedle „Hesla a další přihlašovací údaje“ a „Data automatického vyplňování formulářů“. V opačném případě Chrome trvale odstraní vaše hesla a data automatického vyplňování.
Použijte rozšíření Google Translate
I přes procházení výše uvedenými opravami může integrovaný modul Google Translate pro Chrome stále na některých webech fungovat z neznámých důvodů.
V takovém případě zkuste místo toho použít rozšíření Google Translate. Můžete si ji stáhnout z Internetového obchodu Chrome.
Stáhněte si Google Translate
Rozšíření Google Translate umožňuje rychle překládat celé stránky a úryvky textu. Je také vybaven možností odesílat slova, fráze nebo odstavce přímo na web Google Translate.
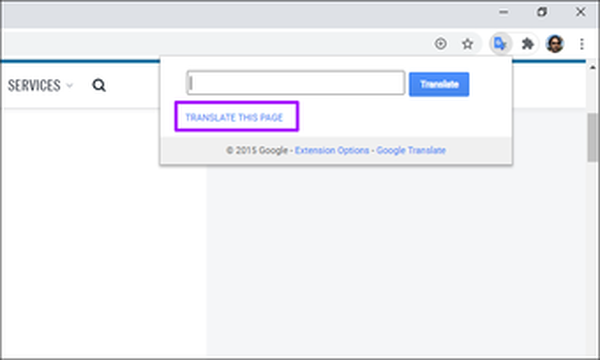
Rozšíření Google Translate můžete deaktivovat a povolit jej pouze v případech, kdy integrovaný modul Google Translate v prohlížeči Chrome není schopen nastartovat.

Top 5 Správců rozšíření pro Google Chrome
Zahájit překlad
Doufejme, že výše uvedené tipy pro odstraňování problémů vám pomohly vypořádat se s překladovými hlavolamy Chrome. Pokud máte stále problémy s integrovaným modulem Google Translate, zvažte resetování prohlížeče Chrome - je to skvělý způsob, jak začít používat prohlížeč s prázdnou tabulkou.















