
Clement Thomas
0
2604
438
Jedním z nejčastějších problémů, s nímž se uživatelé prohlížeče Google Chrome mohou setkat, je chyba DNS_Probe_Finished_Nxdomain. Co tato chyba v podstatě znamená, že prohlížeč nebyl schopen načíst informace z vašeho DNS k zobrazení webových stránek, které hledáte. V zásadě, kdykoli tyto problémy nastanou, nebudete mít přístup k internetu. Naštěstí existuje řada oprav k vyřešení chyby DNS_Probe_Finished_Nxdomain, aby se váš webový prohlížeč dostal do normálu. V tomto článku se podíváme na všechny kroky, které můžete podniknout k vyřešení problému DNS_Probe_Finished_Nxdomain:
Opravit chybu DNS_Probe_Finished_Nxdomain
V závislosti na zařízení, které používáte, se oprava chyby DNS_Probe_Finished_Nxdomain bude lišit. Ve skutečnosti budeme používat stejnou opravu na platformách Mac i Windows, ale kroky pro každou platformu se budou lišit. Proto vám ukážu, jak tuto chybu opravit na počítačích MacOS i Windows. Než to však uděláme, podívejme se na běžnou metodu, kterou můžete tento problém vyřešit bez ohledu na platformu, kterou používáte:
1. Vymazání všech dat prohlížení a vyprázdnění mezipaměti DNS prohlížeče
Před zahájením plnohodnotné diagnostiky vašeho systému se nejprve pokuste tento problém vyřešit v prohlížeči Chrome samotném. První metoda je vymazat všechna vaše data prohlížení a vyprázdnit mezipaměť DNS prohlížeče a takto to provést:
- Otevřete Chrome a zkopírujte a vložte následující adresu URL, poté stiskněte Enter.
chrome: // settings / clearBrowserData
2. Na této stránce, klikněte na Upřesnit a poté na rozbalovací nabídku vedle „Časové období“ a vyberte možnost „Celý čas“.
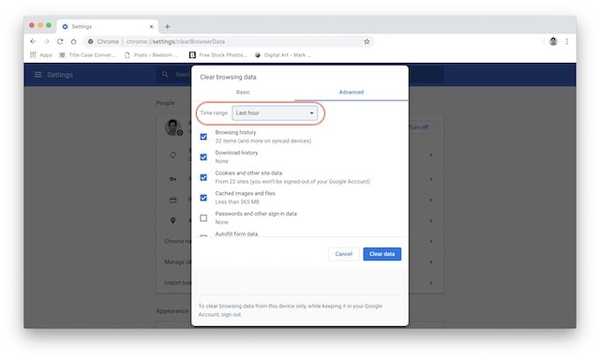
3. Nyní se ujistěte, že jsou zaškrtnuta políčka vedle Historie procházení, Historie stahování, Soubory cookie a další data webů a obrázek a soubory v mezipaměti. Nyní, klikněte na tlačítko „Vymazat data“.
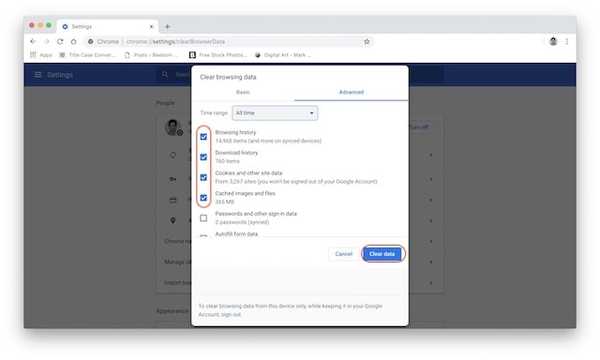
2. Obnovení výchozího nastavení
Pokud výše uvedená metoda vyřešila chybu DNS_Probe_Finished_Nxdomain, pak nemusíte pokračovat. Pokud to však není, je tu ještě jedna věc, kterou můžete vyzkoušet. V této metodě obnovíme všechna výchozí nastavení prohlížeče Chrome:
- Zkopírujte a vložte následující odkaz do adresního řádku prohlížeče Chrome a stiskněte Enter.
chrome: // flags /
2. Tady, klikněte na tlačítko „Obnovit vše na výchozí“ a poté klikněte na „Znovu spustit“ tlačítko použít změny.
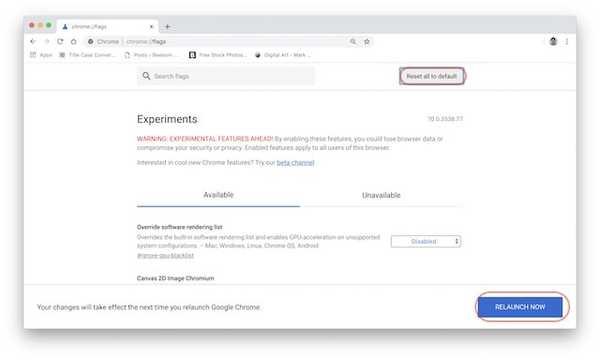
Pokud by výše uvedené dvě metody mohly vyřešit váš problém, pak pro vás dobré. Pokud tak neučiníte, postupujte podle výukového programu a zjistěte, kdo může vyřešit problém s počítačem a vyřešit tento problém.
Oprava DNS_Probe_Finished_Nxdomain na Mac
U počítačů Mac i Windows nejprve změníme nastavení DNS vašeho počítače, abychom se ujistili, že váš počítač přistupuje ke správnému serveru DNS. Poté vyprázdníme mezipaměť DNS vašeho počítače, abychom se ujistili, že vaše minulá nastavení se neopravují s opravou:
1. Změňte nastavení DNS v systému Mac
Namísto použití běžného DNS dodávaného s poskytovatelem internetových služeb nebo poskytovatelem internetových služeb, k směrování vašeho provozu použijeme službu DNS společnosti Google. Pokud nechcete používat Google DNS, vytvořili jsme seznam 7 nejlepších serverů DNS, které můžete použít. To znamená, že budeme používat Google DNS v tomto tutoriálu:
- Nejprve otevřete panel Předvolby systému v počítači Mac buď vyhledáním v aplikaci Spotlight nebo klepnutím na Apple Menu a poté na „System Preferences…“.
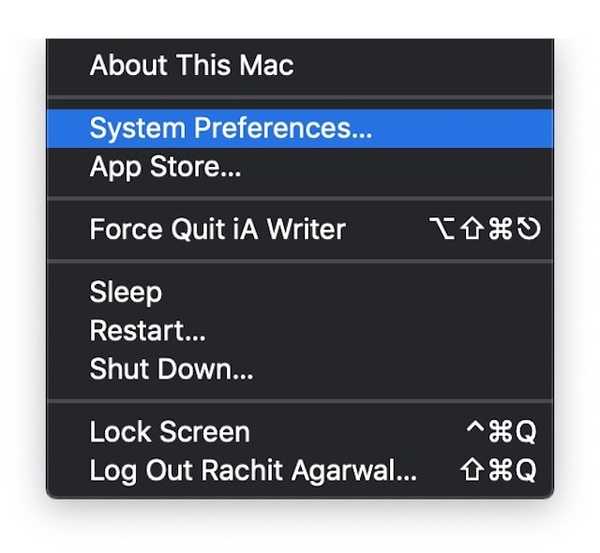
2. Zde klikněte na Síť.
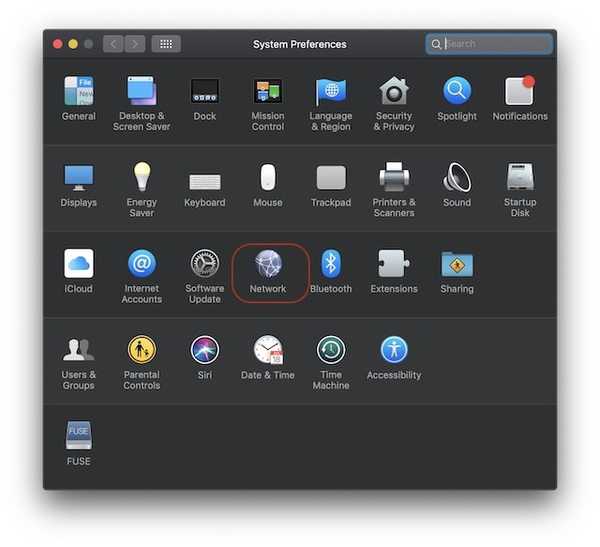 3. Nyní, klikněte na Upřesnit a poté vyberte „DNS“Na další stránce.
3. Nyní, klikněte na Upřesnit a poté vyberte „DNS“Na další stránce.
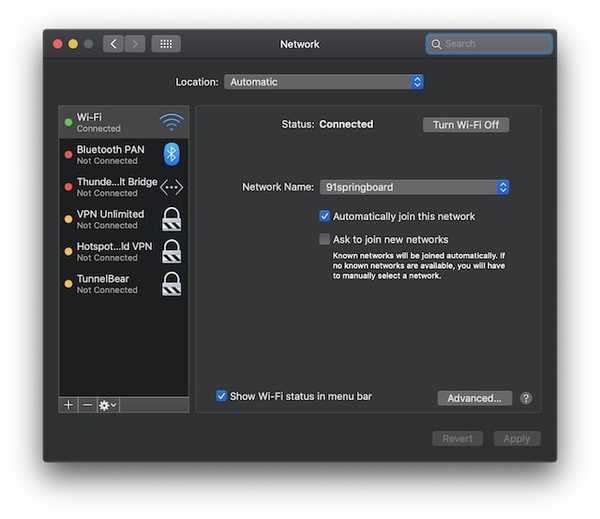 4. Nyní, jen klikněte na tlačítko „+“ a přidejte následující dva adresy DNSs. Po dokončení by to mělo vypadat jako něco ukázané na obrázku níže. Klikněte na „OK“.
4. Nyní, jen klikněte na tlačítko „+“ a přidejte následující dva adresy DNSs. Po dokončení by to mělo vypadat jako něco ukázané na obrázku níže. Klikněte na „OK“.
8.8.8.8 8.8.4.4
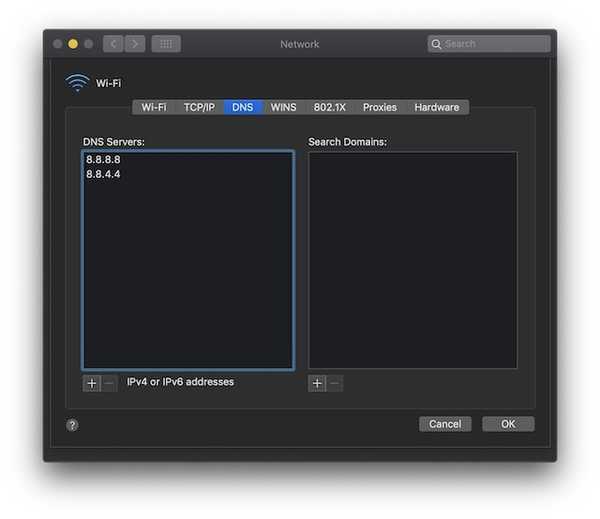
5. Konečně, klikněte na tlačítko „Použít“ v pravém dolním rohu použít změny.
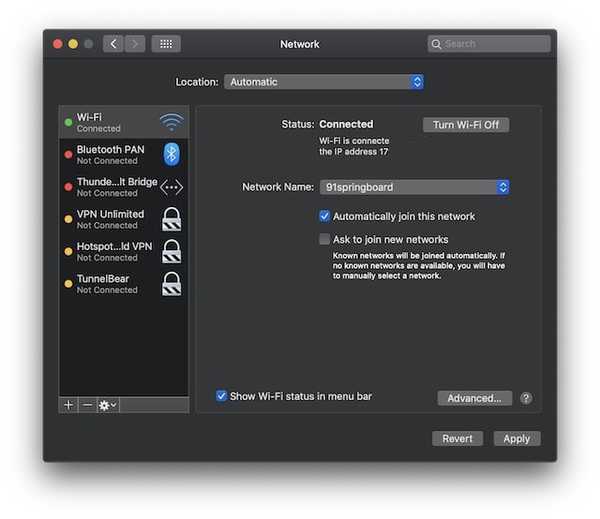
2. Vymažte mezipaměť DNS v počítači Mac
Pokud výše uvedená metoda nevyřeší chybu DNS_Probe_Finished_Nxdomain, jako poslední možnost můžete vyprázdnit mezipaměť DNS vašeho počítače Mac a takto to provedete:
- za prvé, spusťte aplikaci „Terminal“ hledáním v centru pozornosti.
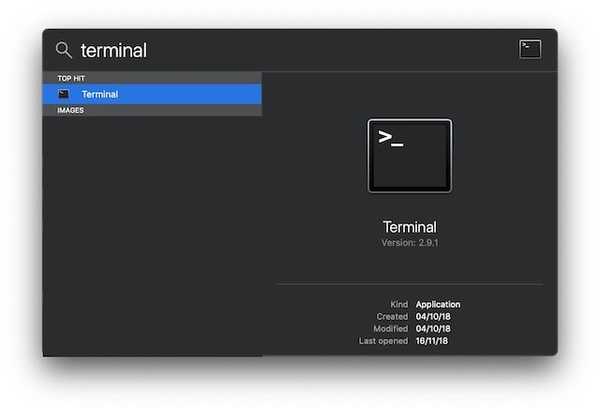 2. Teď, zkopírujte a vložte následující příkaz do „Terminal“. Jakmile zadáte příkaz, terminál požádá o heslo správce. Zadejte heslo a stiskněte klávesu Enter.
2. Teď, zkopírujte a vložte následující příkaz do „Terminal“. Jakmile zadáte příkaz, terminál požádá o heslo správce. Zadejte heslo a stiskněte klávesu Enter.
sudo dscacheutil -flushcache
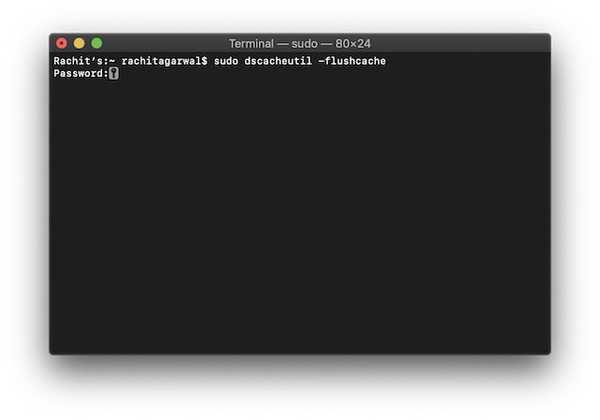
3. Nyní, zkopírujte a vložte následující příkaz do Terminálu a stiskněte Enter / Return.
sudo killall -HUP mDNSResponder
4. Po provedení příkazů restartujte počítač Mac a zkontrolujte, zda je chyba opravena nebo ne.
Oprava DNS_Probe_Finished_Nxdomain na PC s Windows
Stejně jako jsme změnili nastavení serveru DNS a vyprázdnili mezipaměť DNS v počítačích Mac, uděláme to také zde. Kromě těchto dvou kroků existuje také další krok, který můžete provést na počítači se systémem Windows. Podívejme se, jak můžete pomocí těchto metod vyřešit chybu DNS_Probe_Finished_Nxdomain:
1. Změňte nastavení DNS na Windows PC
- V počítači se systémem Windows otevřete „Ovládací panely“ a poté klikněte na „Centrum sítí a sdílení“.
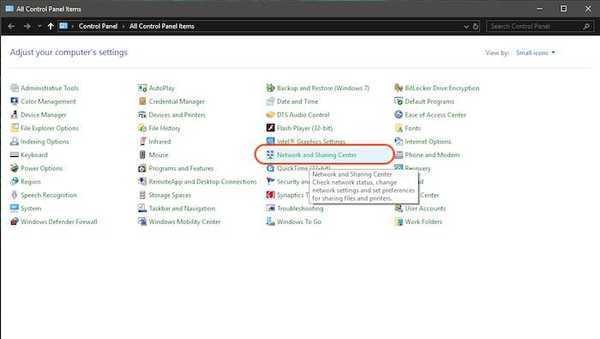
2. Nyní klikněte na „Změnit nastavení adaptéru“.
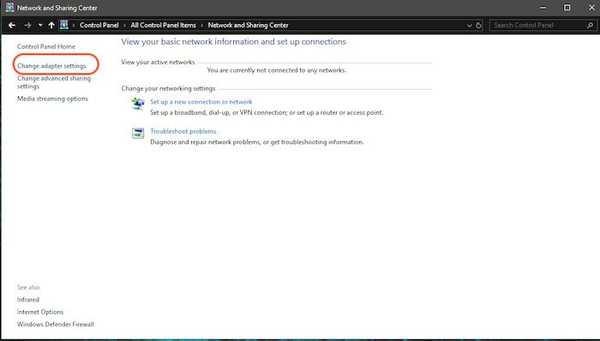
3. Podle toho, zda používáte WiFi nebo ethernet, klikněte pravým tlačítkem na jeho ikonu a vyberte „Vlastnosti“.
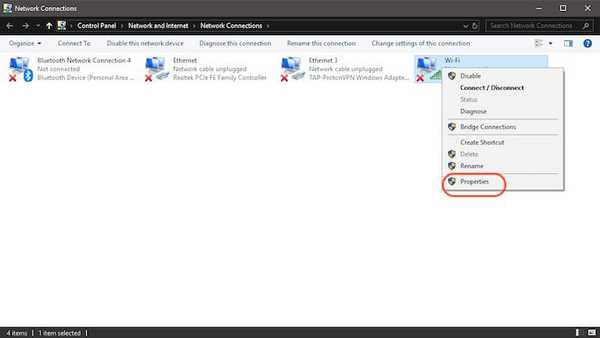
4. Nyní, klepnutím vyberte “Internet Protocol (4 TCP / IPv4)” ” a klikněte na „Vlastnosti“.
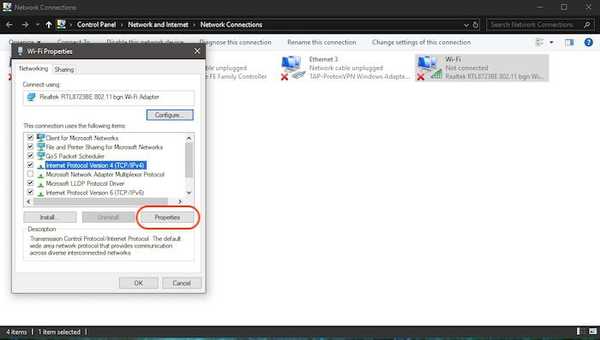
5. Konečně, klikněte na „Použít následující adresy serveru DNS“ a vyplňte následující dvě adresy serveru DNS.
8.8.8.8 8.8.4.4
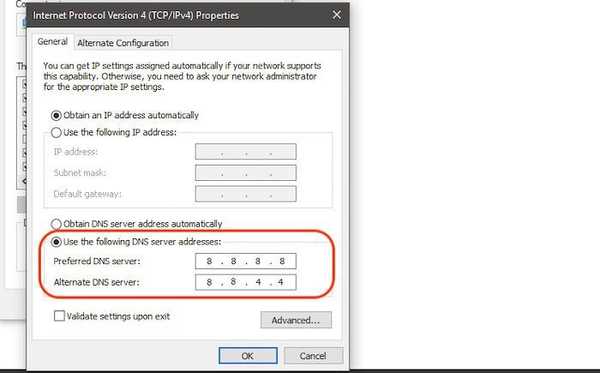
6. Po dokončení klikněte na „Ok“, abyste použili změny.
2. Resetujte program Winsock
Winsock je program, který spravuje všechny příchozí a odchozí požadavky na připojení pro všechna internetová připojení v systému Windows. Tudíž jeho obnovení může docela dobře vyřešit vaši chybu DNS_Probe_Finished_Nxdomain na chrome:
- za prvé, vyhledejte Cmd, otevřete příkazový řádek a spusťte jej jako správce.
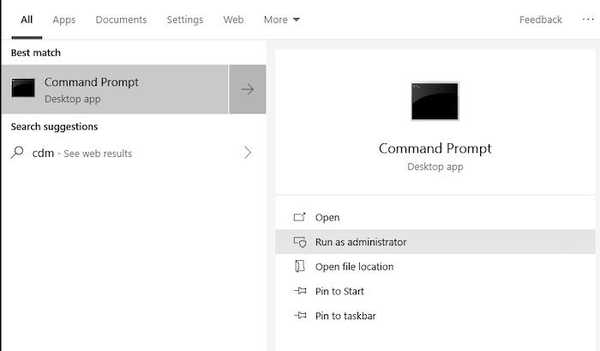
2. Teď, zadejte příkaz uvedený níže a stiskněte Enter.
netsh winsock reset
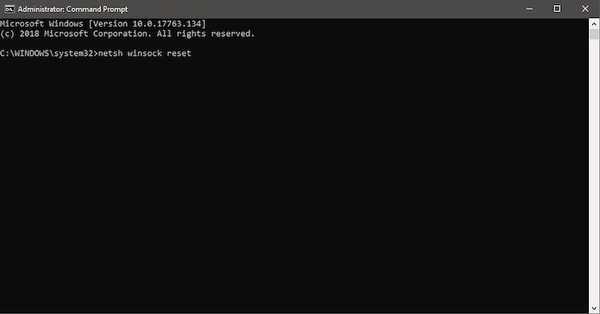
3. Nyní počkejte, až Windows dokončí spuštění příkazu než restartujte počítač.
3. Vyprázdnění DNS a dalších nastavení ve Windows
- Spusťte aplikaci příkazového řádku stejně jako výše.
2. Teď, jeden po druhém zkopírujte a vložte níže uvedené příkazy a po každém z nich stiskněte klávesu Enter. Chystáte se tedy zkopírovat a vložit první příkaz následovaný tlačítkem Enter a poté provést totéž pro zbývající příkazy.
ipconfig / release ipconfig / all ipconfig / flushdns ipconfig / restore netsh int ip set dns netsh winsock reset
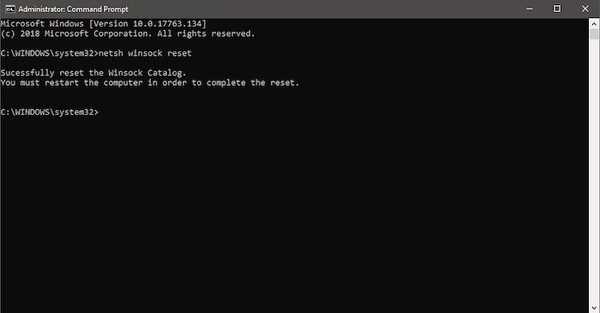
3. Nakonec, restartujte počítač a zkontrolujte, zda Chrome funguje nebo ne.
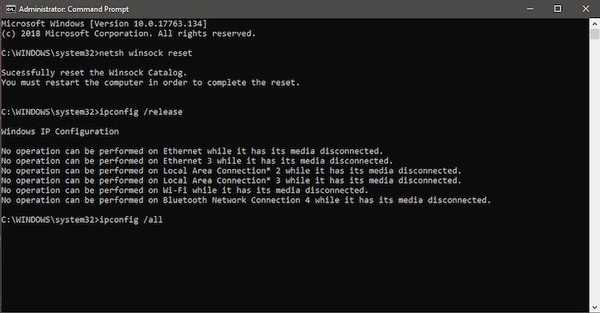
Tyto metody jsem úspěšně použil k vyřešení problému DNS_Probe_Finished_Nxdomain. Rozhodně to tedy zkontrolujte a vyřešte chybu ve svém počítači.
VIZ TÉŽ: Jak odstranit účet Twitter
Vyřešte chybu DNS_Probe_Finished_Nxdomain ve vašem PC nebo Mac
Výše uvedené kroky vám mohou pomoci vyřešit DNS_Probe_Finished_Nxdomain v Chromu. Pro většinu z vás bude problém vyřešen pouze univerzálními metodami. Pokud však tyto metody nefungují, můžete přistoupit k dalším krokům pro Mac a PC. Zkontrolujte to a dejte nám vědět, pokud narazíte na nějaké problémy při provádění těchto kroků.















