
Joshua Davis
0
2435
67
Windows, stejně jako jakýkoli jiný operační systém, jsou náchylné k chybám a někdy je to trochu na hojné straně. Jak operační systém dozrával v průběhu let, počet běžných chyb se snížil, ale bohužel se začaly objevovat některé nové. Jednou velmi specifickou chybou, kterou vidíme v systému Windows 10 a která byla zahájena v systémech Windows 8 a 8.1, je chyba 100% využití disku. Efektivně to dělá měřítko využití vašeho pevného disku na plný výkon, což má za následek zpomalení všeho na procházení a velmi frustrovaného koncového uživatele. Naštěstí je tu oprava a v tomto příspěvku si povíme, jak můžete opravit chybu 100% využití disku v systému Windows 10 a níže.
Poznámka: Pro účely tohoto článku budeme konkrétně hovořit o systému Windows 10, i když řešení se mohou vztahovat i na předchozí verze systému Windows..
Co způsobuje chybu 100% využití disku
Ačkoli za tím může být řada důvodů, obecně je tato chyba způsobena některými službami Windows, jako jsou Superfetch, Prefetch, BITS a Windows Search. I když jsou tyto faktory obvyklými podezřelými, nejsou jedinými; může existovat řada dalších, včetně malwaru, Flash a dokonce i opravdu starého a pomalého pevného disku.
Zjišťování, zda se vyskytla chyba 100% využití disku
Zjištění, že ve skutečnosti čelíte této chybě, je snadné, ale důležité, protože nechcete chodit s prováděním změn v počítači za nic.
I když pomalost vašeho počítače bude docela dobrým indikátorem (spolu s nepřetržitým rozsvícením světla na pevném disku), můžete problém ověřit stažením nahoru Správce úloh v systému Windows 10 (stačí stisknout Start a začít psát Správce úloh nebo stisknout CTRL + Shift + Esc). V Karta Procesy, sloupec Disk bude zobrazovat 100%, pokud chyba existuje; pokud ne, uvidíte něco podobného níže uvedenému snímku obrazovky.
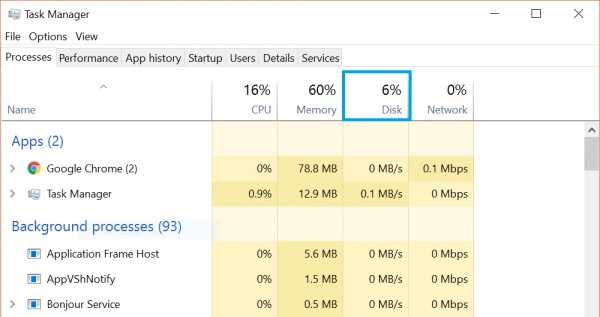
Oprava chyby 100% využití disku
Předpokládejme, že váš počítač trpí tímto problémem:
1. Proveďte antivirovou kontrolu počítače se systémem Windows 10
Může to vypadat jako obecná rada pro zdravý rozum, přesto je rozhodující, abyste tuto akci provedli jako svůj první lék v tomto případě. Mnohokrát a viníkem může být infekce malwarem a můžete dělat, cokoli chcete, problém nevyřeší. V tomto případě je lepší být si jistý předem. K tomuto účelu můžete použít jakýkoli dobrý antivirový software.
2. Zakažte službu Superfetch systému Windows 10
Superfetch je jednou z těch služeb systému Windows, která bude vždy mít potenciál poskytovat bittersweet uživatelské prostředí. Předpokladem Superfetch je to, že Windows se z vašich zvyklostí naučí a „hádají“, které aplikace / služby budete pravděpodobně používat dál. Na základě této predikce operační systém ukládá do mezipaměti tyto aplikace a programy do paměti RAM, takže se načítají rychleji. Teoreticky je to fantastický koncept, ale pokud nejste robot, který je naprogramován tak, aby sledoval určitou rutinu, předpovědi Superfetch budou čas od času chybět. A protože služba je zaneprázdněna tažením všech těch předpokládaných souborů aplikací a dat z pevného disku, dostanete chybu 100% využití disku.
Zakázání Superfetch je stejně jako deaktivace jakékoli jiné služby Windows. Do vyhledávání ve Windows 10 zadejte Služby a otevřete dialog Služby. Zde najdete Superfetch služba, a klikněte pravým tlačítkem myši dostat se Vlastnosti. Tady, Stop služby a v Typ spouštění, ujistěte se, že to říká Zakázáno. Hit OK a restartujte počítač se systémem Windows 10 pro dobré opatření.
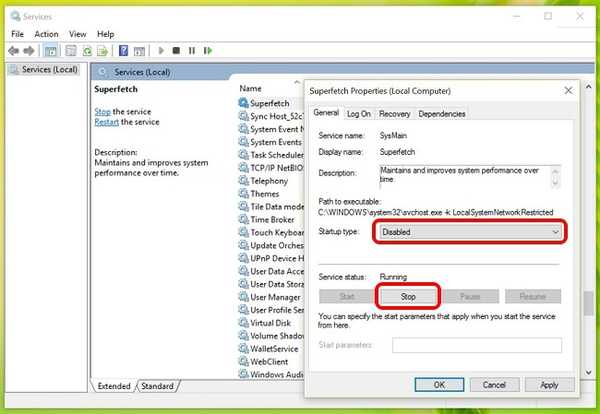
3. Zakažte službu inteligentního přenosu na pozadí (BITS)
BITS je další službou systému Windows 10, která má být užitečná, ale může se ukázat jako pravý opak. Myšlenka, která stojí za BITS, spočívá v tom, že když váš počítač nečinný, lze šířku pásma použít pro Windows Update, Windows Defender a podobně. I když to u novějších počítačů obvykle funguje dobře, starší hardware může ve skutečnosti trpět, zatímco BITS se snaží dešifrovat, když je počítač skutečně nečinný.
Zakázání BITS bude stejně jako deaktivace služby Superfetch, s tou výjimkou, že v tomto případě vy nezruší spuštění úplně; místo toho se rozhodnete Manuál.
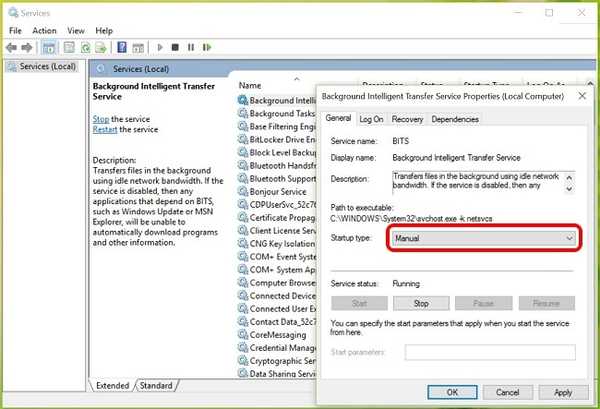
4. Zakažte Windows Search
Toto je jedno z těch „řešení“, které bych obecně měl nedoporučujeme, pokud to není nezbytně nutné. Už nějakou dobu má Windows velmi robustní vyhledávací funkci, která indexuje vše na vašem počítači, což usnadňuje vyhledávání souborů a veškerého dalšího obsahu. Přestože je tato funkce skvělá, jedna poměrně dlouhá chyba byla „vyhledávací smyčka“, kde systém se systémem Windows bude nekonečně znovu indexovat soubory a složky znovu a znovu. Jeden rychlý způsob, jak zjistit, zda je to příčina 100% využití disku, je velmi nízký CPU a Paměť využití ve Správci úloh podél 100% využití disku.
Vrták je zde opět stejný: najděte Windows Search v Služby, klikněte pravým tlačítkem myši pro Vlastnosti a Stop služba zatímco deaktivace spuštění. Pokud to byl viník, uvidíte okamžitý dopad.
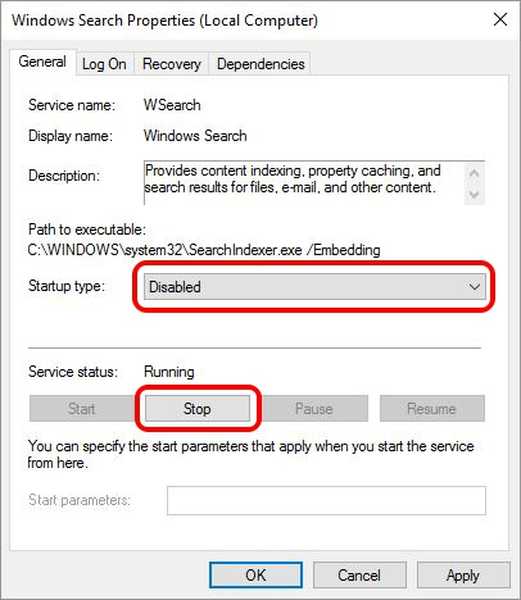
5. Zakažte předběžné načtení systému Windows 10
Windows 10 také sdružuje úhlednou funkci, která doplňuje Superfetch: Prefetch. Zatímco Superfetch ukládá data do paměti RAM na základě inteligentního hádání, Prefetch funguje, když tyto aplikace spouštíte. Prefetch v podstatě zaznamenává informace o souborech, které jsou používány jakoukoli danou aplikací, a poté tyto soubory přetáhne do paměti RAM, aby se zkrátily doby načítání aplikace.
Protože zde je opět inteligentní hádání OS, je pravděpodobné, že prefetcher bude chybět. A to ano. A když ano, deaktivace zůstává vaší logickou volbou. Prefetch však není vaše standardní služba systému Windows a vylepšení vyžaduje provedení změn v registru systému Windows, proto to doporučujeme jako velmi poslední řešení pouze.
Chcete-li otevřít Editor registru, zadejte regedit v Vyhledávací panel systému Windows 10 a stiskněte Enter. Ve stromu složek přejděte na následující umístění
HKEY_LOCAL_MACHINE \ SYSTEM \ CurrentControlSet \ Control \ Session Manager \ Správa paměti \ PrefetchParameters
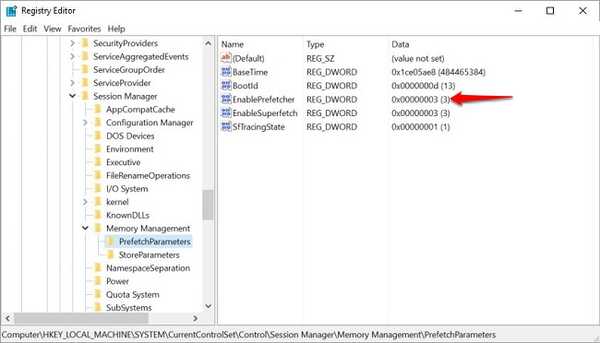
V pravém podokně uvidíte položku pro EnablePrefetcher. Poklepejte na něj a změňte DWORD hodnota od 3 (výchozí) na 0 zcela zakázat službu. Můžete také dát 1 jako hodnota DWORD, která ponechá Prefetcher částečně povolený, ale deaktivovaný pro spouštěcí soubory.
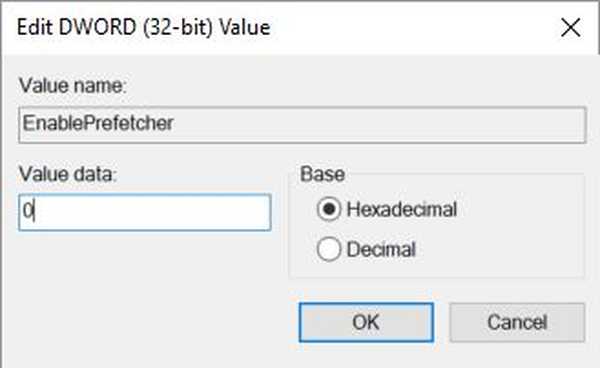
Aby se všechny tyto změny projevily, je třeba restartovat počítač.
6. Spusťte CheckDisk
CheckDisk je jedním z nejstarších nástrojů příkazového řádku, který mají uživatelé Windows k dispozici, a ten, který je obvykle užitečný. To se hodí, pokud se při instalaci systému Windows vyskytne problém s fyzickým pevným diskem, stromem složek nebo něčím podobného. Nejlepší způsob, jak spustit CheckDisk, je provést to, když se váš systém restartuje, takže na to musíte skutečně naplánovat. Naštěstí je to docela snadné.
Spusťte zvýšená příkazová řádka (typ cmd ve vyhledávacím panelu Windows 10 klepněte pravým tlačítkem a vyberte "Spustit jako administrátor") a spusťte následující příkaz:
chkdsk / f '/ r C:
kde C: bude nahrazen podle libovolného písmene jednotky, které jste přiřadili instalaci systému Windows. V příkazovém řádku se zobrazí zpráva, která vás požádá o potvrzení, zda chcete spusťte CheckDisk při příštím restartu systému. Potvrďte pomocí Y, a restartujte počítač. Dokončení CheckDisk může nějakou dobu trvat, ale může být velmi užitečné nejen pro chybu 100% využití disku, ale i pro některé další problémy..
7. Zakažte tipy systému Windows
Tenhle nám nedal smysl, ale mnoho lidí uvedlo, že to pro ně udělal trik. Systém Windows 10 nabízí čas od času tipy týkající se operačního systému a zdá se, že jejich deaktivace pomohla zmírnit chybu 100% využití disku pro různé lidi. Zaznamenali jsme to zde, protože při deaktivaci těchto tipů příliš neztratíte, a je to docela snadné. Jen jdi na Nastavení, pak do Systém a pak Oznámení a akce. Zakázat “Ukažte mi tipy ohledně systému Windows“V tomto seznamu a voila!
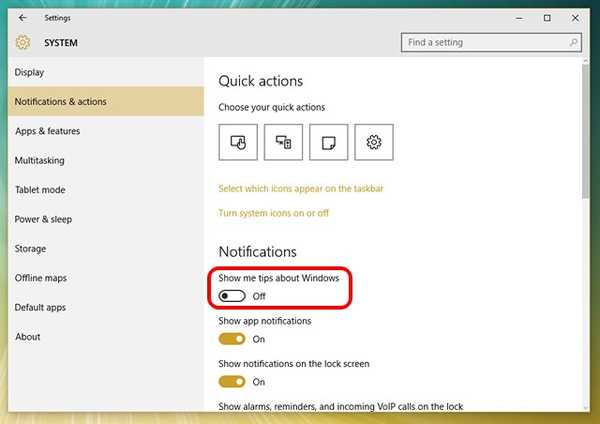
VIZ TÉŽ: Jak opravit vysoké využití CPU / paměti v systému Windows 10
Když všechno ostatní selže ... a také jinak
Přestože se tím uzavírá náš seznam návrhů na opravu chyby 100% využití disku, doporučujeme ještě jednu věc, zda máte tuto chybu, nebo ne: upgrade na SSD. Jsou to budoucnost az nějakého důvodu; tradiční pevné disky jednoduše nemohou konkurovat výkonu SSD. Jsou zlí rychle, jsou mnohem spolehlivější, je mnohem méně pravděpodobné, že se někdy setkáte s chybou využití disku s SSD, a celý váš počítačový zážitek bude mnohem příjemnější. Investujte do SSD a zjistíte, že stojí za každé desetník, který jste strávili.
To je vše z naší strany a doufáme, že výše uvedené způsoby vám pomohly opravit chybu 100% využití disku v počítači se systémem Windows. Pokud máte jakékoli pochybnosti, dejte nám vědět.















