
Samson Garrison
0
3560
126
Přepnutí do preferovaného režimu stránky v aplikacích Adobe Acrobat DC a Acrobat Reader DC často zakáže nepřetržité posouvání. To není ideální, když editujete nebo prohlížíte více dokumentů PDF se stránkami přeskočenými na horní část obrazovky. To znamená, že musíte opakovaně strávit vzácné sekundy přístupem k panelu nabídek Acrobatu, abyste znovu povolili normální rolování.

Naštěstí vám Adobe Acrobat DC a Acrobat Reader DC umožňují ve výchozím nastavení povolit posouvání preferovaného režimu stránky. Můžete také přidat rychlé zástupce, aby bylo možné posouvat přímo na samotný panel nástrojů Acrobat. Podívejme se, jak přesně byste měli postupovat při tom všem níže.
Ve výchozím nastavení povolit posouvání v Adobe Acrobat
V době psaní se nejnovější verze aplikací Adobe Acrobat Pro / Standard DC a Acrobat Reader DC přizpůsobí šířce a je povoleno nepřetržité posouvání. Pokud se však rozhodnete přepnout do alternativního režimu stránky (Přizpůsobit jednu celou stránku, zobrazení jedné stránky nebo zobrazení dvou stránek), bude posouvání deaktivováno..
To platí zejména pro režim Fit One Full Page (dostupný prostřednictvím nabídky Režimy zobrazení stránky), který nenabízí žádnou další možnost přepínání režimů s povoleným posouváním přímo z netopýru, na rozdíl od zobrazení jednotlivých stránek a zobrazení dvou stránek..
Pokud nechcete ztrácet čas nejen přepínáním režimů stránky, ale také povolením nepřetržitého posouvání znovu a znovu, můžete výchozí nastavení zobrazení stránky přepsat pomocí panelu Předvolby Acrobat. Následující kroky by vám měly ukázat jak.
Krok 1: Otevřete nabídku Úpravy v aplikaci Adobe Acrobat DC nebo Acrobat Reader DC a potom klepněte na Předvolby.
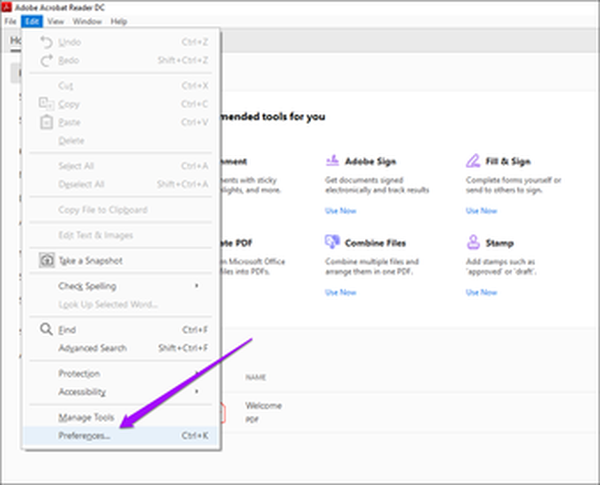
Krok 2: Klikněte na postranní kartu Usnadnění.
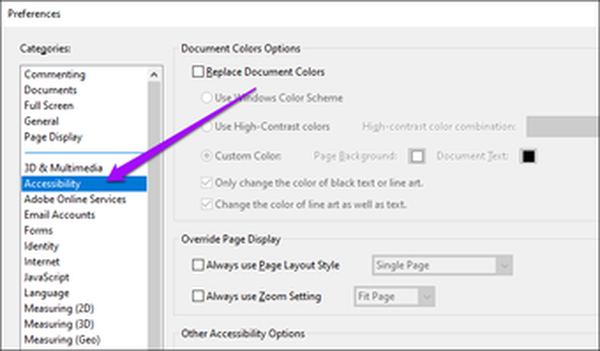
Krok 3: Pod sekcí Přepsat zobrazení stránky zaškrtněte políčko „Vždy používat styl rozvržení stránky“. V závislosti na tom, který režim stránky chcete, použijte rozevírací nabídku vedle ní a vyberte buď Jednostránkový průběžný nebo Dvoustranný průběžný.
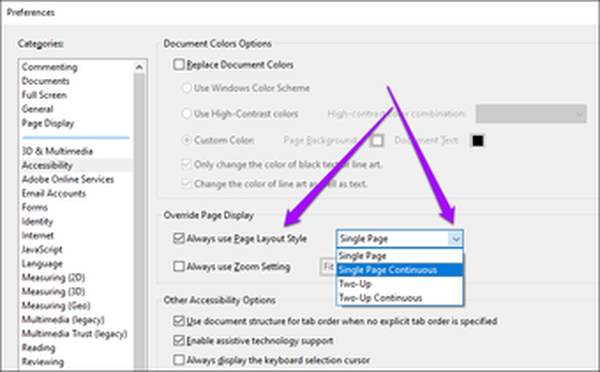
Single Page Continuous zobrazuje jednu stránku, zatímco Two Page Continuous představuje dvě stránky vedle sebe. Ve výchozím nastavení jsou u obou možností také povoleno nepřetržité posouvání.
Krok 4: Pod stejnou sekcí zaškrtněte políčko „Vždy použít nastavení zoomu“. Poté vyberte požadované nastavení zoomu.
Poznámka: Tento krok můžete přeskočit, pokud se chcete držet výchozího nastavení zvětšení jedné stránky nebo dvou stránek.
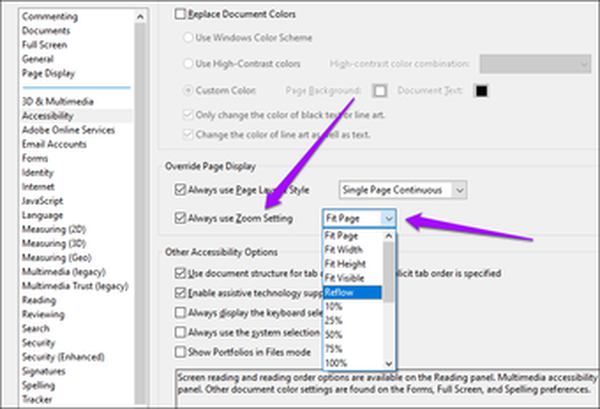
Například přizpůsobená stránka se ve výchozím nastavení vejde na jednu celou stránku, zatímco funkce Reflow posouvá text kolem při změně velikosti nebo přiblížení / oddálení stránky. Možná se budete chtít vrátit a pohrát si s těmito možnostmi a najít nastavení, které vám vyhovuje nejlépe.
Krok 5: Klepnutím na tlačítko OK uložte změny.
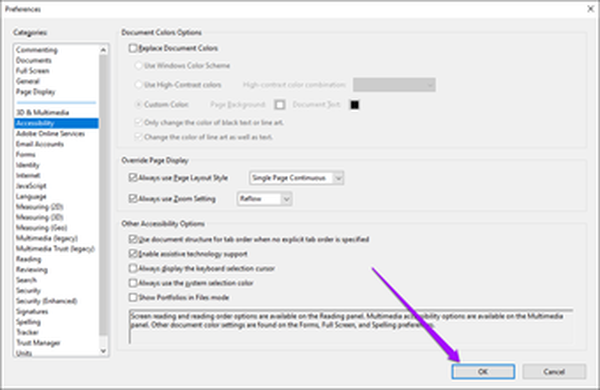
A to je vše. Programy Adobe Acrobat DC a Acrobat Reader DC budou vždy otevírat dokumenty PDF ve vašem preferovaném režimu zobrazení stránky, přičemž ve výchozím nastavení je rolování povoleno..
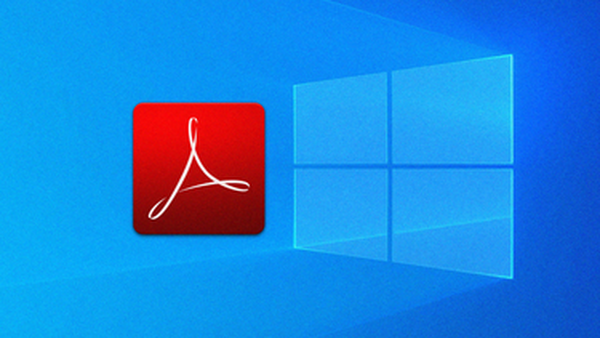
Jak opravit problém s chybějícími ikonami Adobe Acrobat DC a Reader DC
Přidejte do Adobe Acrobat posuvné zkratky
Přestože jste nastavili režim stránky v aplikacích Adobe Acrobat DC a Acrobat Reader DC, které se ve výchozím nastavení vždy posouvají, stále byste chtěli přepínat režimy stránky při aktivním prohlížení určitých dokumentů PDF. Opět může dojít k deaktivaci nepřetržitého rolování.
Tento problém však můžete do jisté míry vyřešit umístěním vyhrazených zkratek, které umožní posouvání režimů Fit One Full Page, Single Page View nebo Two Page View page přímo do uživatelského rozhraní Acrobat..
Začněte kliknutím pravým tlačítkem myši na volnou oblast na panelu nástrojů Acrobat. V kontextové nabídce, která se zobrazí, přejděte na Nástroje pro zobrazení stránky a poté vyberte Povolit rolování a Posouvání dvou stránek.
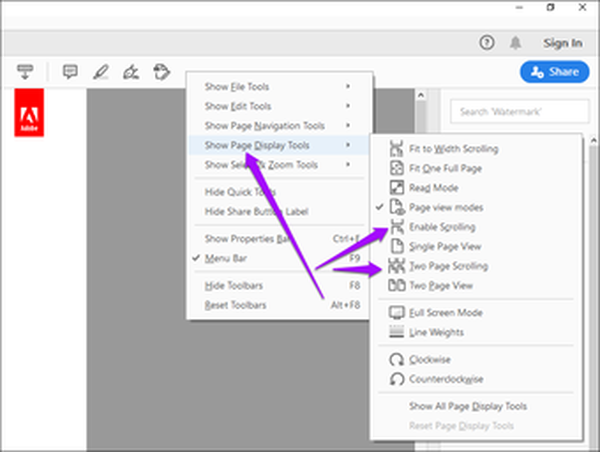
To by mělo dát dvě vyhrazené ikony, které můžete snadno použít k přepnutí do režimu zobrazení jedné stránky nebo zobrazení dvou stránek s povoleným posouváním. Zkratku Single Page View můžete také použít k aktivaci plynulého rolování po použití možnosti Fit One Full Page.
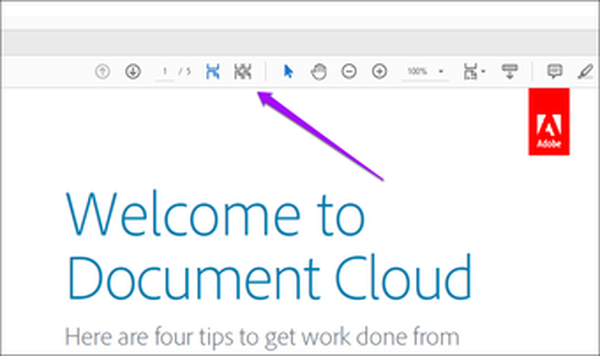
Poznámka: Pokud nevidíte výše uvedené možnosti, možná budete chtít aktualizovat Adobe Acrobat DC nebo Acrobat Reader DC na jejich nejnovější verze. Otevřete nabídku Nápověda a potom klepněte na Zkontrolovat aktualizace.
#Adobe Acrobat
Klepnutím sem zobrazíte naši stránku s články Adobe AcrobatPovolit posouvání v Adobe Acrobat (Mobile)
Mobilní verze aplikace Adobe Acrobat Reader / Premium pro Android a iOS přicházejí s nepřetržitým posouváním, které je již ve výchozím nastavení povoleno.
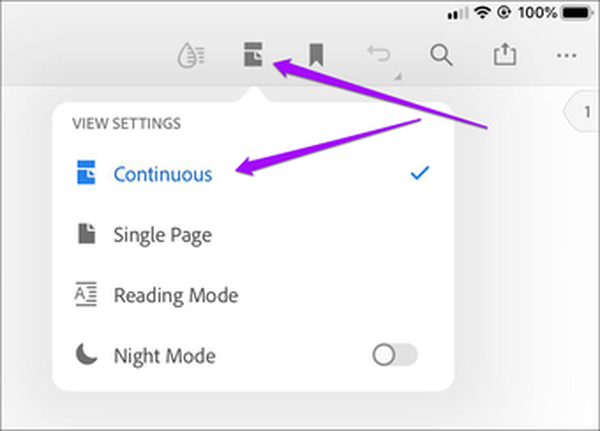
Pokud se však zdá, že jste v zobrazení jedné stránky uvízli, jednoduše při prohlížení jakéhokoli dokumentu PDF klepněte na ikonu Zobrazení stránky v horní části aplikace a potom klepněte na Průběžné posouvání. To by mělo znovu umožnit nepřetržité posouvání.
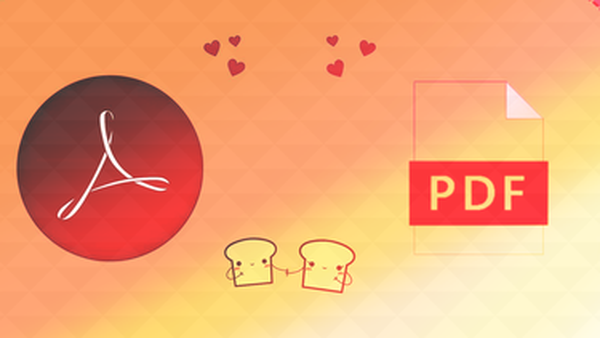
Nejlepší 4 způsoby, jak otevřít dokument PDF v aplikaci Adobe Reader namísto prohlížeče
Pokračujte v rolování
Přepsání výchozího nastavení stránky Adobe Acrobat DC a Acrobat Reader DC by vám mělo pomoci vyhnout se nutnosti manuálního přepínání režimů stránky s aktivovaným posouváním. Také uvedení několika vyhrazených ikon, které umožňují posouvání podle preferovaného režimu zobrazení stránky, by mělo být zázrakem.
I když jste na tom, možná budete chtít prozkoumat způsoby, jak se zbavit panelu Acrobat Reader DC otravných nástrojů. Je to hrozná implementace návrhu uživatelského rozhraní, kterou byste měli vážně zvážit, abyste ji natrvalo odebrali, abyste provedli nějakou seriózní práci.















