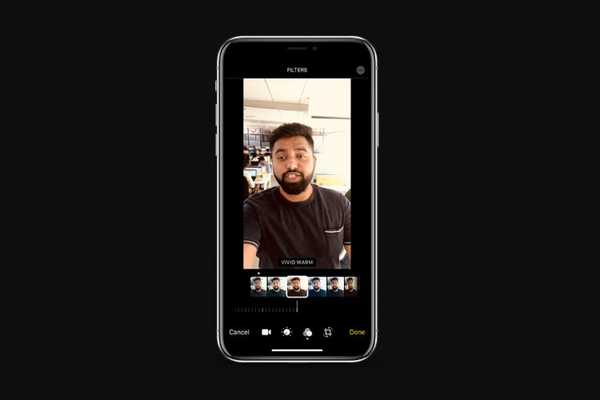
Jack Hood
0
4955
1331
Systém iOS 13 právě opravil spoustu frustrujících věcí, které po léta existovaly v operačním systému iOS. Kromě vyřešení problémů přináší iOS 13 také některé úžasné nové funkce. Některé z mých nejoblíbenějších nových funkcí systému iOS 13 přicházejí do aplikací Fotografie. Kromě nového vzhledu aplikace Photos umožňuje uživatelům upravovat videa. To je skvělá zpráva pro uživatele iPhone, protože nyní mohou provádět základní úpravy svých videí, aniž by museli stahovat jakékoli aplikace pro úpravy videa od třetích stran. V tomto článku vám ukážeme, jak můžete upravovat videa pomocí aplikace Fotografie v systémech iOS 13 a iPadOS 13.
Úpravy videí pomocí aplikace Fotografie na iPhone
Upozorňujeme, že od nynějška jsou systémy iOS 13 a iPadOS 13 k dispozici v beta verzi (vývojář i veřejnost). Podle vzoru bude společnost se sídlem v Cupertinu oficiálně zahájit tyto operační systémy v září (druhý nebo třetí týden v měsíci). Můžete tedy počkat do té doby nebo si nainstalovat iOS 13 beta hned teď a užít si úžasné nové funkce.
Funkce úpravy videa v systému iOS 13 a jak je používat
V tomto článku se zaměříme na jednotlivé funkce úpravy videa a na to, jak je můžete použít k úpravě videí v aplikaci Fotky. Ale než se dostaneme k úpravám videa, nejprve se podívejme, jak můžeme vytvořit kopii našich videí, abychom měli původní video, i když se něco pokazí.
Poznámka: Úpravy videa v aplikaci Fotografie v systému iOS 13 jsou nedestruktivní. To znamená, že je vždy dobré mít záložní soubor.
Duplikujte své video
Prvním krokem pro editaci videa je ujistit se, že již máte duplicitní soubor. Je to jen proto, abyste zajistili, že úpravy nenabídnou požadovaný výsledek klipu a chcete začít znovu, vždy budete mít surový soubor.
1. Spusťte Fotky aplikace a vyberte klip, který chcete upravit.
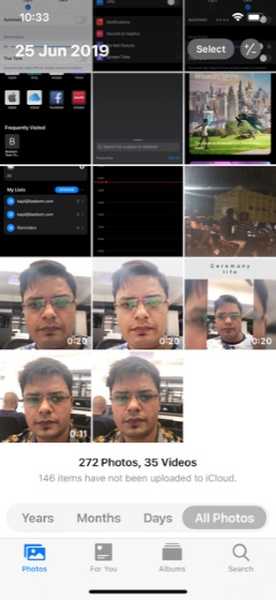
2. Klepněte na ikonu "Podíl" tlačítko dole.

3. Nyní přejeďte prstem zdola nahoru a vyberte "Duplikát" v nabídce. A je to! Bude vytvořen duplicitní soubor a uložen do vaší knihovny fotografií.
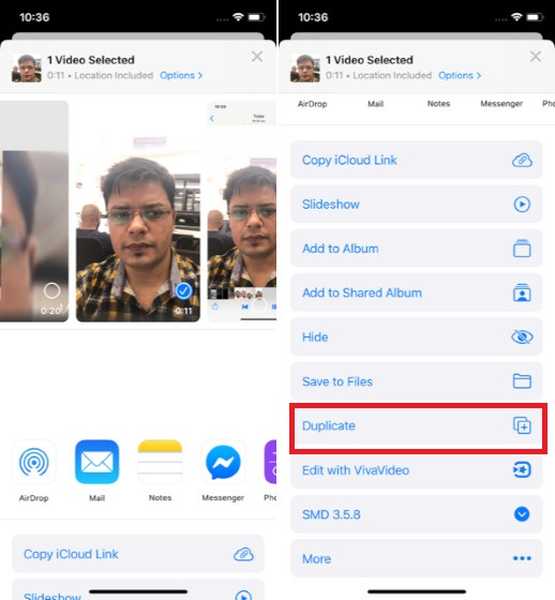
Nyní, když jste vytvořili duplicitní soubor, pojďme k úpravám?
1. Použijte filtry na videa
1. Otevřete Fotky aplikace na vašem iPhonu nebo iPadu a přejděte na video chcete upravit. Můžete také zachytit video a ihned začít upravovat.
2. Nyní klepněte na „Upravit“ v pravém horním rohu.

3. Poté klepněte na ikonu „Ikona filtru“ dole.

4. Další nahoru, přejeďte prstem doleva na filtry umístěné vodorovně podél spodní části obrazovky a odhalte další filtry. Poté vyberte ten, který vypadá dobře s vašimi videi. Od půvabného Vivid Warm, Dramatic Cool až po retro styl Mono, máte poměrně málo možností experimentovat.
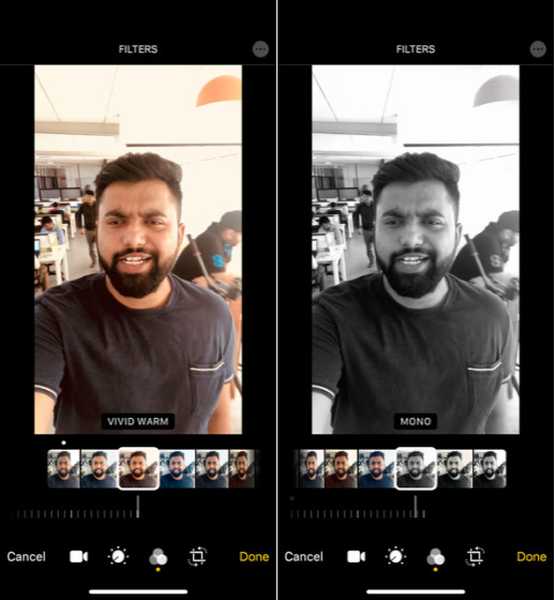
5. Nezapomeňte pomocí vodorovného ovladače nastavte intenzitu filtru. Jednoduše přejeďte prstem doleva / doprava a jemně dolaďte úroveň intenzity.
6. Jakmile vyberete požadovaný video filtr, nezapomeňte zasáhnout "Hotovo" v pravém dolním rohu pro potvrzení změny. Nyní chvíli počkejte, až bude klip uložen.

2. Natočte videa
Takže jste zachytili video v orientaci na výšku a nyní chcete změnit orientaci na šířku nebo naopak? Je docela snadné to udělat. Ukážu vám, jak se to dělá rychlým způsobem.
1. Spusťte akcie Fotky aplikace a vyberte video, které chcete upravit.
2. Nyní klepněte na "Upravit" v pravém horním rohu a poté vyberte„Ikona oříznutí“ dole.
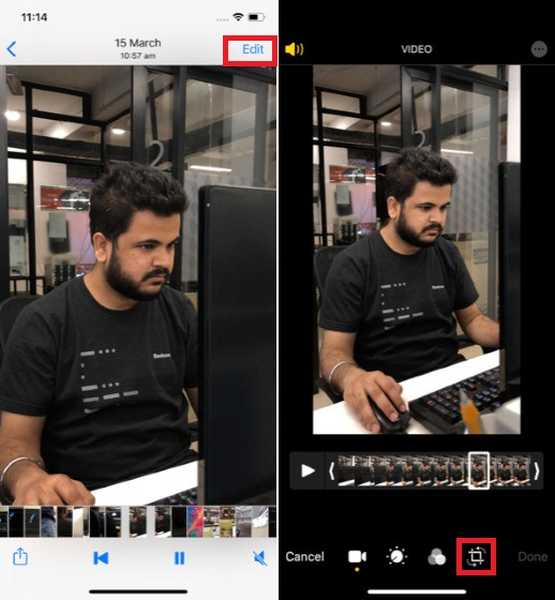
3. Dále použijte „tlačítko otáčení “ pro zajištění požadované orientace videa.
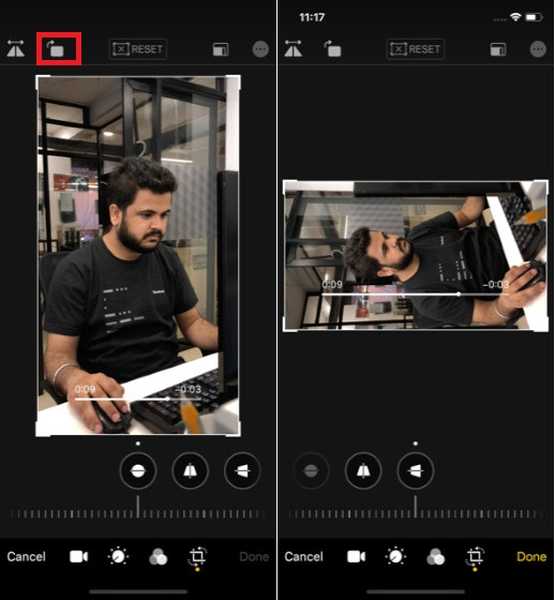
Na této stejné obrazovce máte k dispozici řadu dalších velmi užitečných nástrojů, kterými můžete ideálně upravit svůj klip. Klepněte na „tlačítko se šipkou “ v levém horním rohu a otočte obličej doleva nebo doprava. Kromě toho můžete narovnejte, svěřte klip svislému nebo vodorovnému pohledu. Chcete-li tak učinit, vyberte upřednostňovanou možnost a poté přejeďte prstem doleva / doprava po vodorovném ovladači a upravte ji.
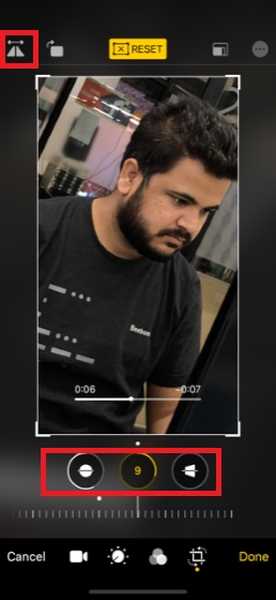
K dispozici je také možnost Resetovat změny. Použijte, když nejste se změnou spokojeni a chcete začít od nuly.
4. Nakonec klepněte na "Hotovo" dokončit.
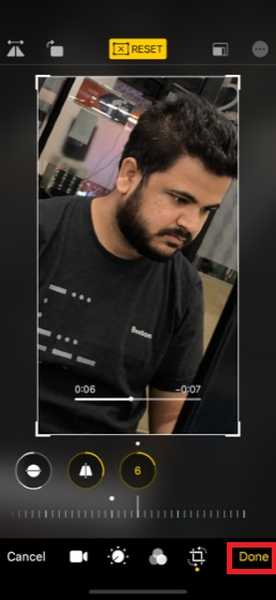
3. Ztlumit / Ztlumit zvuk videa
V závislosti na vašich potřebách můžete také ztlumit / zrušit zvuk videa.
1. Otevřete akcie Fotky aplikace na vašem zařízení a vyberte video.
2. Klepněte na ikonu "Upravit" knoflík.

3. Nyní klepněte na ikonu Tlačítko „hlasitost“ pro vypnutí / zapnutí zvuku vašeho videa. Potom, klepněte na "Hotovo" k potvrzení změny.
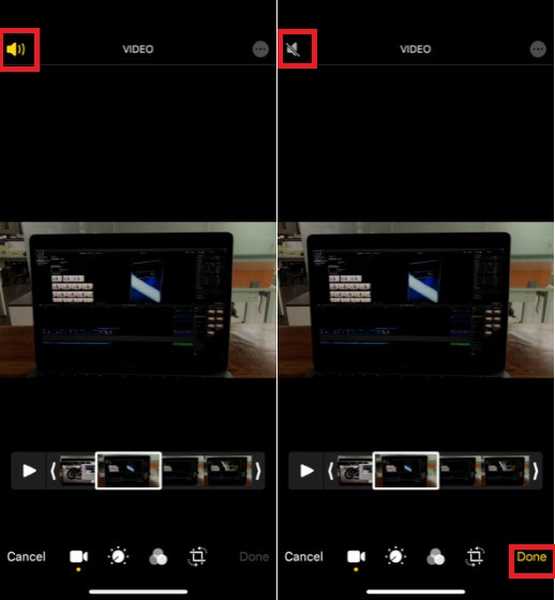
4. Ořízněte videa
Oříznutí videa je jedním z nejzákladnějších nástrojů pro úpravy videa, které je třeba upravit. Naštěstí můžete videa snadno oříznout pomocí aplikace Fotografie v iOS 13 a iPadOS 13.
1. Otevřete Fotky v zařízení a najděte video, které chcete oříznout. Potom na něj klepněte.
2. Klepněte na ikonu "Upravit" v pravém horním rohu.

3. Dále klepněte na „video ikona" dole.

4. Další nahoru, tažením malé úchytky na obou stranách videa odstraníte nežádoucí část.

Chcete-li nahlédnout do konkrétní části klipu, přejeďte prstem zleva doprava. Pokud jste s výsledkem spokojeni, klepněte na "Hotovo" pro potvrzení oříznutí klipu.
Nastavení jasu, expozice a sytosti videa
Aplikace Fotky pro systém iOS 13 je vybavena množstvím nástrojů pro úpravu, díky kterým můžete efektivně upravovat svá videa. Můžete například doladit jas, expozici, nasycení a dokonce využít nástroje pro automatické vylepšení pro úpravu klipu.
1. Otevřete Fotky v zařízení iPhone nebo iPad a poté vyberte požadované video.
2. Klepněte na ikonu "Upravit" v pravém horním rohu.

3. Nyní klepněte na „tlačítko pro úpravu videa “ (vypadá jako malé hodiny) dole.

4. Dále je první možnost, kterou máte Automatické vylepšení. Vyberte, chcete-li vylepšit vzhled videa.
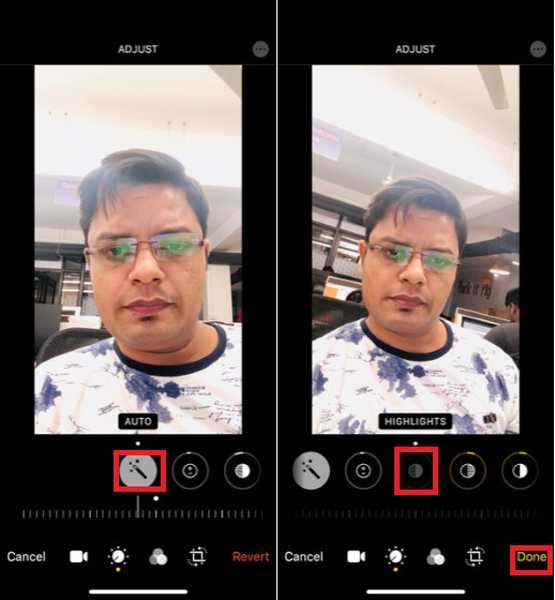
Pokud chcete upravit intenzitu nástroje pro vylepšení, použijte horizontální číselník, který je pod každým nástrojem. Podobně přejeďte prstem doprava a odhalíte další nástroje, jako je Expozice, Světla, Stíny, Kontrast, Jas, Černý bod, Sytost, Vibrance, Teplo, Odstín a více. Ujistěte se, že klepnete na "Hotovo" uložit změny.
Vraťte svá videa na původní
Co když nejste spokojeni s úpravou a chcete se úplně zbavit všech změn provedených ve videu? Jak jsem vám řekl, střih videa v aplikaci Fotografie je v podstatě nedestruktivní, což znamená, že se můžete vždy vrátit zpět k původnímu. A tady je to, jak to děláte.
1. Spusťte Fotky aplikace a vyhledejte příslušné video. Potom na něj klepněte.
2. Nyní klepněte na ikonu „Upravit" knoflík.
3. Poté klepněte na „Vrátit“ v levém dolním rohu. Poté klepněte na „Vrátit do původního stavu “ potvrdit.
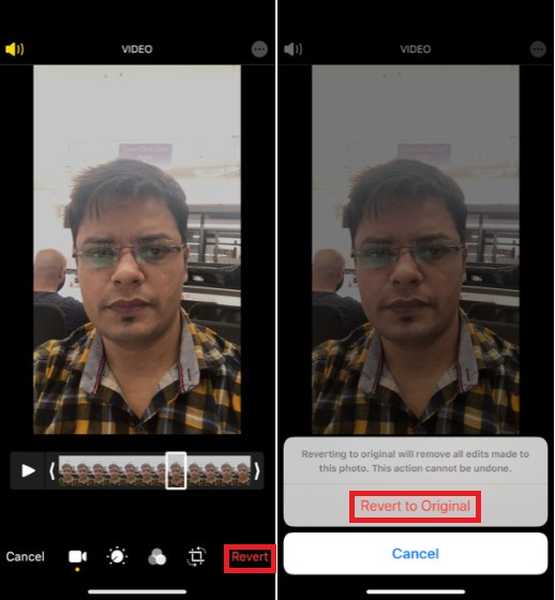
Bonusový tip: Vytvořte odkaz iCloud na vaše videa
Nyní, když jste video upravili, můžete jej sdílet s kýmkoli pomocí zpráv, e-mailu, WhatsApp a dalších médií. Navíc můžete také vytvořte odkaz iCloud videa, aby bylo sdílení pohodlnější a rychlejší. Stačí kliknout na tlačítko Sdílet a vybrat Zkopírujte odkaz iCloud v nabídce. Nyní jděte do toho a pošlete tento odkaz svým přátelům nebo komukoli, kdo se na něj chce podívat.
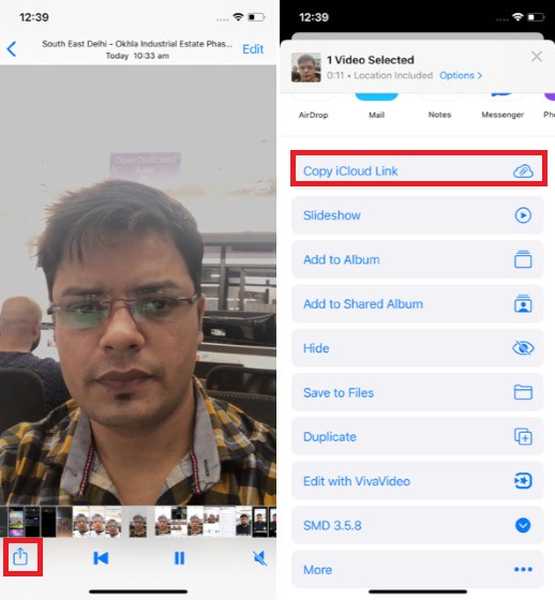
VIZ TÉŽ: Jak spravovat stahování Safari v iOS 13 a iPadOS 13
Upravte videa jako profesionál na vašem iPhonu a iPadu
Nyní, když víte, jak z těchto super šikovných vestavěných nástrojů pro editaci videa získat to nejlepší, vyzkoušejte je a uvidíte, jak se vám líbí. Jen pro případ, že tyto nástroje stále považujete za nedostatečné, aby vyhovovaly vaší poptávce po úpravách, doporučuji vám prozkoumat naši nabídku nejlepších editorů videa pro iPhone v roce 2019. Nabízené řadou filtrů a úpravných mechanismů vám mohou nabídnout více svoboda navrhovat klipy. Jak mimochodem, jaký je váš názor na vylepšenou aplikaci Fotky? Dejte nám vědět v sekci komentářů níže.















