
Vovich Antonovich
0
4070
64
Mnoho aplikací vydává svým uživatelům nejnovější aktualizace zabezpečení. Stejně tak Google Chrome. Pokud používáte Chrome v systému Windows, pravděpodobně jste si všimli některých změn v designu nebo v nastavení. Je to proto, že tiše stahuje a instaluje všechny nejnovější aktualizace automaticky na pozadí. A většina z nich zvyšuje zabezpečení vašeho prohlížeče a nemá žádné nevýhody jako takové. Vzhledem k tomu, že vám prohlížeč Chrome nedává možnost automatickou aktualizaci přesto zakázat, budete k tomu muset použít jiné způsoby. V případě, že vás zajímá, co jsou, Zde je způsob, jak deaktivovat automatickou aktualizaci prohlížeče Chrome v systému Windows 10:
Poznámka: Vyzkoušel jsem následující metody na mém počítači se systémem Windows 10 a fungovaly dobře. Tyto metody by však měly fungovat dobře na starších verzích Windows, jako jsou Windows 8.1, 8, 7 atd.
Vypněte automatické aktualizace prohlížeče Chrome pomocí editoru místních skupinových zásad
Tato metoda zahrnuje stáhnutí šablony Google Update (automatické aktualizace) ve formě ADM z projektů Chromium Projects. Můžete si ji také stáhnout přímo kliknutím sem. Tato šablona se použije k deaktivaci automatické aktualizace prohlížeče Chrome v počítači pomocí Editoru místních zásad skupiny. Zde jsou následující kroky:
Poznámka: Editor místních zásad skupiny není k dispozici v každé edici systému Windows. V případě, že jej váš systém nemá, nebude tato metoda fungovat.
- Otevřete příkaz Spustit stisknutím kláves Windows + R na klávesnici. Tady, zadejte „gpedit.msc“ a stiskněte Enter. Otevře se Editor místních zásad skupiny.
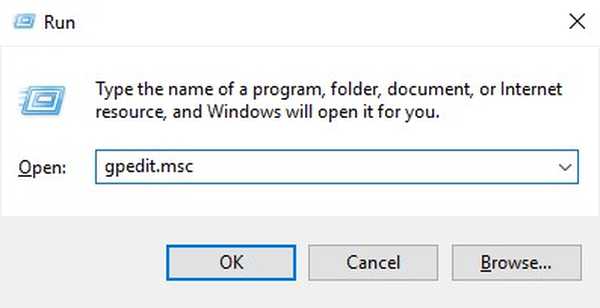
- V tomto okně, v části „Konfigurace počítače“, klikněte pravým tlačítkem na „Šablony pro správu“, a vyberte „Přidat nebo odebrat šablony…“.
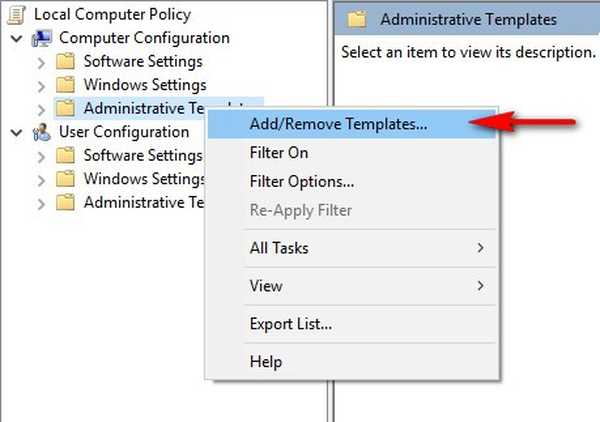
- V následujícím okně, klikněte na „Přidat…“.
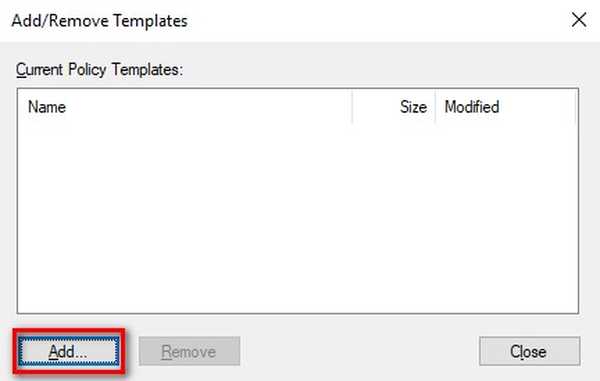
- Nyní budete vyzváni k nalezení šablony zásad. Přejděte do šablony Aktualizace Google které jste stáhli z výše uvedeného odkazu a vyberte to. Tím by se měl přidat do seznamu. Klikněte na „Zavřít“ pokračovat.
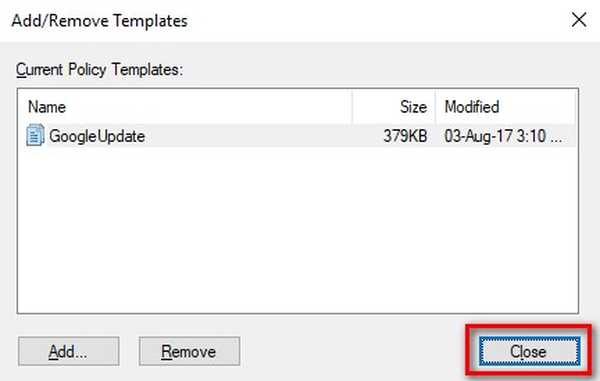
- Z levého podokna Editoru místních zásad skupiny, přejděte na následující cestu:
Konfigurace počítače \ Šablony pro správu \ Klasické šablony pro správu (ADM) \ Google \ Google Update \ Applications \ Google Chrome
- Zde dvakrát klikněte na „Aktualizovat přepisování zásad“.
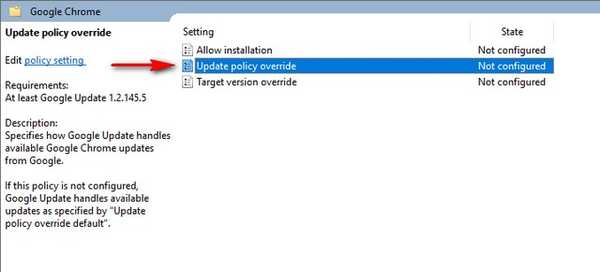
- Zobrazí se jeho konfigurační stránka. Nejprve povolte službu pomocí klepnutím na přepínač „Povoleno“. Nyní z rozbalovací nabídky „Zásady“ vyberte možnost, která vám nejlépe vyhovuje. Chcete-li úplně zakázat všechny aktualizace - automatické i ruční - vyberte „Aktualizace jsou zakázány“. Popisy každé z těchto možností jsou k dispozici v části „Nápověda“ stejného okna. Po výběru možnosti klikněte na „OK“.
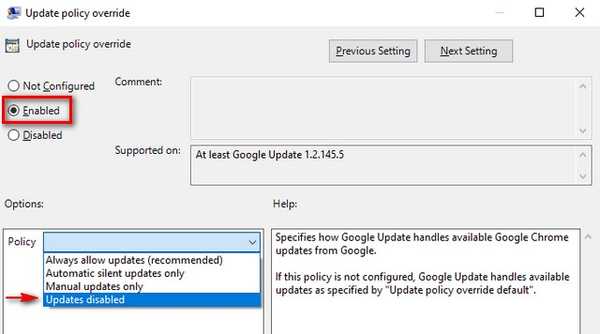
Při příštím restartování počítače bude služba Google Update deaktivována. Obnovení původního nastavení, zvolte „Vždy povolit aktualizace (doporučeno)“ z rozbalovací nabídky Zásady.
Zakázat aktualizace Chrome pomocí konfigurace systému
Tato metoda spočívá především v deaktivaci služby, kterou Google Chrome používá ke kontrole aktualizací. Po deaktivaci by se Chrome automaticky neaktualizoval, dokud službu znovu neaktivujete. Takže, aniž byste zbytečně ztrácet čas, zde jsou kroky pro tuto metodu:
- Otevřete příkaz Spustit stisknutím kláves Windows + R na klávesnici. Tady, zadejte „msconfig“ a stiskněte Enter. Otevře se okno Konfigurace systému.
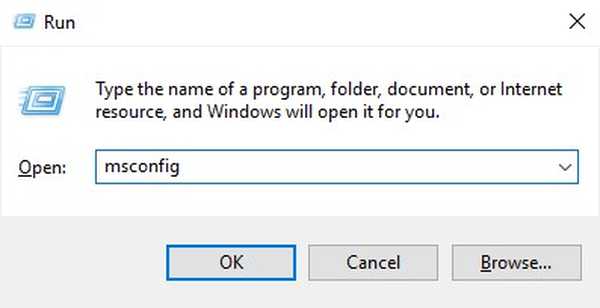
- V tomto okně přejděte na Karta „Služby“ a klikněte na „Výrobce“ podle toho je třídit. Nyní přejděte dolů k vám najděte výrobce s názvem „Google“ a „Google Inc“ a zrušte zaškrtnutí těchto tří služeb - „Google Updater Service“, „Google Update Service (gupdate)“ a „Google Update Service (gupdatem)“ “. Konečně, klikněte na „OK“ uložit změny.
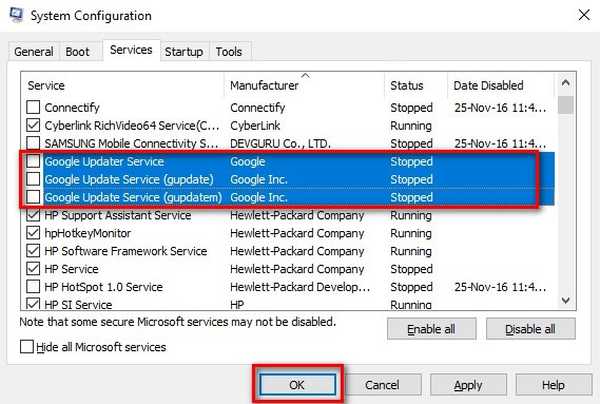
- Zobrazí se okno s výzvou k restartování. Klikněte na „Restartovat“.
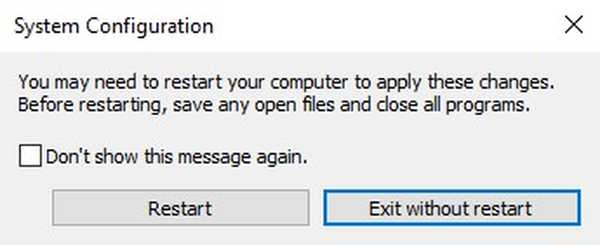
Když se počítač znovu zapne, měla by být aktualizační služba Google Chrome zastavena, a proto se žádné další aktualizace nebudou nainstalovat automaticky. Pokud chcete automatickou aktualizaci Chrome znovu zapnout, jednoduše zaškrtněte políčka stejných tří služeb a poté klikněte na „OK“.
SEE ALSO: Jak zakázat automatické aktualizace prohlížeče Chrome v systému Mac
Zakázat automatickou aktualizaci Chrome v systému Windows 10
Automatická aktualizace prohlížeče Chrome je dobrá věc, ale někteří lidé chtějí převzít plnou kontrolu nad svým systémem a po instalaci každé aktualizace chtějí spravovat. Pokud jste jedním z těchto lidí, mohou se vám obě výše uvedené metody hodit. Vyzkoušeli jste tedy metody, jak zakázat aktualizace prohlížeče Chrome v systému Windows 10? Dejte mi vědět v sekci níže.















