
Jack Hood
0
1402
108
Kromě revize aplikací Camera a Reminders pro intuitivnější zážitek, Apple také přepracoval „Share Sheet“, který už několik let neměl facelift. A z toho, co mohu říct, to vypadá dotek lépe. Technický gigant sice zachoval originalitu neporušenou, ale mírně rozšířil funkčnost listu akcií. Navzdory přepracovanému vzhledu má i nadále známé rozhraní - v typickém módě Apple. Ale jen v případě, že jste to ještě nezískali, nebo si jej přejete vyladit, aby vám vyhovoval více, dovolte mi, abych vám pomohl přizpůsobit list sdílení v iOS 13 a iPadOS 13 tak, aby byl vždy v souladu s Vaše specifická chuť.
Jak přizpůsobit list sdílení na iPhone a iPad
Možná zjistíte, že panel pro sdílení aplikací je úplně zmatený a příliš mnoho zbytečných aplikací zabírá prostor. Nebo se zdá, že akční list je přeplněný několika redundantními možnostmi. Ať už by to mohl být váš osobní důvod, můžete sdílet list sdílení na iPhone nebo iPad tak, aby vaše oblíbené aplikace nebo často používané akce byly snadno dostupné. S tím řekl, začněme!
Možnosti jemného doladění na základě aplikace, kterou používáte
V horní části listu sdílení byste měli vidět druh obsahu, který sdílíte. Na základě aplikace se může zobrazit tlačítko nazvané „Možnosti“, které můžete doladit podle svých potřeb. Například při sdílení fotografií a videí můžete využít této funkce k odstranění údajů o poloze z vašich fotografií, aby byla zajištěna vaše bezpečnost a soukromí.
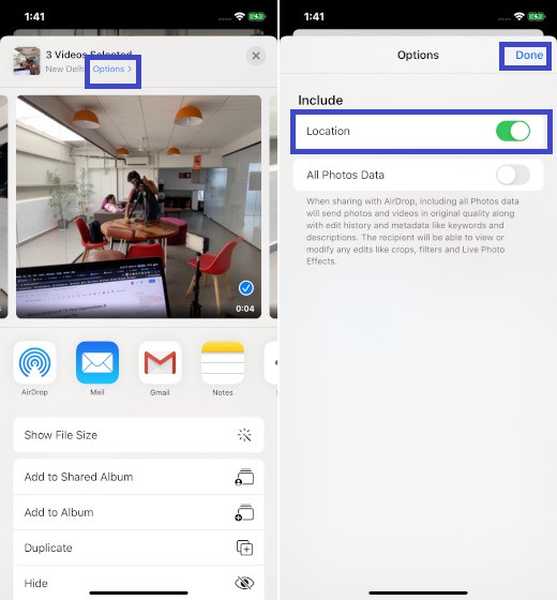
A při sdílení webové stránky z Safari můžete tuto funkci použít k uložení webové stránky jako webového archivu nebo PDF.
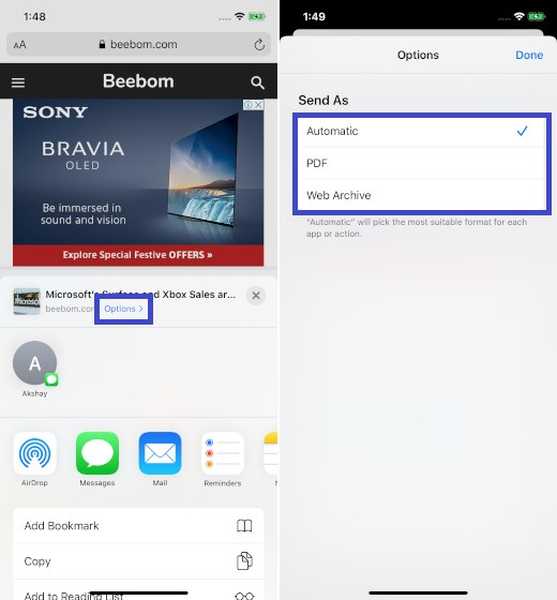
Poznámka: Hned pod touto částí byste měli vidět možnosti sdílení založené na předchozí kontaktní činnosti s touto osobou. V této oblasti AirDrop také zobrazí blízkým lidem připravená zařízení, jako jsou iPhone, iPad a Mac.
Přizpůsobte panel sdílení aplikací na iPhone a iPad
Na panelu sdílení aplikací se nic nezměnilo z hlediska funkčnosti. Můžete je tedy nadále používat pro sdílení specifické pro aplikaci jako obvykle.
1. Klepněte na ikonu Tlačítko sdílení z aplikace na vašem iPhonu nebo iPadu.
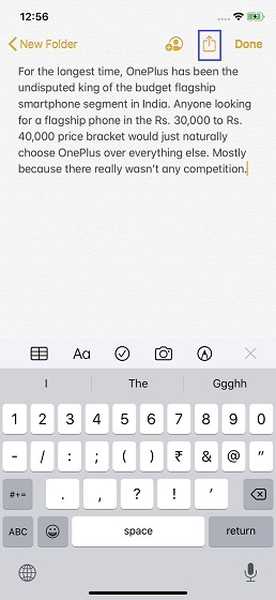
2. Nyní přejeďte prstem doleva panel sdílení aplikací a vybrat Více.
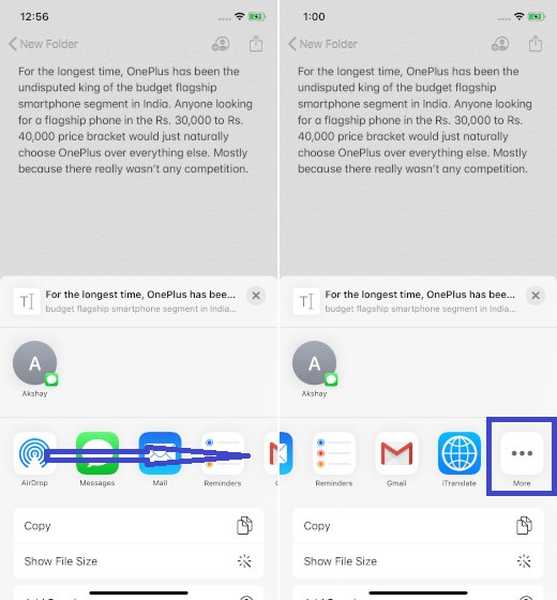
3. Poté klepněte na Upravit začít přizpůsobovat lištu pro sdílení aplikací podle svých představ.
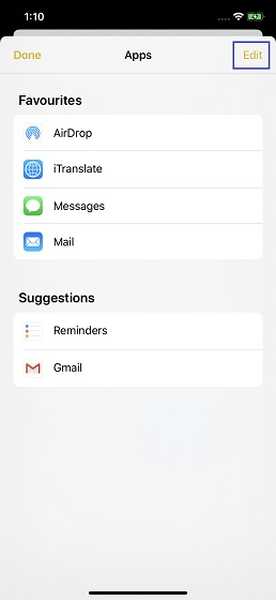
Přidejte své oblíbené aplikace do sekce Oblíbené
V části Návrhy byste měli vidět seznam všech aplikací, které jste do svých oblíbených položek ještě nepřidali. Chcete-li přidat konkrétní, jednoduše klepněte na ikonu „+“ tlačítko nalevo od něj.
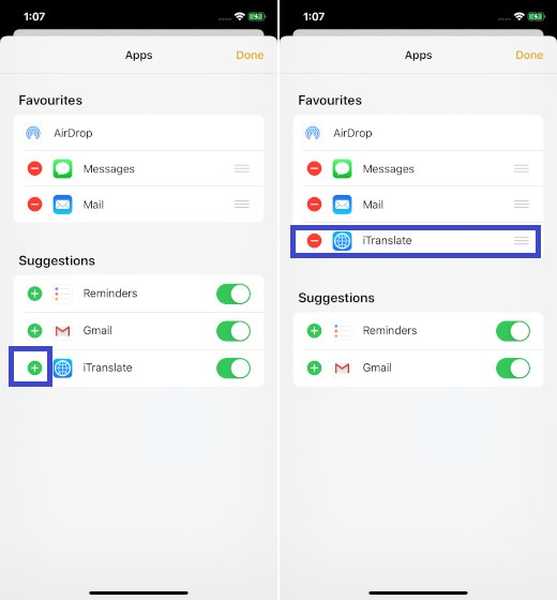
Změna uspořádání aplikací v listu sdílení
Pokud často používáte několik aplikací, umístěte je přímo na vrchol, abyste je snadno našli v listu sdílení. A ty, které nepoužíváte často, dejte na dno. Chcete-li uspořádat aplikace v sekci Oblíbené, jednoduše dotkněte se a držte rukojeť a táhněte to na preferovaném místě.
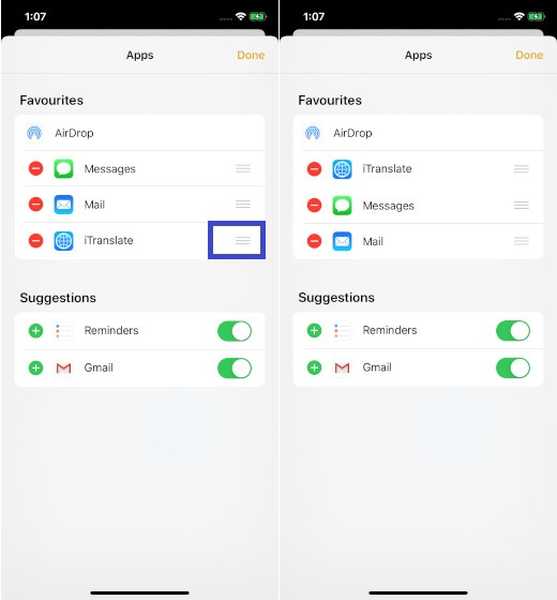
Odebrat aplikace z panelu sdílení aplikací
Příliš mnoho aplikací může způsobit, že list sdílení bude vypadat úplně zmateně. Je tedy lepší udržet nadbytečné nad viditelností, aby se list sdílení zdál čistý. Zapomeňte na vzhled, ale také vám pomůže snadno najít aplikace, které často používáte. Odebrání aplikace z oblíbených, klepněte na červené tlačítko a stiskněte Odstranit.
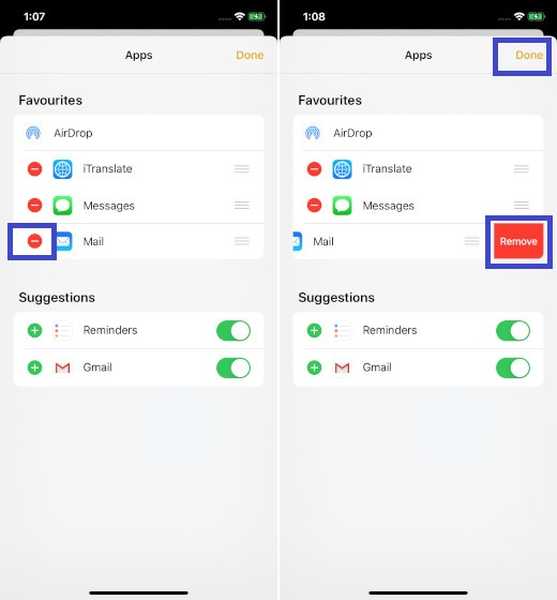
Přizpůsobte akční list pro iPhone a iPad
Na rozdíl od listu sdílení aplikací má akční list mnoho změn. Pro změnu byla rozdělena do tří částí:
- Oblíbené: Zobrazuje pouze vaše oblíbené akce, jako je kopírování URL, přidání do seznamu čtení a další, které provádíte poměrně často.
- Akce specifické pro aplikaci: Zobrazuje pouze specifické akce související s aplikacemi.
- Jiné akce: Ukazuje sbírku běžně používaných akcí, jako je označování, tisk a další.
1. Chcete-li jít, klepněte na ikonu podíl v aplikaci, jako jsou Poznámky, Safari atd., v zařízení iOS nebo iPadOS.
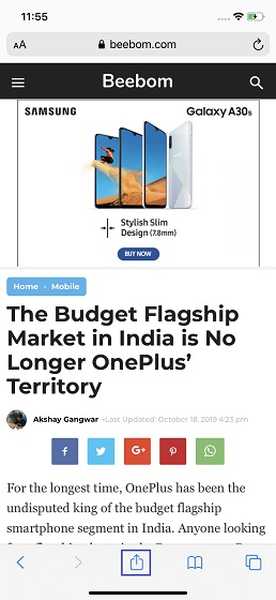
2. Nyní přejděte dolů a klepněte na Upravit akce.
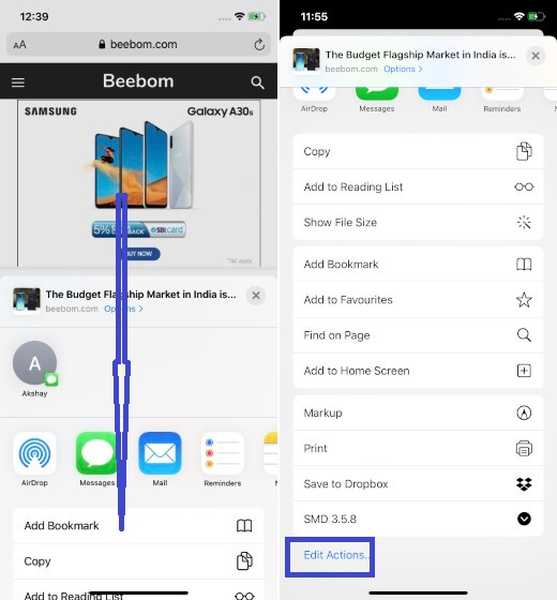
Nyní pokračujte a proveďte změny podle svých potřeb.
Přidejte akci do seznamu oblíbených
Přidání akce do listu akcí je stejně snadné, jak byste chtěli. Pod oblíbenými položkami byste měli vidět dvě sekce. Zatímco jeden je specifický pro aplikaci, druhý se týká obecných akcí. Chcete-li přidat akci, jednoduše klepněte na ikonu „+“ tlačítko vlevo od možnosti.
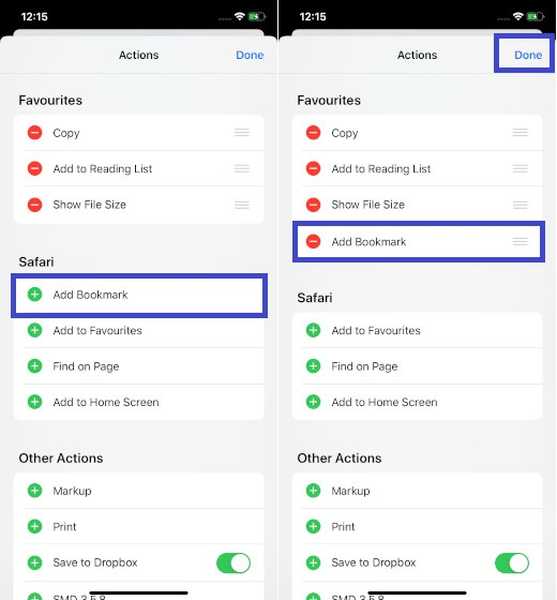
Změna uspořádání oblíbených akcí
Je zcela jednoduché přeskupit ikony v akčním listu. Vše, co musíte udělat, je jen dotkněte se a držte rukojeť umístěné hned vedle možnosti v sekci Oblíbené položky a přetáhněte ji na požadované místo.

Odebrání akce ze seznamu oblíbených
Co když zjistíte, že váš akční list je přeplněný příliš mnoha možnostmi a chcete odstranit ty, které již nepotřebujete? V závislosti na vašich požadavcích se můžete zbavit zbytečných akcí, které sotva používáte. Tímto způsobem bude váš akční list vypadat čistý a nepřehledný. Chcete-li se zbavit zbytečné akce, klepněte na ikonu červené tlačítko nalevo od možnosti a stiskněte Odstranit.

Netřeba dodávat, že pokud se vám někdy stane, že je dostanete zpět do svého rozpisu, jednoduše se vraťte do akčního listu a stiskněte „+“ na levé straně od příslušné ikony. Až budete mít vše dokonale vyladěné, klepněte na Hotovo dokončit.
VIZ TÉŽ: 10 tipů, jak co nejlépe využít Safari v iOS 13 a iPadOS 13
Přizpůsobte a použijte list sdílení na iPhone a iPad…
Vždy je skvělé mít flexibilitu k přizpůsobení vašich věcí. Nejenže do mixu přidává některé zábavné prvky, ale také hraje zásadní roli při zvyšování produktivity. Jsem rád, že Apple nabízí dostatečnou flexibilitu pro doladění listu akcií. Líbí se vám její nový design? Sdělte nám svůj názor a věci, které v něm stále mohou chybět.















