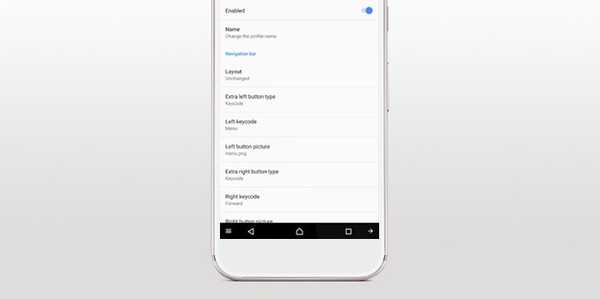
Dustin Hudson
0
1145
137
Android Oreo byl oficiálně představen a jako vždy přináší spoustu změn a upgradů, které jsme již viděli v jeho beta verzi pro vývojáře. Jak však víte, ne každá funkce přítomná v beta verzi vývojáře se dostane do konečného vydání. V případě systému Android Oreo byla jedna z mých oblíbených funkcí zrušena s konečným vydáním. Funkce, o které mluvím, je schopnost přizpůsobit navigační lištu. Nyní to není úplně pryč, ve skutečnosti to bylo v Androidu od vydání Android Nougat. Tato funkce však byla skrytá a objevila se pouze u beta verze pro vývojáře systému Android Oreo. Nyní s veřejným vydáním je tato funkce znovu skrytá a nelze k ní přistupovat přímo ze stránky Nastavení.
Ale protože víme, že tato funkce již existuje, můžeme ji povolit pomocí trochu vyladění, a to i bez zakořenění našeho zařízení Android. Pokud tedy přizpůsobení navigačního panelu bylo něco, co opravdu chcete udělat na zařízení Android Oreo, Zde je návod, jak si můžete přizpůsobit navigační lištu v Android Oreo bez přístupu root:
Poznámka: Přestože byl tento tutoriál napsán z perspektivy systému Android Oreo, bude fungovat i se systémem Android Nougat. Důvodem je, že tato funkce byla představena u Android Nougat, i když ve skryté podobě.
Předpoklady pro přizpůsobení navigační lišty v Oreu
1. Povolení ladění USB
Toto je nejjednodušší krok a mnozí z vás už možná vědí, jak to udělat. Pro nezasvěcené, stačí jít Nastavení-> O telefonu-> Číslo sestavení a klepněte na něj 7krát. To umožňuje Možnosti vývojáře. Nyní přejděte na Možnosti vývojáře (Bude to na hlavní stránce nastavení) a povolte „Ladění USB“.
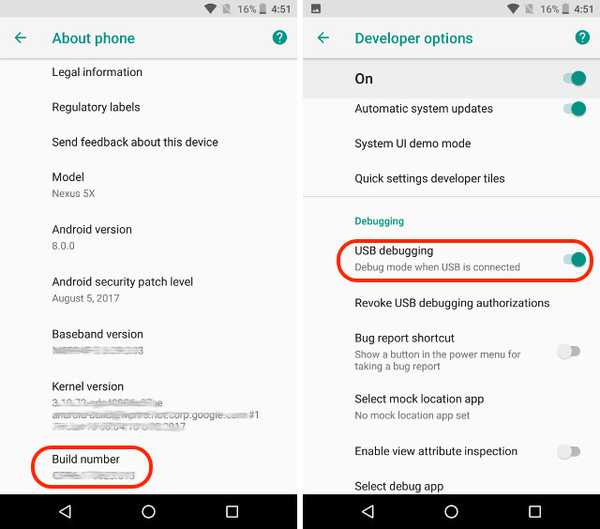
2. Instalace aplikace Custom Navigation Bar App
Abychom si mohli přizpůsobit navigační lištu na našich telefonech s Androidem, musíme použít aplikaci třetí strany, tj. Aplikaci Custom Navigation Bar (nainstalovat). Aplikace je zdarma k použití s reklamami. Můžete získat profesionální verzi (1,99 $), která odstraní reklamy a umožní vám přístup k dalším tématům (více o tom později).
3. Instalace nástroje Android Debug Tool (ADB)
Jak jsem již zmínil, ačkoli v Android Oreo existuje možnost přizpůsobení navigačního pruhu, jeho nastavení bylo v OS skryté. Abychom mohli použít skrytá nastavení, musíme použít nástroj s názvem ADB. Ke spuštění příkazů ADB v zařízení Android budete potřebovat plochu. Pro spuštění příkazů ADB můžete použít Mac nebo Windows. Než to však budete moci udělat, budete muset nainstalovat nástroj ADB na plochu.
Instalace ADB na Mac
Nejprve otevřete Terminál v počítači Mac. Nyní vložte následující příkaz a stiskněte návrat / Enter.
/ usr / bin / ruby -e "$ (curl -fsSL https://raw.githubusercontent.com/Homebrew/install/master/install)”:
Nyní vložte následující příkaz a stiskněte klávesu Enter / Return. To nainstaluje ADB na váš Mac.
vařit sud instalovat nástroje pro platformu Android
Instalace ADB na Windows
Chcete-li nainstalovat ADB ve Windows, přejděte na stránku pro stažení sady Android SDK a přejděte dolů. Klikněte na odkaz zobrazený na obrázku a stáhněte si soubor zip. Rozbalte soubor zip a spusťte soubor .exe. Zrušte výběr všeho jiného než „Nástroje SDK pro Android“ a poté klikněte na Instalovat. Tím nainstalujete nástroj ADB do počítače.
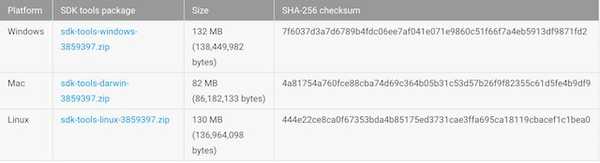
Přizpůsobení navigačního panelu v Oreu
Nyní, když jsme s přípravami hotovi, pokračujeme v procesu přizpůsobování navigačního panelu na vašem Androidu.
1. Spusťte v telefonu aplikaci „Custom Navigation Bar“ a klepněte na tlačítko „Začínáme“. Na další stránce se zobrazí všechny kroky, které potřebujete k udělení požadovaného přístupu k aplikaci.
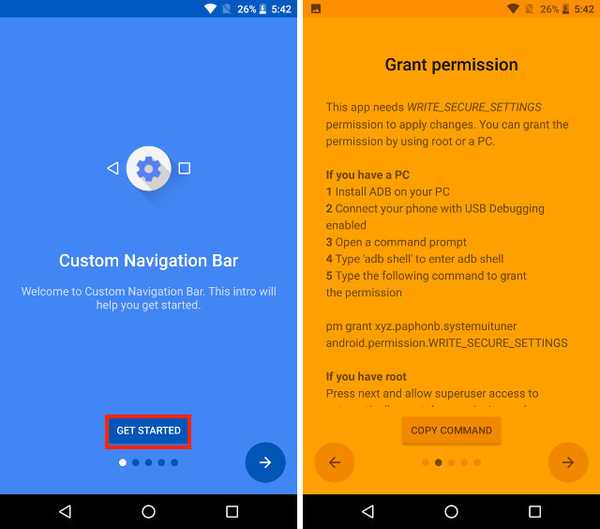
2. S povoleným laděním USB připojte telefon k ploše pomocí ADB. Po připojení spusťte terminál (příkazový řádek pro uživatele Windows) a zkopírujte následující příkaz a stiskněte Enter.
Adb shell
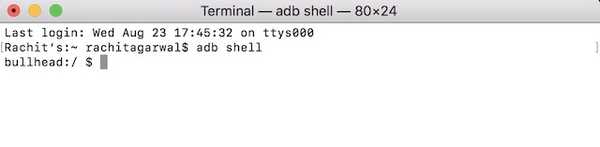
3. Nyní udělíme aplikaci oprávnění, které nám umožní přizpůsobit navigační lištu pomocí této aplikace. Jen tak zkopírujte a vložte následující příkaz a stiskněte Enter / Return.
pm grant xyz.paphonb.systemuituner android.permission.WRITE_SECURE_SETTINGS

4. Jakmile spustíte tento příkaz, uvidíte to barva stránky aplikace se změní ze zelené na žlutou. To znamená, že aplikace má nyní přístup, který potřebuje. Nyní klepněte na tlačítko se šipkou vpravo a na další stránka klepněte na „Start“.
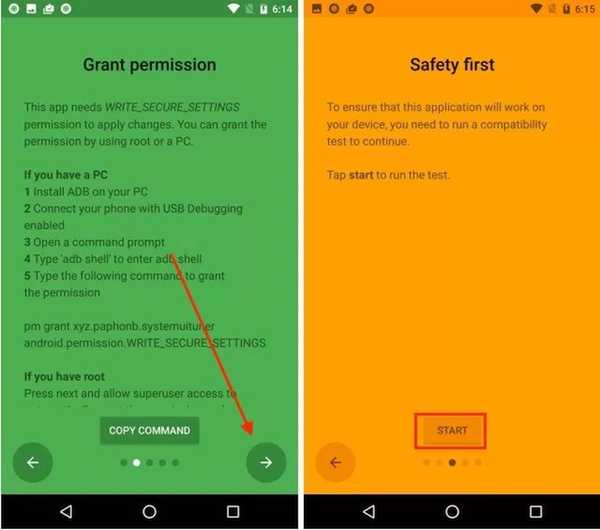
5. Klepnutím na tlačítko Start spustíte test kompatibility vašeho zařízení. Po jeho běhu, zasáhnout další šipku dokud se nedostanete na domovskou stránku aplikace, která by měla vypadat jako na obrázku níže.
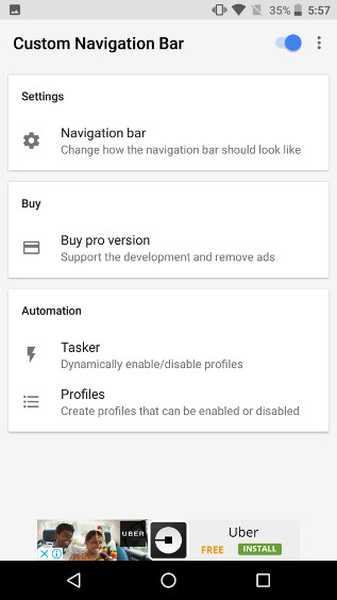
6. Nyní, klepněte na možnost „Navigační lišta“. Zde si můžete na navigační liště zobrazit seznam změn, které můžete pomocí této aplikace provést. Například, můžete převrátit tlačítko zpět a poslední, změnit jejich velikost atd. Jak vidíte na obrázku níže, na svém telefonu jsem převrátil zadní a poslední tlačítko.
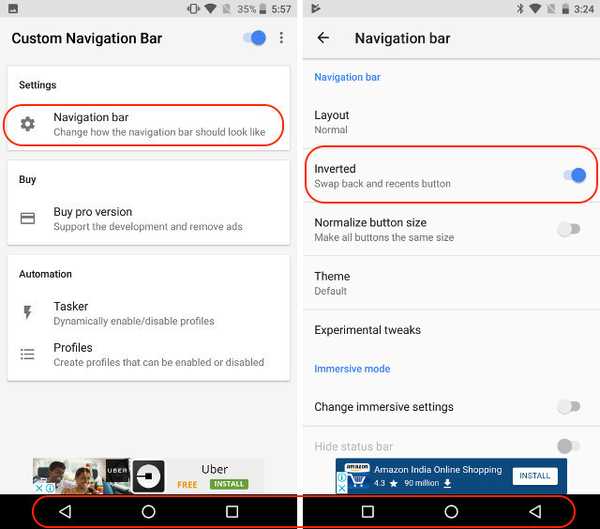
7. Existuje mnoho změn, které můžete provést zde. Vezměme si například jednoduchý. Můžeš změňte vzhled navigačního pruhu tak, že přejdete do části Motivy. Zde uvidíte seznam různých stylů navigačních tlačítek, které můžete použít. nicméně, Toto je profesionální nastavení a za to budete muset zaplatit.
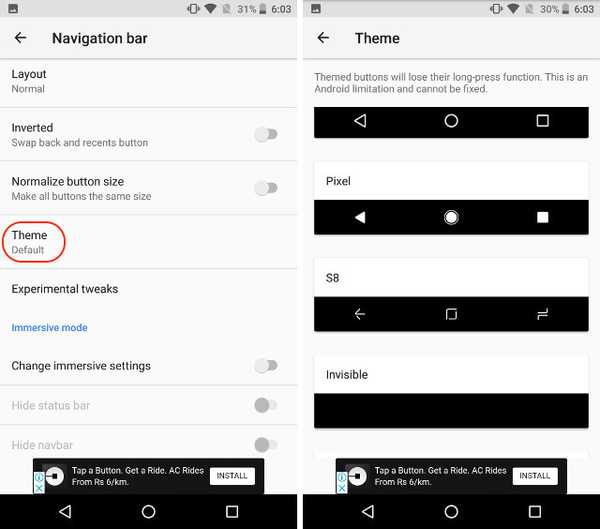
8. Další skvělou věc, kterou můžeme udělat, je to, že do navigační lišty můžeme přidat dvě další tlačítka. Je to velmi jednoduché. Vraťte se z „Tématické stránky“ na hlavní stránku a přejděte dolů a vyhledejte možnosti „Extra left button“ a „Extra right button“. Nejprve přidáme levé tlačítko. Klepněte na „Typ“ a poté vyberte typ tlačítka. Chystám se vytvořit navigační tlačítko, které mi umožní stáhnout navigační stín.
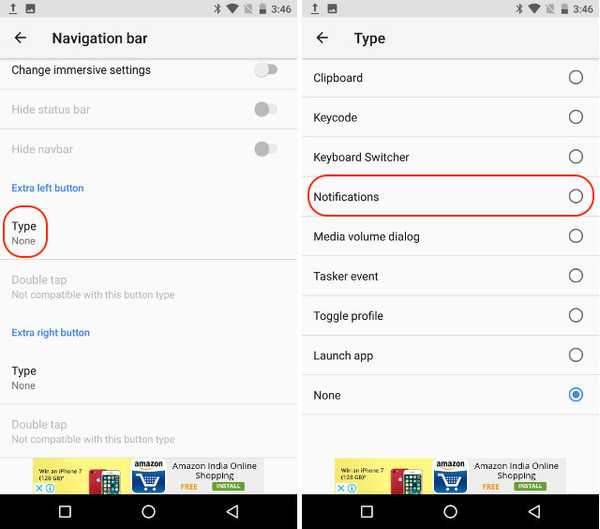
9. Nyní vybereme ikonu tlačítka. Jakmile vyberete typ tlačítka, uvidíte možnost zvolit jeho ikonu. Klepněte na něj a vyberte požadovanou ikonu. Vyberu si „Chevron dolů“, protože mi šipka dolů připomene jeho funkci.
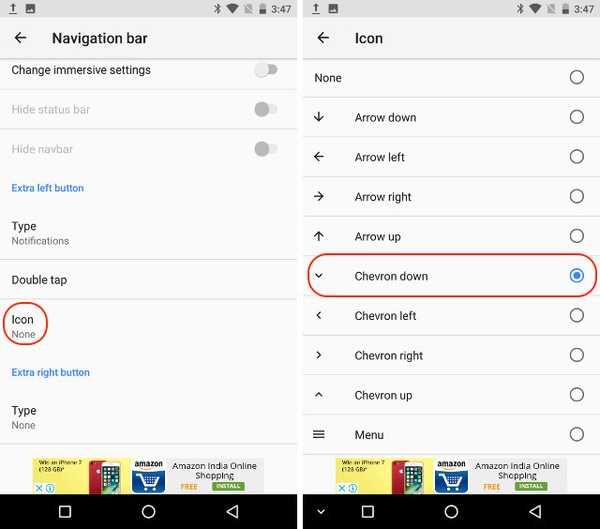
10. Podobně můžete také vytvořit další tlačítko (extra pravé tlačítko), které se zobrazí na pravé straně navigační lišty. Když aktivuji obě tlačítka, podívejte se na níže uvedený obrázek a podívejte se, jak to vypadá.
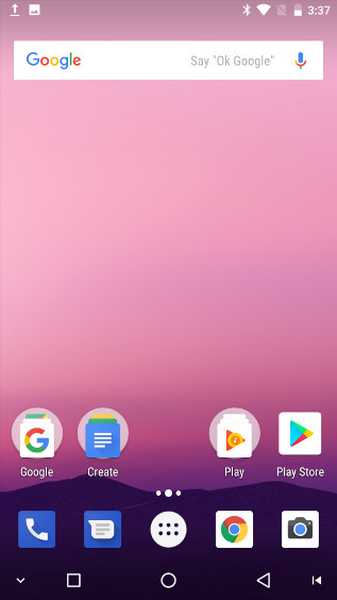
ZOBRAZIT VÍCE: Jak povolit body Android O Like Dots na jakémkoli zařízení Android
Změňte motiv a nastavte tlačítka vlastní navigační lišty v systému Android Oreo
Android Oreo je skvělou aktualizací již zralého operačního systému Android. Přesto to stále chybí přizpůsobitel navigačního pruhu, něco, v co jsem doufal. Naštěstí existují další způsoby, jak přizpůsobit navigační lištu v systému Android Oreo. Vyzkoušejte tuto metodu na smartphonu se systémem Android Oreo a sdělte nám své myšlenky v sekci komentářů níže.















