
Simon Gallagher
0
5192
990
Pokud vlastníte cenově dostupný notebook se systémem Windows, musíte po několika letech zažít řadu různých problémů s hardwarem. Baterie a reproduktory mají tendenci vybíjet, dochází k problémům s nabíjením, ale všechno je v pořádku, dokud dotykový panel přestane fungovat. Ano, tehdy je třeba opravit počítač, že? Jistě, pokud jste dobře obeznámeni s různými klávesovými zkratkami Windows, můžete to udělat, ale není to řešení pro každého. Můžete si také koupit myš USB a začít pracovat, ale pokud potřebujete něco udělat naléhavě a myš nebo touchpad vašeho počítače přestaly fungovat, můžete pomocí myši ovládat ukazatel myši pomocí klávesnice.
Ano to je správně! Windows 10 nabízí funkci „Mouse Key“, která umožňuje ovládat ukazatel myši pomocí numerické klávesnice a dalších kláves, které nepoužíváte pravidelně. Studna, Zde je návod, jak ovládat ukazatel myši pomocí klávesnice v systému Windows 10:
Poznámka: Funkce Klávesy myši je k dispozici také ve Windows 7, 8 a 8.1.
Zapněte klávesy myši
Chcete-li zapnout klávesy myši v systému Windows 10, můžete přejít na Nastavení-> Snadný přístup-> Myš a povolte všechny tři možnosti v části „Klávesy myši„.
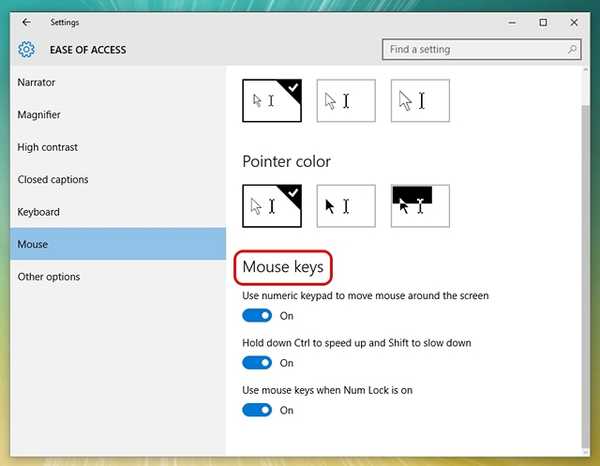
Nebo můžete jít na Kontrolní panel a hledat „klávesy myši“, a klikněte na možnost „přesuňte ukazatel pomocí klávesnice pomocí kláves myši„.
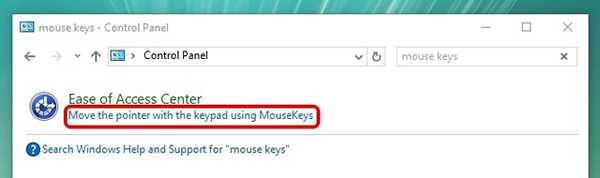
Poté zaškrtněte možnost „Zapněte klávesy myši„. Můžete také stisknout klávesovou zkratku Alt + Left Shift + Num Lock zapnout klávesy myši.
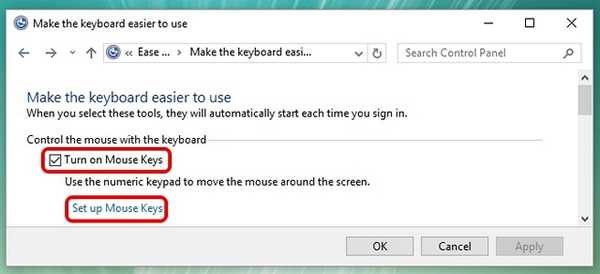
Nastavte klávesy myši v systému Windows
Tlačítko „Nastavte klávesy myši“Pod možností zapnout klávesy myši v Ovládacích panelech. Klikněte na něj a uvidíte řadu možností pro Mouse Keys. Můžete nastavit rychlost a zrychlení ukazatele, podržet Ctrl pro zrychlení, podržet Shift pro zpomalení a další.

Nyní, když jste zapnuli tlačítka myši a nastavili ji, můžete ji ovládat pomocí tlačítka Klávesy Num Pad.
Přesunutí ukazatele a kliknutí
Zde jsou klávesy num pad, které můžete použít pro různé pohyby ukazatele a pro kliknutí:
- 4 zbývají
- 6: Správně
- 8: Nahoru
- 2: Down
- 7: Zleva
- 9: Až doprava
- 1: Doleva doleva
- 3: Dole doprava
- 5: Klikněte
Vyberte klepnutí
Než začnete klikat na položky v systému Windows, musíte nejprve vybrat tlačítko myši, které chcete použít.
- /: Vyberte levé kliknutí
- - : Vyberte pravé kliknutí
- *: Vyberte obě kliknutí
- + : Dvojklik
Je důležité si uvědomit, že se jedná o klíče od numerické klávesnice a ne číselné klávesy nad znaky. Taky, jakmile vyberete pravé nebo levé kliknutí nebo obojí, ukazatel zůstane ve stejném režimu kliknutí, dokud jej nezměníte.
Přetažení a přetažení položek
- Přetažení: Chcete-li položku přetáhnout, můžete na ni ukázat, stisknout „0“ a pomocí pohybových kláves ji přesunout.
- Přetažení: Chcete-li zrušit položku, můžete ukázat na místo a stisknout „.“ (desetinná čárka).
VIZ TÉŽ: Jak zvýšit dostupnost systému Windows 10 pro lidi s nízkým videním
Připraveno k ovládání ukazatele myši počítače pomocí klávesnice?
Pokud dotykový panel nebo myš v počítači se systémem Windows nebo notebooku nefungují, nemusíte mít obavy, k záchraně je k dispozici funkce Windows Mouse Keys. I když to rozhodně není tak snadné jako použití myši nebo touchpadu, ale můžete to udělat, pokud potřebujete něco udělat naléhavě. Navíc, poté, co jsme to nějakou dobu používali, jsme to začali chápat. Vyzkoušejte tedy Mouse Keys v systému Windows 10 a dejte nám vědět své myšlenky a pochybnosti, pokud existují, v sekci komentářů níže.















