
Oliver Matthews
0
2790
152
Raspberry Pi je dokonalá hračkářská hračka. Většina uživatelů ráda experimentuje a přerušuje pracovní instalace. Navzdory tomu, jak je to zábavné, každý má rád fungující základní konfiguraci, ke které se může po skončení experimentu vrátit.
Dalším běžným scénářem je řekněme, že jste se právě dozvěděli o skvělém novém projektu založeném na Raspberry Pi nebo o distribuci Linuxu a vy to chcete vyzkoušet. Problém je, že máte pouze jednu kartu micro SD a již na ni máte funkční instalaci, kterou nechcete ztratit.
V obou výše uvedených scénářích je užitečné mít přesnou bit-by-bitovou identickou zálohu vaší pracovní instalace Raspberry Pi. Dnes se tedy naučíme, jak na to klonování nebo zálohování - micro SD kartu Raspberry Pi do obrazového souboru a - obnovit obrázek po dokončení experimentování. Vysvětlíme, jak na Windows, Linux a nakonec na MacOS.
Poznámka: Tato metoda vytvoří obrazový soubor přesně o velikosti celkové kapacity SD karty. Například, pokud máte 16 GB SD kartu, výsledný obrazový soubor bude také 16 GB, bez ohledu na to, kolik místa vaše instalace skutečně používá. Existuje způsob, jak zmenšit velikost obrázku, ale funguje pouze v systému Linux, a vysvětlíme to později v tutoriálu.
Pokyny pro Windows
Zálohujte Raspberry Pi SD kartu
1. Vložte paměťovou kartu micro SD, kterou chcete klonovat, do počítače pomocí USB nebo vestavěné čtečky karet.
2. Stáhněte a nainstalujte Win32DiskImager a spusťte jej. Zobrazí se obrazovka takto:
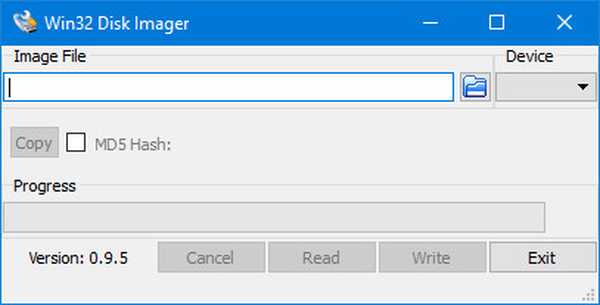
3. Pod přístroj v pravém horním rohu, vyberte jednotku SD karty. to je D: v mém případě. Nyní klikněte na ikonu složky vlevo a vyberte umístění a název souboru kde bude obrazový soubor uložen. Vybral jsem název souboru raspbian_backup_19_oct.img. Můžete si vybrat libovolný název souboru, který se vám líbí, ale je lepší mít .img rozšíření. Po dokončení klikněte na ikonu Číst knoflík.
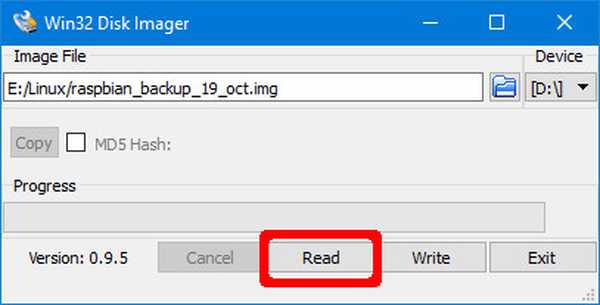
4. Tím vytvoříte klon SD karty v místě, které jste určili. Kopírování bude chvíli trvat dokončete, proto během tohoto období nevypínejte ani nepřepínejte počítač. Po dokončení se zobrazí zpráva „Úspěšné čtení“.
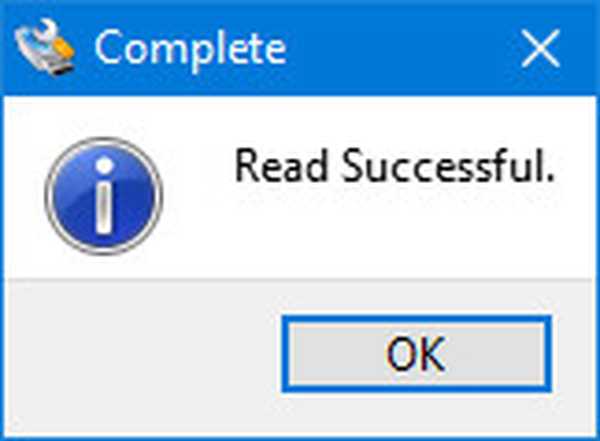
Nyní máte možnost vložit kartu zpět do Raspberry Pi a rozbít věci nebo nainstalovat nové distro. Po dokončení přehrávání a obnovení zálohovaného obrazu postupujte podle pokynů v další části.
Obnovte Raspberry Pi SD Card
Vložte kartu micro SD do počítače a spusťte program Win32DiskImager. Vyberte soubor obrázku které jste dříve vytvořili, a příslušné řídit v přístroj sekce. Nyní klikněte na Psát si knoflík. Obrázek bude uložen na SD kartu, přesně tak, jak byl, v době, kdy jste jej zkopírovali.
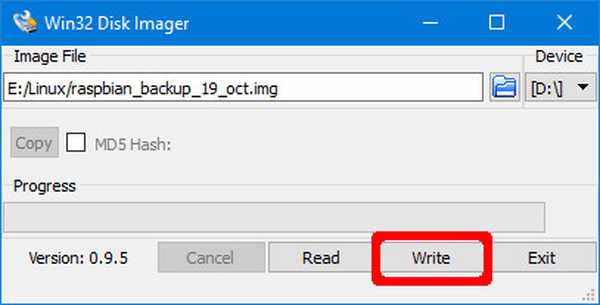
Tento proces bude opět trvat v závislosti na velikosti karty SD. Po dokončení obnovy můžete kartu vyjmout z počítače a vložit ji zpět do Raspberry Pi.
Pokyny pro Linux
Zálohujte Raspberry Pi SD kartu
1. Vložte SD kartu do počítače pomocí USB nebo vestavěné čtečky karet. Nyní otevřete Terminál a zadejte příkaz sudo fdisk -l. Zobrazí se seznam všech souborových systémů přítomných ve vašem systému.
2. Pokuste se zjistit Název zařízení vaší SD karty. Mám 16 GB SD kartu, takže ji lze snadno identifikovat jako zařízení / dev / sdb který má velikost 14,9 GB. Důvodem je skutečnost, že skutečné úložiště v zařízení je vždy o něco nižší než inzerované. Poznamenejte si tento název zařízení.
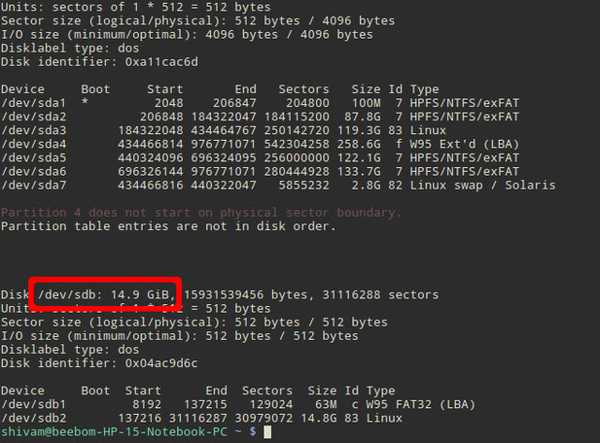
3. Použijte dd příkaz k zápisu obrázku na pevný disk. Například:
sudo dd if = / dev / sdb z = ~ / raspbian_backup.img
Tady, -li parametr (vstupní soubor) určuje soubor, který se má klonovat. V mém případě to tak je / dev / sdb, což je název zařízení na mé SD kartě. Nahraďte jej názvem zařízení. z parametr (výstupní soubor) určuje název souboru, do kterého se má zapisovat. Vybírám si raspbian_backup.img v mém domovském adresáři.
Poznámka: Buďte opatrní a před provedením programu zkontrolujte parametry dd příkaz, protože zadáním nesprávných parametrů zde můžete potenciálně zničit data na vašich discích.
Až po dokončení klonování neuvidíte žádný výstup z příkazu, což může v závislosti na velikosti vaší SD karty chvíli trvat. Po dokončení se zobrazí výstup jako následující.

Nyní můžete SD kartu vyjmout a použít ji ve vašem Pi. Až budete připraveni obnovit zálohovaný obrázek, postupujte podle následujících pokynů:
Obnovte Raspberry Pi SD Card
1. Vložte SD kartu do počítače. Před obnovením obrazu je důležité se ujistit, že jsou oddíly na SD kartě nerozebraný. Chcete-li to ověřit, otevřete Terminál, a vykonat příkaz sudo mount | grep sdb. Zde vyměňte sdb s názvem zařízení na SD kartě.
Pokud uvidíte prázdný výstup, nemusíte nic dělat. Pokud vidíte některé připojené oddíly, sesednout ty uvedené. Například:
sudo umount / dev / sdb1 / dev / sdb2 / dev / sdb3 / dev / sdb4
2. Použijte dd příkaz k zápisu obrazového souboru na SD kartu:
sudo dd if = ~ / raspbian_backup.img z = / dev / sdb
Je to jako příkaz, který jsme použili k vytvoření klonu, ale obráceně. Tentokrát, vložte soubor -li je záložní obrázek, zatímco výstupní soubor z je zařízení na SD kartě.
Znovu ověřte a zde dvakrát ověřte parametry, protože zadání nesprávného příkazu způsobí trvalou ztrátu dat.
Po dokončení zápisu se zobrazí potvrzení od dd. Poté můžete vyjmout kartu z počítače a vložit ji zpět do Raspberry Pi.
instrukce macOS
Zálohujte Raspberry Pi SD kartu
1. Vložte SD kartu do počítače Mac pomocí USB nebo vestavěné čtečky karet. Nyní otevřete Terminál a zadejte příkaz seznam diskusil. Zkuste identifikovat ID zařízení vaší SD karty. Například moje se zobrazí jako / dev / disk3.
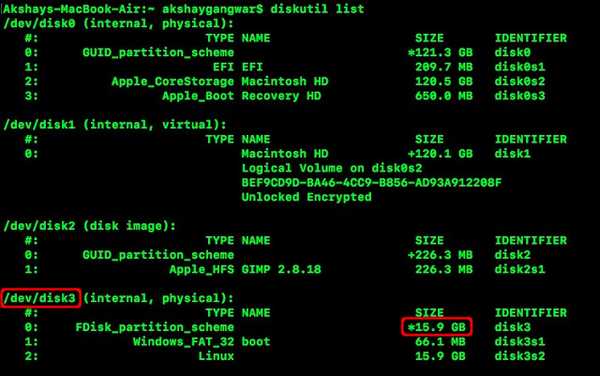
2. Odpojte kartu SD:
diskutil unmountDisk / dev / disk3Zde vyměňte disk3 s názvem vaší SD karty, kterou jste identifikovali v kroku 1.
3. Použijte dd příkaz k zápisu obrázku na pevný disk. Například:
sudo dd if = / dev / disk3 of = ~ / raspbian_backup.img
Tady, -li parametr (vstupní soubor) určuje soubor, který se má klonovat. V mém případě to tak je / dev / disk3, což je název zařízení na mé SD kartě. Nahraďte jej názvem zařízení. z parametr (výstupní soubor) určuje název souboru, do kterého se má zapisovat. Vybírám si raspbian_backup.img v mém domovském adresáři.
Poznámka: Buďte opatrní a před provedením dd příkaz, protože zadáním nesprávných parametrů zde můžete potenciálně zničit data na vašich discích.
Až po dokončení klonování neuvidíte žádný výstup z příkazu, což může v závislosti na velikosti vaší SD karty chvíli trvat. Poté můžete vyjmout SD kartu a použít ji ve vašem Pi. Až budete připraveni obnovit zálohovaný obrázek, postupujte podle následujících pokynů:
Obnovte Raspberry Pi SD Card
1. Vložte kartu SD do počítače Mac. Otevřete a Terminál okno a odpojte jej pomocí následujícího příkazu:
diskutil unmountDisk / dev / disk3Zde vyměňte disk3 s názvem vašeho SD, který jste identifikovali v kroku 1 předchozí části.
2. Použijte dd příkaz k zápisu obrazového souboru na SD kartu:
sudo dd if = ~ / raspbian_backup.img z = / dev / disk3
Je to jako příkaz, který jsme použili k vytvoření klonu, ale obráceně. Tentokrát, vložte soubor -li je záložní obrázek, zatímco výstupní soubor z je zařízení na SD kartě.
Znovu ověřte a zde dvakrát ověřte parametry, protože zadání nesprávného příkazu způsobí trvalou ztrátu dat.
Po dokončení zápisu se zobrazí potvrzení od dd. Poté můžete vyjmout kartu z počítače Mac a vložit ji zpět do Raspberry Pi.
Jak zmenšit klonovaný obraz Raspberry Pi (pouze Linux)
Jak je uvedeno na začátku článku, tyto metody vytvářejí obrazový soubor, který se rovná celkové kapacitě SD karty. Například klonování SD karty s kapacitou 32 GB vytvoří obrazový soubor 32 GB, i když se na kartě skutečně používá pouze 5 GB. To je v pořádku, pokud máte pouze jeden nebo dva takové obrázky, ale cokoli jiného (zejména pokud používáte SSD) způsobí nedostatek místa.
Toto omezení obejít, použijeme PiShrink, skript, který automaticky zmenší obraz Pi to se při zavádění automaticky změní na maximální velikost SD karty. Díky tomu je kopírování obrazu zpět na SD kartu mnohem rychlejší.
Tento nástroj je bohužel k dispozici pouze v systému Linux. Pokud nemáte nainstalovaný Linux, můžete nainstalovat nejnovější verzi Ubuntu nebo Linux Mint do virtuálního počítače a spustit tam tento skript. Zde je návod, jak ji používat:
1. Stáhněte si Skript PiShrink, a učinit jej spustitelným. V Terminál, zadejte následující dva příkazy:
wget https://raw.githubusercontent.com/Drewsif/PiShrink/master/pishrink.sh chmod + x ./pishrink.sh
2. Spusťte skript, následovaný název obrázku které chcete zmenšit.
sudo ./pishrink.sh ./raspbian_backup.img
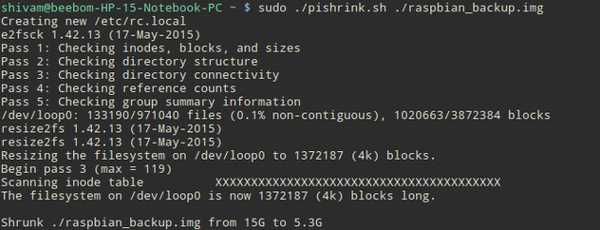
3. Obrázek se poté zmenší. Po dokončení můžete soubor zmenšeného obrazu zapsat na SD kartu, jak je uvedeno ve výše uvedených metodách. Například v systému Linux:
sudo dd if = ~ / raspbian_backup.img z = / dev / sdb
VIZ TÉŽ: Jak spouštět příkazy na Raspberry Pi e-mailem
Klonování Raspberry Pi SD karty pro snadné obnovení
Takže to je všechno o klonování a zálohování a obnovení stávajících instalací Raspberry Pi. Už nikdy nebudete muset ztratit dokonale fungující instalaci Raspbian OS na Raspberry Pi, abyste vyzkoušeli nový distro nebo cool projekt. Jednoduše zazálohujte svou instalaci, pootevřete ji a po dokončení obrázek obnovte. Nezdá se to o nic jednoduššího.
Jak se vám líbil tento způsob zálohování vašich instalací Raspberry Pi? Máte lepší způsob? Otázky? Komentáře? Dejte nám vědět v sekci komentářů níže.















