
Dustin Hudson
0
1486
141
macOS Sierra, nejnovější iterace stolních operačních systémů Apple, je naložena množstvím aplikací pro akcie. Aplikace, které mohou na vašem počítači Mac provádět různé funkce a fungují dobře. Ne každá skladová aplikace Mac je však nejlepší a možná budete chtít změnit výchozí aplikaci z několika důvodů, jako je získání dalších funkcí, rychlejší načítání a další. Pokud tedy chcete přepnout z používání výchozích aplikací pro Mac (například výchozího poštovního klienta), Zde je návod, jak změnit výchozí aplikace v MacOS Sierra:
Změnit výchozí aplikace v systému Mac
Zpravidla fungují výchozí aplikace pro Mac dost dobře. Můžete však chtít použít aplikaci třetí strany, která poskytuje další funkce, nebo pro vás funguje lépe. Metoda pro změnu výchozích aplikací v MacOS Sierra je stejné pro téměř každý typ souboru které používáte. Pro ilustraci změním výchozí aplikaci pro otevírání obrázků (náhled) na GIMP. Postupujte takto:
1. Nejprve vyberte obrázek soubor ve Finderu a poté stiskněte “příkaz + I„. Můžete také kliknout pravým tlačítkem na soubor a kliknout na „Získat informace„.
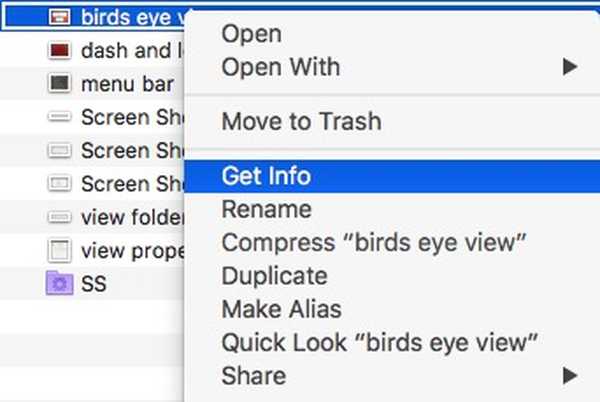
2. Tím se otevře dialogové okno Informace o souboru. V části „Otevřít s“, Klikněte na rozbalovací nabídku a vyberte aplikaci chcete použít. Vybírám GIMP.
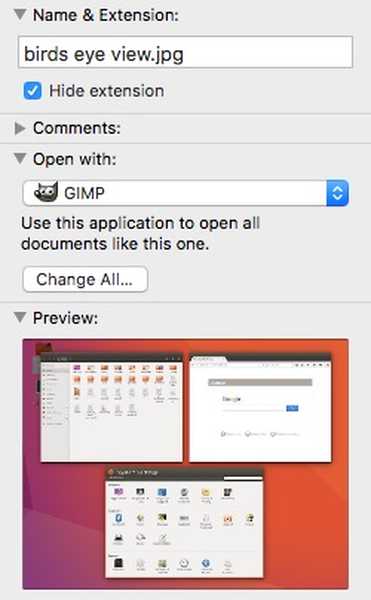
3. Po dokončení klikněte na „Změnit vše“, Aby se zajistilo, že se v GIMPu otevře každý soubor stejného typu.
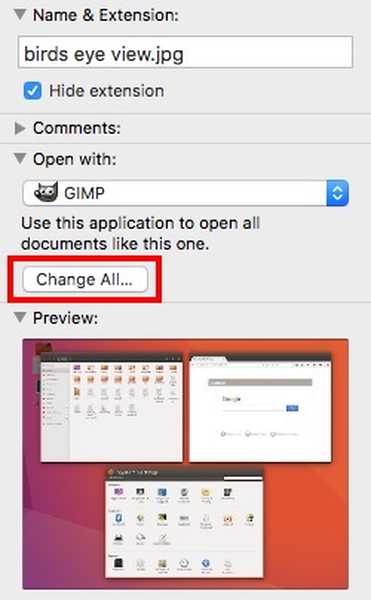
Nyní můžete zavřít dialogové okno Informace a pokaždé, když dvakrát kliknete na soubor JPG, otevře se ve výchozím nastavení v GIMPu.
Poznámka: Tato metoda změní pouze výchozí aplikaci pro soubory typu souboru, který jste změnili. Pokud jste tuto metodu použili v souboru JPG, všechny soubory JPG se otevřou v GIMP, ale PNG, GIF atd. Se budou i nadále otevírat v náhledu. Tento proces budete muset opakovat pro každý typ souboru, pro který chcete změnit výchozí aplikaci.
Tuto metodu můžete použít na libovolný soubor. Pokud tedy chcete otevírat soubory PDF v aplikaci PDF třetích stran pro Mac, například PDF Expert (stáhnout), místo Náhledu. Tuto metodu můžete sledovat kliknutím na libovolný soubor PDF a změnou výchozí aplikace, kterou se otevře. Všechny soubory PDF se poté otevřou v aplikaci PDF Expert.
Změnit výchozí webový prohlížeč v macOS Sierra
Zatímco výše uvedená metoda funguje naprosto v pořádku pro soubory, které máte v počítači Mac, co je s změnou výchozího webového prohlížeče? Většina lidí nemá rádi Safari, alespoň ne tolik, kolik by raději používali Google Chrome. Pokud jste si stáhli Google Chrome a chcete jej nastavit jako výchozí webový prohlížeč v systému Mac, postupujte takto:
1. Spuštění Systémové preference, a jít na “Všeobecné„.
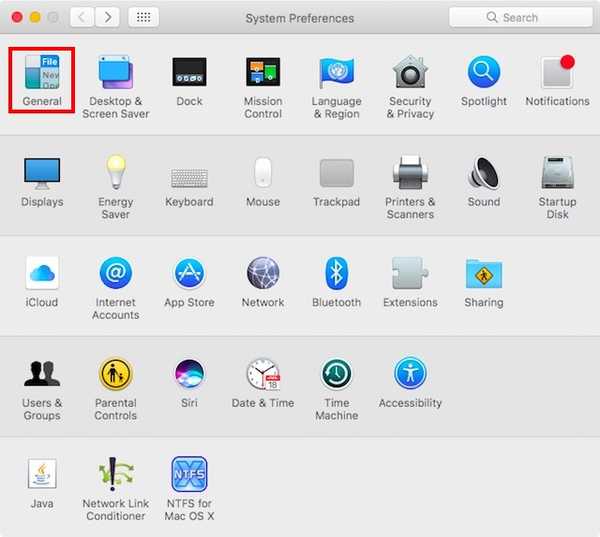
2. Zde najdete možnost „Výchozí webový prohlížeč„. Stačí kliknout na rozbalovací nabídku a vybrat možnost „Google Chrome“(Nebo prohlížeč, který chcete použít).
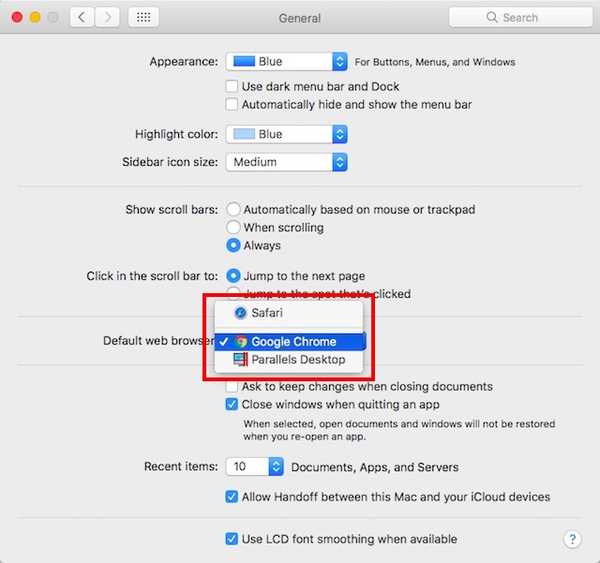
Nyní můžete ukončit předvolby systému a výchozí webový prohlížeč v počítači Mac se přepne na Google Chrome (nebo na vybranou aplikaci).
Změnit výchozího e-mailového klienta v MacOS Sierra
I když byla výchozí aplikace Mail v počítači Mac v systému MacOS Sierra výrazně vylepšena, je pravděpodobné, že e-mailovou aplikaci třetích stran, kterou jste již nějakou dobu používali, stále máte. Změna výchozího e-mailového klienta v počítačích Mac však není tak přímá jako změna výchozího prohlížeče obrázků nebo dokonce změna výchozího webového prohlížeče. Pokud chcete změnit výchozího e-mailového klienta v MacOS Sierra, můžete jednoduše postupovat podle následujících kroků:
1. Spusťte aplikaci Mail na počítači Mac a stiskněte „příkaz + ,„. Můžete také přejít na „Pošta -> Předvolby„.
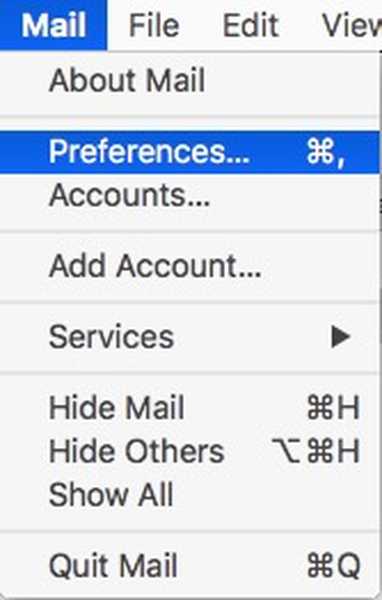 2. V okně Předvolby v části „Všeobecné“, Změňte„Výchozí čtečka e-mailů“Do vaší preferované aplikace. Používám Spark.
2. V okně Předvolby v části „Všeobecné“, Změňte„Výchozí čtečka e-mailů“Do vaší preferované aplikace. Používám Spark.
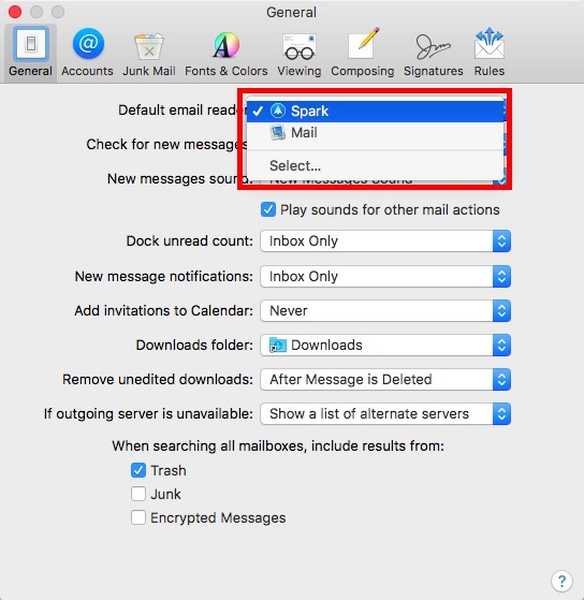 VIZ TÉŽ: 7 praktických vestavěných aplikací Mac, které pravděpodobně nevíte
VIZ TÉŽ: 7 praktických vestavěných aplikací Mac, které pravděpodobně nevíte
Snadná změna výchozí aplikace v MacOS Sierra
Pomocí těchto metod můžete snadno změnit výchozí aplikace v systému Mac na libovolnou aplikaci třetích stran, kterou preferujete. Změna výchozích aplikací v systému MacOS Sierra vám může pomoci automaticky otevírat soubory a dokumenty v aplikaci podle vašeho výběru. Existuje několik aplikací třetích stran pro Mac, které jsou velmi výkonné.
Jako vždy bychom chtěli znát vaše názory na změnu výchozích aplikací v počítačích Mac. Také nám dejte vědět o svých oblíbených aplikacích třetích stran; a pokud víte o jakýchkoli jiných metodách pro změnu výchozích aplikací v makrech Sierra, dejte nám o tom vědět v sekci komentářů níže.















