
Thomas Glenn
0
5158
1343
Automatizace každodenních úkolů se může ukázat jako neuvěřitelně produktivní, což vám umožní strávit více času děláním důležitých věcí a zbytek necháte na svých zařízeních. Telefony se v dnešní době z nějakého důvodu nazývají „smartphony“ a zařízení iOS jsou jedním z nejchytřejších zařízení. Různé funkce zařízení iPhone a iPad můžete použít k automatizaci úkolů, které nejsou „tak zajímavé“ nebo se neuvěřitelně opakují. V tomto článku o aplikacích IFTTT vám přesně řeknu, jak používat aplikace nabízené IFTTT pro automatizaci úkolů na iPhone, abyste z vašich zařízení iOS získali maximum a získali více času na věci, na nichž záleží. Než začneme automatizovat váš iPhone nebo iPad, řekněme si trochu o IFTTT?
Co je to IFTTT?
IFTTT znamená „Pokud to tak je“, Což je přesně to, jak aplikace funguje. Nastavíte podmínku „if“ a odpověď „then“ na tuto podmínku. Reakce bude provedena, kdykoli je splněna podmínka „if“. Tyto sady „pokud a poté“ se nazývají recepty.
Důvodem, proč je IFTTT tak užitečná aplikace, je to, že jakmile nastavíte recepty, které chcete, tak, jak je chcete, již se nemusíte starat. IFTTT pracuje na pozadí, automaticky kontroluje splnění podmínek a podle toho provádí recepty sám. Nyní, když víte, co je to IFTTT, byste měli na iPhonu automatizovat úkoly:
Proč automatizovat úkoly pro iPhone?
Různé úkoly mohou být časově náročné a upřímně řečeno, mohou být příliš rozrušení, než aby mohly být prováděny pravidelně. Přemýšlejte o tom tímto způsobem: Na smartphonu pořídíte spoustu obrázků a nahrajete je do Dropboxu, abyste je mohli bezpečně odstranit z telefonu, čímž ušetříte místo na svém zařízení. Nebylo by skvělé, kdyby všechno, co jste udělali, bylo vyfotografovat a automaticky zálohovat do Dropboxu? IFTTT aplikace to dokáží.
Vezměme si další příklad, jen aby se myšlenka dostala domů. Předpokládejme, že chcete své účty ukládat v digitální podobě, takže je vyfotografujte a poté se nemusíte starat o zachování fyzické kopie, takže je můžete zkompilovat v Evernote. Není to lepší, když všechno, co jste udělali, bylo vyfotit účtenku a automaticky se kurátorem do notebooku v Evernote? IFTTT aplikace vám to opět umožní.
Nyní, když jste přesvědčeni o užitečnosti automatizovaných úkolů, pojďme diskutovat o aplikacích IFTTT, které vám mohou pomoci automatizovat téměř vše, co na zařízení iOS děláte..
Aplikace nabízené IFTTT
IFTTT byla původně pouze jedna jediná aplikace s názvem IFTTT. Umožnilo lidem vytvářet jednoduché „pokud ano, pak“ typy pracovních postupů na svých zařízeních. Poté, v únoru 2015, IFTTT rebranded jejich aplikace na "IF", a také spustil novou sadu aplikací, nazvaný "Do".
Aplikace, které IFTTT nyní nabízí, jsou:
- IF (Android) (iOS)
Původní aplikace IFTTT. - Tlačítko Do (Android) (iOS)
Aplikace, která uživatelům umožňuje používat tlačítko k provádění různých uživatelsky přizpůsobitelných funkcí. - Do Camera (Android) (iOS)
Aplikace, která uživatelům umožňuje používat tlačítko k provádění konkrétních přizpůsobitelných funkcí fotoaparátu.
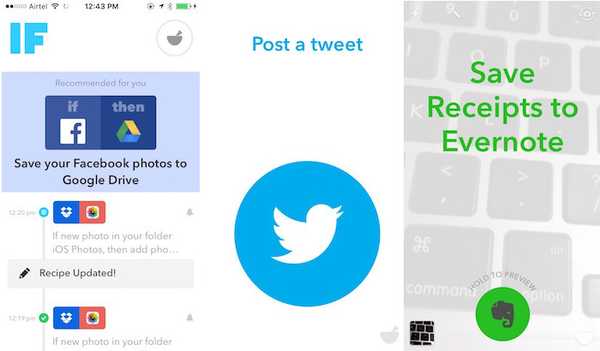
Jak vytvořit recepty
Vytváření receptů v některé z aplikací nabízených IFTTT není příliš obtížné a existuje mnoho publikovaných receptů, na které se můžete odvolat, pokud chcete přijít na to, jak provést konkrétní úkol. Šance jsou, že úkoly, které chcete automatizovat, již zveřejnil někdo jiný, takže můžete jednoduše použít jejich recepty nebo provést změny v jejich receptu a přizpůsobit ho tak, aby vyhovoval vašim potřebám.
Můžete se podívat na stránku IFTTT recepty a zkontrolovat je.
Provedu vás vytvořením receptů pro každou z aplikací uvedených v tomto článku. Předpokládám, že jste se již zaregistrovali na IFTTT a stáhli si aplikace IF, Do Button a Do Camera.
1. Vytváření receptů na IF
Zde je podrobné vysvětlení, jak můžete postupovat při vytváření receptu na IF, který automaticky ukládá nové obrázky, které pořídíte do Dropboxu..
- Spusťte IF app a klepněte na „Ikona receptu. Je to v pravém horním rohu obrazovky. Uvidíte postranní panel s názvem „Moje recepty“, rozbalte na obrazovku. Pokud jste již dříve vytvořili recepty, zobrazí se zde. Klepněte na ikonu „+“ v pravém horním rohu přidejte nový recept.
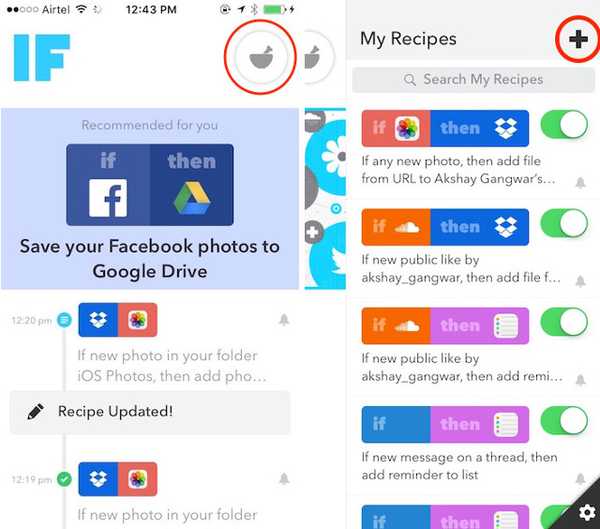
- Na další obrazovce klepněte na tlačítko s názvem „Vytvořit recept“ ve spodní části obrazovky. Tím se dostanete na obrazovku s názvem „Vytvořit recept“. Na této obrazovce uvidíte „if + then +“, klepněte na „+“ vedle „if“.
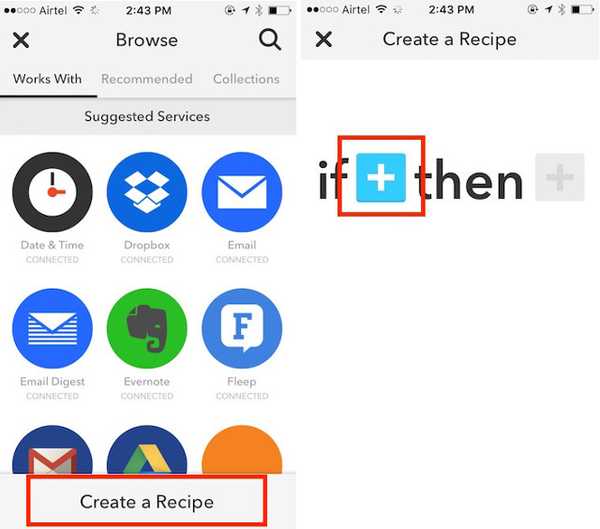
- Nyní se zobrazí a síť služeb které pracují s „IF“. Musíte vybrat a „Spouštět službu“ z této mřížky.
„Trigger“ služby jsou služby, které obsahují „triggery“, které po spuštění řeknou „IF“, aby provedl odpovídající „akci“..
- Protože chci nahrávat obrázky do Dropboxu když zachytím obrázek, naše spouštěcí služba bude "Fotky".
Vybrat „Fotografie pro iOS“ ze sítě dostupných služeb. Nyní se zobrazí seznam příslušných spouštěčů souvisejících s „iOS Photos“. Vybrat „Jakákoli nová fotka“.
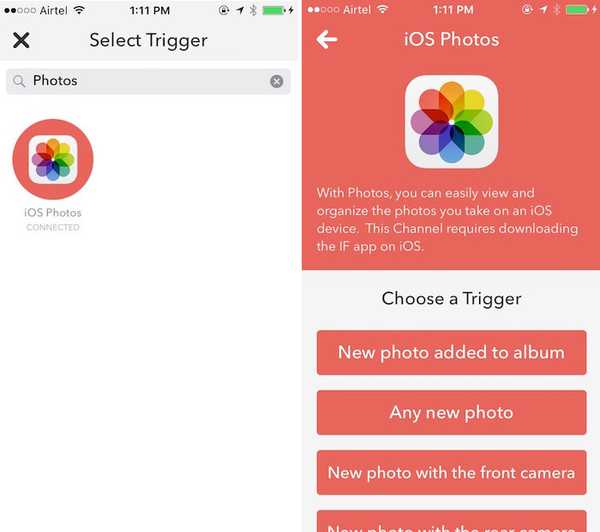
- Vrátíte se zpět na obrazovku s názvem „Vytvořit recept“. Tentokrát klepněte na ikonu „+“ Vedle „pak“.

- Nyní se zobrazí mřížka „Akční služby“.
„Akční“ služby jsou služby, které obsahují „akce“, které se provádějí, když je spuštěn odpovídající „spouštěč“.
Akce, kterou chci provést pokaždé, když kliknu na nový obrázek, je nahrajte ji do Dropboxu. Proto bude naše akční služba Dropbox.
Vyberte Dropbox ze sítě dostupných služeb.
Nyní se zobrazí seznam příslušných akcí souvisejících s Dropboxem. Vybrat „Přidat soubor z adresy URL“.
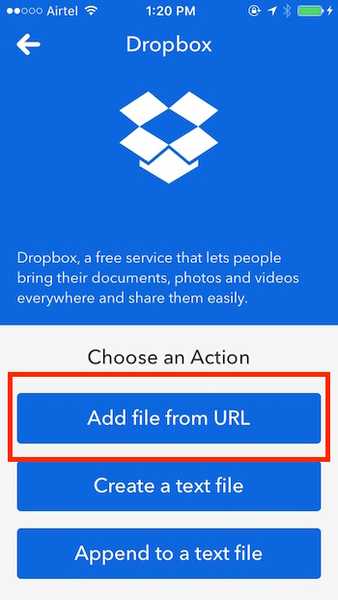
- Možnosti můžete nechat na další obrazovce nebo si s nimi hrát, pokud chcete. Jsou docela sebevysvětlující.
Poznámka: Ponechte URL souboru pouze jako PrivatePhotoURL.
- Na další obrazovce můžete zapnout / vypnout oznámení pro tento recept. Po dokončení klepněte na Dokončit. To je všechno. Můžete jít a vyfotit z kamery a uvidíte, že pokud ji nahraje do Dropboxu.
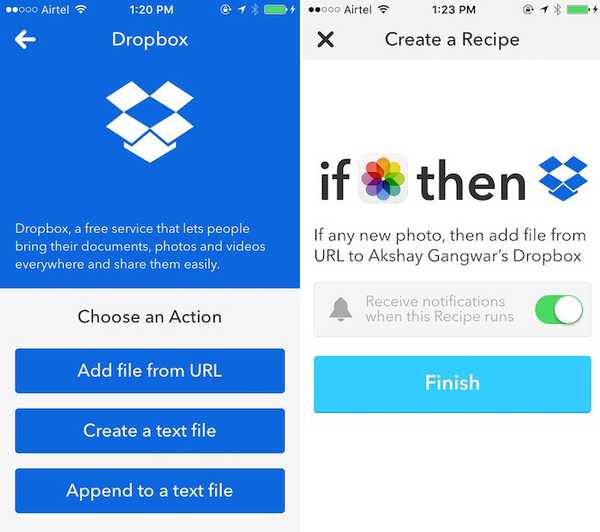
2. Vytváření receptů na tlačítku Do
Tlačítko „Do“ vám umožní vytvoření jediného klepnutí, přizpůsobitelné akce které se provedou pokaždé, když klepnete na tlačítko v aplikaci.
Předpokládejme, že chcete někomu poslat přímou zprávu na Twitteru a říci, že se chystáte dostat domů. Normálně budete muset otevřít aplikaci Twitter, vyhledat danou osobu, klepněte na možnost „direct message“, napište zprávu a poté stiskněte send. Pokud to uděláte jednou nebo možná dokonce dvakrát, nebude to znamenat velký problém, ale pokud budete muset úkol, jako je tento, opakovat, je lepší ho automatizovat..
Přestože vytváření receptů na tlačítku Do je velmi jednoduchý úkol, stále představuji postupný přístup k automatizaci úlohy Twitter DM.
- Spusťte Tlačítko Do aplikace, a klepněte na ikonu "Recept" ikona; je v pravém dolním rohu obrazovky aplikace. Klepněte na ikonu Tlačítko „+“ v horní části obrazovky vytvořte nový recept.
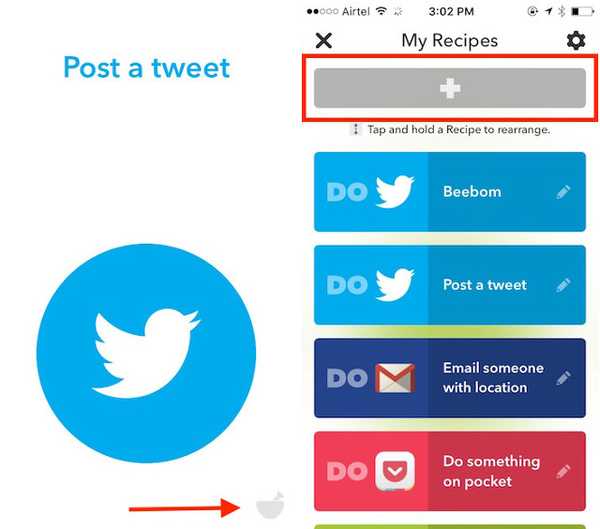
- Přejděte na stránku „Kanály“ kartu a klepněte na Cvrlikání. Zobrazí se obrazovka zobrazující publikované recepty na Twitteru a také možnost vytvoření nového receptu. Klepněte na možnost, která říká „Vytvořte nový recept“
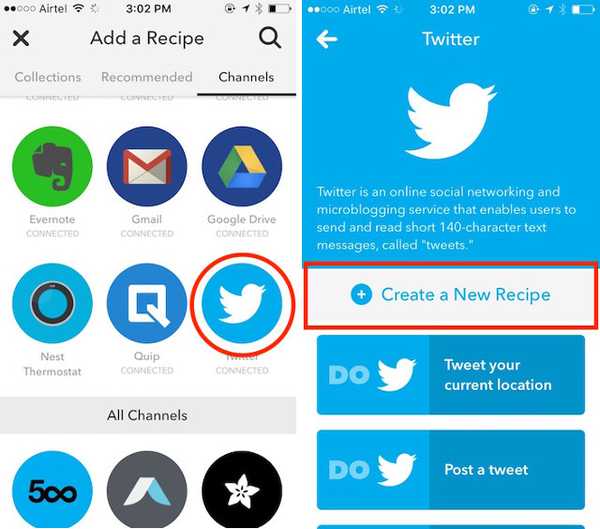
- Chci poslat přímou zprávu (zkráceně „DM“) člověku. Zde je zřejmý problém: „Akce“ dostupné pro
Twitter nemá možnost poslat DM někomu. Existuje možnost DM sami, ale to pro nás nebude fungovat. K tomuto problému však existuje jednoduché řešení.
Klepněte na možnost, která říká „Odeslat tweet“
Pokud začnete tweet s DM @ uživatelské jméno, text, který napíšete, se odešle jako DM osobě uvedené v tweetu. Tuto metodu použijeme k odeslání DM.
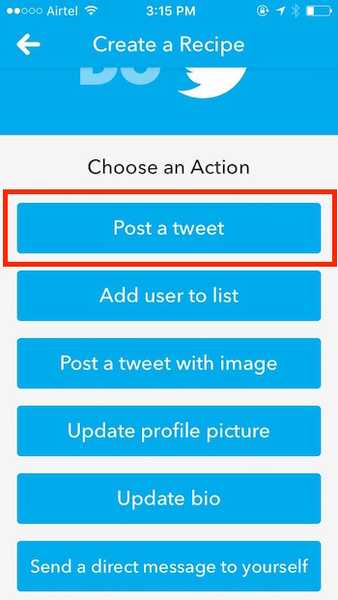
- V textovém poli, které čte „Tweet text“, typ „DM @ uživatelské jméno“, následovaný textem, který chcete této osobě poslat. Musím jim říct, že se chystám dostat domů. Takže budu používat DM @ uživatelské jméno, které se chystám dostat domů.
Očividně, nahraďte „uživatelské jméno“ uživatelským jménem osoby chcete odeslat DM.
Klepněte na tlačítko, které říká "Přidat".
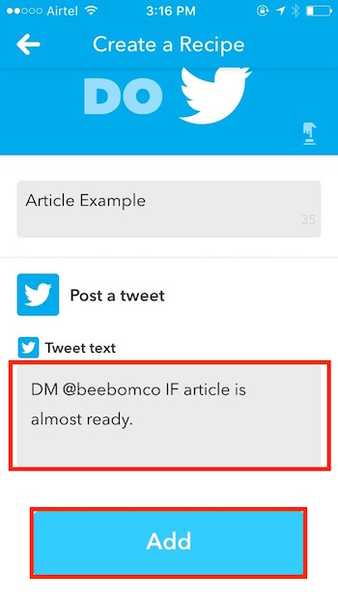
To je vše, lidi! Nyní byste měli vidět tlačítko s ikonou Twitter na domovské obrazovce tlačítka „Do“.
Poznámka: Pokud máte více než jeden recept, můžete přepínat mezi různými recepty, které máte, přejetím prstem zleva doprava nebo naopak..
3. Vytváření receptů na fotoaparátu Do
Pamatujete si případ použití, který jsem zmínil dříve? O tom, jak někteří lidé rádi ukládají své příjmy v digitální podobě? Jsem jedním z těch lidí. Je jednodušší ukládat příjmy digitálně; plus pokud je chci, můžu je seřadit podle data / jména. Do Camera umožňuje neuvěřitelně snadné přidávat obrázky do mého notebooku „Příjmy“ v Evernote. Navíc existuje celá řada aplikací, které vylepšují funkčnost Evernote.
Pro Do Camera můžete najít i jiná využití, včetně toho, pro které jsme použili „IF“ pro: automatické ukládání obrázků do Dropboxu, ale představuji krok za krokem návod, jak nastavit Do Camera, aby mi usnadnil život.
- Spusťte aplikaci Do Camera, a klepněte na ikonu "Recept" ikona. Klepněte na ikonu Tlačítko „+“ v horní části obrazovky přidejte nový recept.
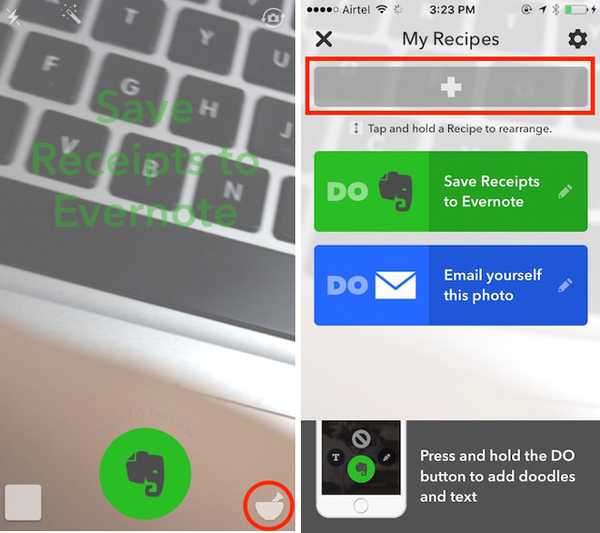
- Přejděte na stránku „Kanály“ kartu a vyberte „Evernote“ z dostupných kanálů. Klepněte na „Vytvořte nový recept“
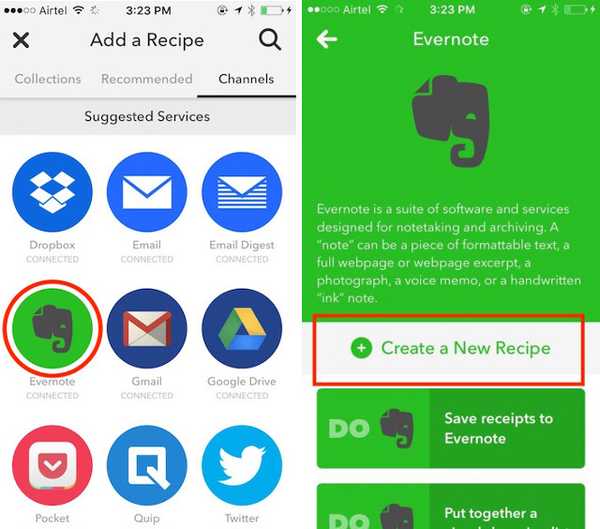
- Vyberte možnost, která říká „Vytvořit poznámku k obrázku z adresy URL“. Vyplňte podrobnosti v textových polích, jak chcete.
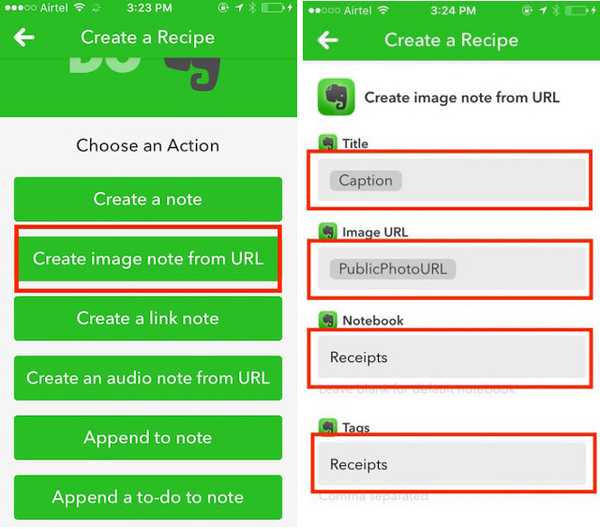
To je vše, co musíte udělat. Kdykoli pořídíte snímek z „Do Camera“, snímek se uloží do poznámkového bloku „Everipts“ v Evernote.
Poznámka: Při mé první instalaci „Do Camera“ nebyla ikona Recipe vpravo dole viditelná a nereagovala na klepnutí. Pokud narazíte na podobný problém, jednoduše odinstalujte aplikaci a znovu ji nainstalujte.
Některé skvělé recepty
Zde je několik skvělých publikovaných receptů, které by vám mohly být užitečné. Podívejte se na ně, jestli vypadají zajímavě. V obou případech můžete pomocí publikovaných receptů zjistit, jak lidé používají tyto aplikace IFTTT k vytvoření skvělých automatizovaných pracovních postupů.
Poznámka: Můžeš klikněte na obrázky přejděte na stránky receptů.
IF Recepty:
1. Zdokumentujte svou každodenní Fitbit aktivitu v tabulce Google
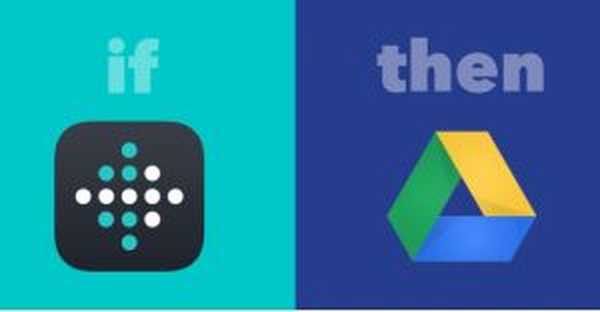
2. Automaticky udržujte své profilové obrázky na Facebooku a Twitteru v synchronizaci
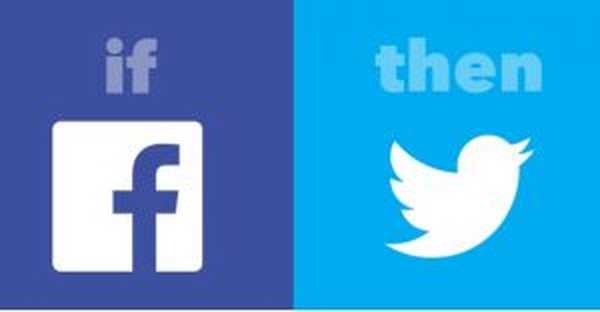
Proveďte tlačítka recepty:
1. Sledujte svou pracovní dobu v tabulce:
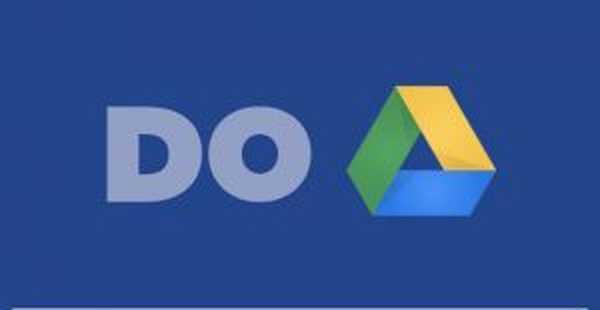
2. Dostaňte se z nepříjemné situace:
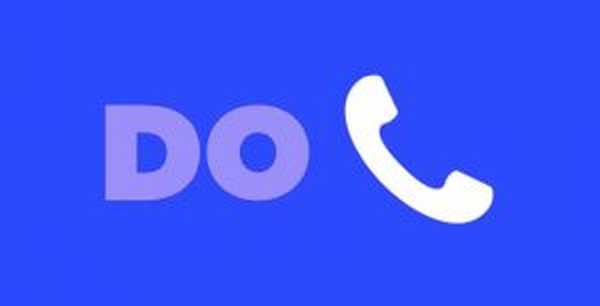
Proveďte recepty na fotoaparáty:
1. Uložte příjmy do Evernote
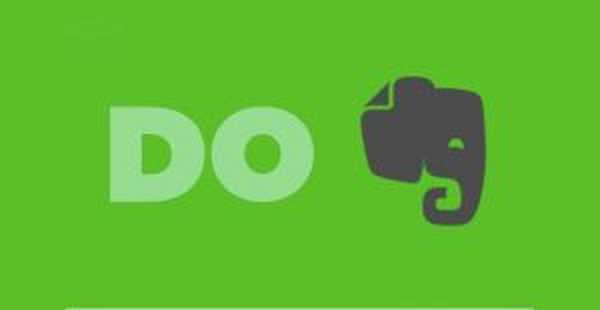
2. Uložte fotografii do Dropboxu

VIZ TÉŽ: 15 nejlepších receptů IFTTT pro Android Wear
Automatizujte úkoly iPhone pomocí aplikací IFTTT















