
Clement Thomas
0
2899
249
Říká: „Vražedné nápady udeří, když je očekáváte nejméně.“ To je důvod, proč si nechávám své oblíbené poznámky poznámky vždy připraven zapisovat myšlenky nebo mapovat mysl, jakmile něco stojí za to přijde do popředí. Naštěstí iOS (a samozřejmě iPadOS) nabízí rychlý způsob přístupu k Apple Notes přímo z obrazovky zámku na iPhone a iPad. Takže namísto odemknutí zařízení a poté poskakování do aplikace pro psaní poznámek je mnohem snazší vyvolat Control Center a začít s novou nebo poslední poznámkou. Zní to produktivně? Okamžitě uvedeme tuto skvělou funkci do činnosti!
Získejte přístup k poznámkám Apple z uzamčené obrazovky na iOS 13 a iPadOS 13
Nejprve přidáme aplikaci Poznámky do Řídicího centra. Jakmile je hotovo, můžeme na základě přizpůsobených nastavení začít novou poznámku nebo přistupovat k předchozí poznámce. Jen pro případ, že přemýšlíte, zda vaše zařízení tuto funkci bude podporovat, dovolte mi říci, že to funguje hladce i na starších verzích iOS, jako jsou iOS 11 a 12. Takže byste neměli mít žádný problém při vyzkoušení i na vašich starších zařízeních.
Přidání poznámek do Řídicího centra
1. Otevřete Nastavení aplikace na vašem zařízení iOS nebo iPadOS.
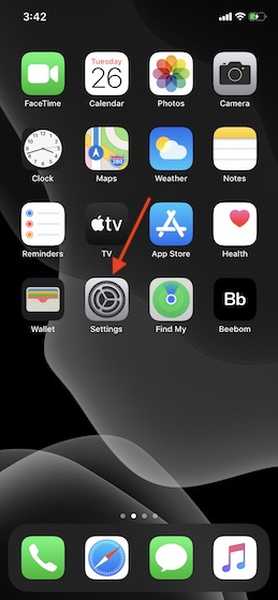
2. Nyní klepněte na Kontrolní centrum a pak zvolte Přizpůsobte ovládací prvky.
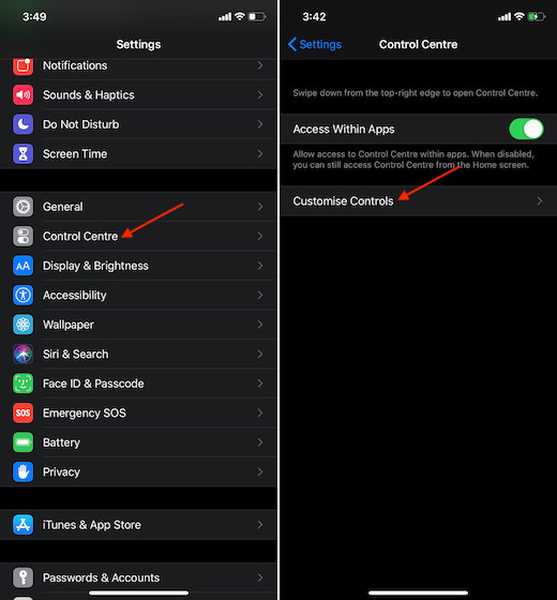
3. Pod Více ovládacích prvků sekce, hledat Poznámky a poté klepněte na ikonu „+“ tlačítko nalevo od něj.
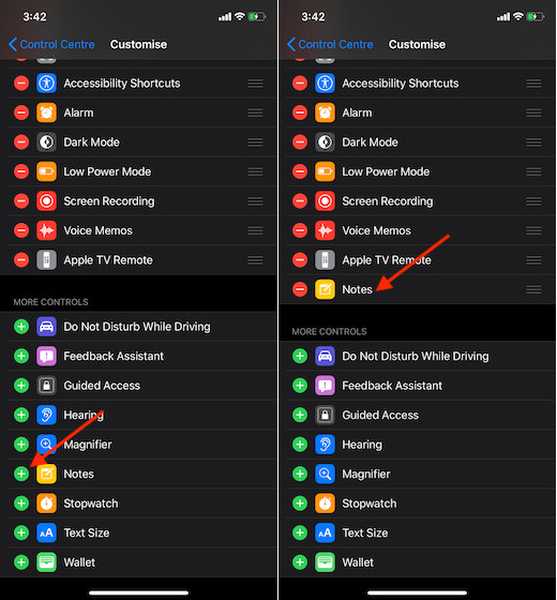
Nyní ukončete aplikaci Nastavení. V budoucnu máte přístup k prostředí Notes pomocí ovládacího centra v zařízení.
Přístup k poznámkám na obrazovce zámku pomocí ovládacího centra
Jakmile přidáte poznámky do CC, můžete snadno začít s vašimi poznámkami z obrazovky Zámek.
- Na iPhone a iPad s Face ID: Přejetím prstem z pravého horního rohu zobrazíte ovládací centrum. Začněte klepnutím na ikonu Poznámky.
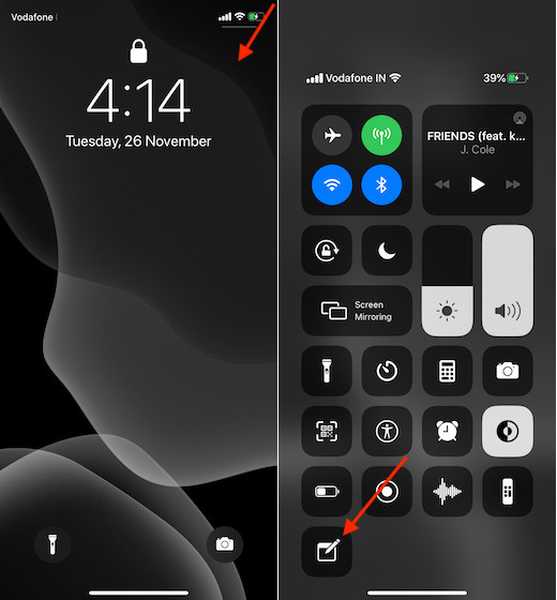
- Na iPhone a iPad s Touch ID: Přejetím prstem z dolní části dotykové obrazovky otevřete ovládací centrum a potom klepnutím na ikonu Poznámky spusťte novou poznámku nebo pokračujte od místa, kde jste skončili..
Zvolte, zda chcete zahájit novou poznámku nebo pokračovat v poslední poznámce z uzamčené obrazovky
Ve výchozím nastavení vám iOS umožňuje založit novou poznámku. Můžete si však vybrat, zda chcete obnovit poslední poznámku. Uložte tento malý tip pro časy, kdy chcete důsledně pracovat na konkrétních poznámkách.
1. Otevřete Nastavení aplikaci na vašem zařízení a klepněte na Poznámky.
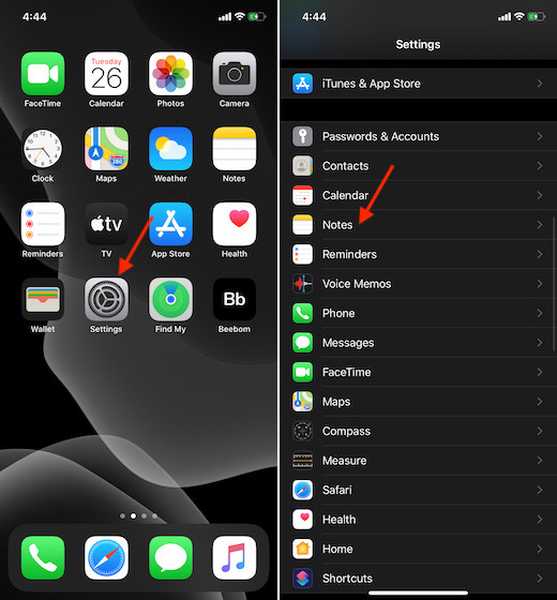
2. Nyní přejděte dolů a klepněte na Přístup k poznámkám z obrazovky zámku dole.
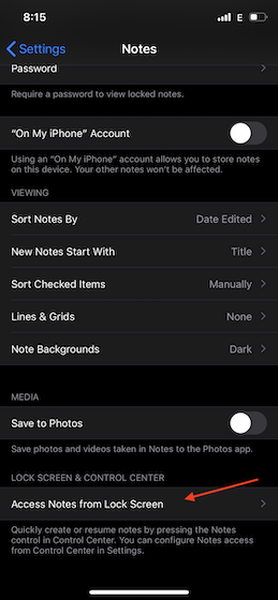
3. Dále máte tři možnosti:
- Vypnuto: Zakázat přístup k poznámkám z obrazovky Zámek.
- Vždy vytvořit novou poznámku: Zvolte, chcete-li začít novou poznámku z obrazovky Zámek.
- Pokračovat v poslední poznámce: Vyberte, chcete-li pokračovat s poslední poznámkou.
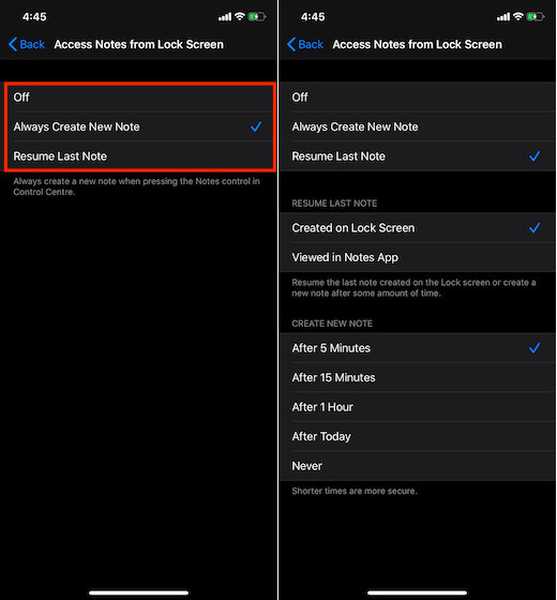
Pokud vyberete „Pokračovat v poslední poznámce“, budete mít přístup k poslední poznámce vytvořené na obrazovce Zámek nebo zobrazené v aplikaci Poznámky. Vyberte si podle svých preferencí.
Kromě toho existuje také možnost zvolit dobu, po které si přejete vytvořit novou poznámku. Chcete-li svým datům nabídnout trochu větší zabezpečení, vyberte kratší časy, protože jsou o něco bezpečnější.
Získejte přístup k poznámkám přímo z obrazovky zámku ve vašem iPhone a iPadu
To je správný způsob, jak začít rychle s poznámkami. Časy, kdy jste ve spěchu nebo na cestách, by se vám to hodilo. Aplikace Apple Notes se v poslední době výrazně zlepšila. Ať už se jedná o zahrnutí skeneru dokumentů nebo bezproblémového sdílení složek, má aplikace několik základních funkcí pozdě. Dejte mi vědět své oblíbené funkce a kde najdete tuto aplikaci proti likes Evernote a OneNote.















