
Vovich Antonovich
0
2480
182
Existuje několik důvodů, proč byste mohli chtít pořídit snímek obrazovky v počítači - přidat něco, co jste našli online, do školního projektu, sdílet nějaký problém, s nímž se možná potýkáte, s technickou podporou, nebo možná, jako jsem já, je možná budete muset vzít pro práci. Snímky obrazovky se skutečně hodí pro celou řadu věcí a možná jste již cítili potřebu pořídit si snímek obrazovky ze svého systému (což je pravděpodobně důvod, proč jste tady).
Existuje několik různých způsobů, jak můžete pořizovat snímky obrazovky v počítači se systémem Windows 10 a zde uvádíme seznam všech nástrojů pro snímky obrazovky, které společnost Microsoft zabalila do svého operačního systému, spolu s několika metodami, které zahrnují aplikace třetích stran. Takže bez dalšího zpoždění vám umožní prozkoumat všechny způsoby, jak můžete pořizovat snímky obrazovky v počítači:
Jak pořídit screenshot na PC
Jak pořídit snímek obrazovky v počítači pomocí zkratky 'Windows + Print Screen'
První a pravděpodobně nejpoužívanější způsob, jak můžete pořizovat snímky obrazovky v počítači, je pomocí zkratky „Windows + Print Screen“. Chcete-li pořídit snímek obrazovky pomocí této metody, stačí udělat klepněte na klávesu Windows a klávesu Print Screen (často označované jako PrtScr nebo PrtScn) na klávesnici současně a na okamžik uvidíte, že je obrazovka ztlumena a rozzáří se, což znamená úspěšné uchopení obrazovky. Pořízení snímku obrazovky pomocí této funkce automaticky uloží snímek obrazovky do složky 'Obrázky' ve vašem systému do složky 'Screenshots'. Toto je zdaleka nejjednodušší a nejrychlejší způsob, jak pořídit snímek obrazovky v počítači se systémem Windows 10.
Poznámka: V některých přenosných počítačích lze tlačítko Print Screen aktivovat pouze po stisknutí tlačítka Function. Pokud máte takový notebook, pak budete muset použít příkaz 'Windows + Function (Fn) + Print Screen' pro vytvoření snímku obrazovky. Další věc, která stojí za zmínku, je, že můžete pořídit snímek obrazovky pouhým stisknutím klávesy „Print Screen“, ale snímek pořízený pomocí této metody se uloží do schránky systému Windows a musíte jej nejprve vložit do programu Paint / Paint 3D, než začnete může to uložit.
Jak pořídit Screenshot na PC pomocí Snipping Tool
Nástroj Windows Snipping Tool je další skvělý způsob, jak zachytit snímky obrazovky v počítači se systémem Windows 10. Chcete-li použít nástroj pro výstřih, stačí otevřít nástroj pro výstřižek z nabídky Start. Jakmile je nástroj otevřený a jste na obrazovce, kterou chcete zachytit, jednoduše klepněte na Nový na panelu nástrojů, levým tlačítkem myši / trackpadu a tažením vyberte oblast, kterou chcete zachytit. Jakmile kliknete levým tlačítkem, nástroj vybere oblast, kterou jste zvýraznili, a otevře okno v okně, což vám umožní provádět jakékoli úpravy nebo v případě potřeby přidávat poznámky..
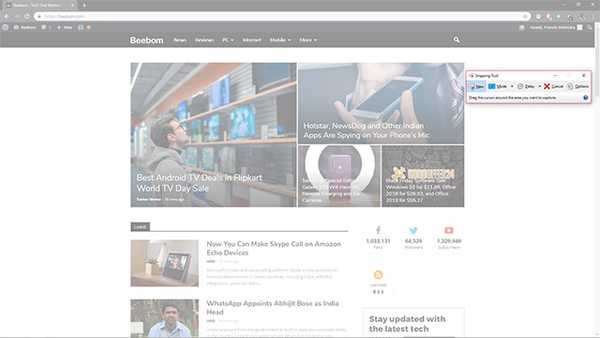
Nástroj pro vystřihování nabízí čtyři různé režimy screenshotů, ze kterých si můžete vybrat, včetně výstřižku s volným tvarem, obdélníkového výstřižku, výstřižku z okna a výstřižku na celé obrazovce, které vám umožňují pořizovat různé typy screenshotů. Na vrcholu toho, nástroj také obsahuje možnost zpoždění, které vám umožní nastavit časovač, aby se screenshot, což se opravdu hodí, pokud se pokoušíte zachytit dočasné okno. Co je na nástroji Snipping Tool opravdu skvělé, je to, že vám umožňuje uložit snímek obrazovky v různých formátech souborů, sdílet snímek obrazovky přímo e-mailem a otevřít snímek v programu Malování 3D v případě, že si přejete provést jakékoli další změny..
Jak pořídit snímek obrazovky v počítači pomocí zkratky Windows + Shift + s
Další skvělou zkratkou, kterou můžete použít k pořizování snímků obrazovky v počítači se systémem Windows 10, je příkaz „Windows + Shift + s“. Příkaz můžete použít současně klepnete na klávesu Windows, Shift a s na klávesnici což vám umožní přetáhnout a vybrat libovolnou část obrazovky, ze které chcete pořídit snímek obrazovky. Na rozdíl od předchozích metod se však snímek pořízený touto metodou neuloží automaticky.
Screenshoty zachycené touto metodou jsou zkopírován do schránky systému Windows a musí být vložen do softwaru pro zpracování obrázků, jako je Malování nebo Malování 3D. Chcete-li to provést, musíte otevřít aplikaci Malování a stisknutím kláves „Ctrl + V“ vložit snímek obrazovky a poté budete moci snímek upravit a uložit. Příkaz „Windows + Shift + s“ je rychlejší alternativou nástroje Snipping Tool, protože odstraňuje jeden krok z procesu pořizování snímku obrazovky.
Jak pořídit snímek okna
V případě, že si přejete pořídit screenshot konkrétního otevřeného okna, můžete použít příkaz 'Alt + Print Screen'. Příkaz funguje docela podobně jako příkaz 'Windows + Shift + s' zkopíruje snímek obrazovky do schránky systému Windows, ale v tomto případě příkaz vezme pouze snímek obrazovky vybraného aktivního okna. Příkaz 'Alt + PrtScr' se opravdu hodí, pokud chcete pořídit snímek obrazovky určitého okna, aniž byste museli pohrávat tažením a výběrem okna.
Zkratka „Logo Windows + Volume Down“ (pouze zařízení Microsoft Surface)

V případě, že máte tablet Microsoft Surface, pravděpodobně nemáte přístup k fyzické klávesnici. V takové situaci budete muset podržte současně logo Windows a tlačítko pro snížení hlasitosti a pořiďte snímek obrazovky. Po stisknutí tlačítek se obrazovka na okamžik ztmavne a signalizuje, že byl pořízen snímek obrazovky. Zachytené snímky obrazovky budou uloženy v knihovně Obrázky ve složce s názvem Screenshots.
Klávesová zkratka „Fn + Windows + mezerník“ (zařízení Microsoft Surface s typovým krytem)

Pokud máte u zařízení Microsoft Surface typový kryt, můžete snadno pořídit snímek obrazovky pomocí příkazu 'Fn + Windows + mezerník'. Stejně jako předchozí zkratka obrazovky pro zařízení Microsoft Surface, úspěšný snímek obrazovky bude signalizován tím, že obrazovka na okamžik zmizí. Tato zkratka také uloží vaše snímky obrazovky do složky Screenshots v knihovně Pictures ve vašem systému.
Jak se posouvat snímky obrazovky v systému Windows
Windows 10, bohužel, neobsahuje nativní funkci, která vám umožní pořizovat rolování snímků obrazovky. Chcete-li v systému Windows pořídit posouvající se snímek obrazovky, musíte se proto spoléhat na aplikace třetích stran. Snagit je výkonný nástroj pro snímání obrazovky, na který můžete použít pořizujte na zařízení Windows posouvatelné snímky obrazovky. Balíčky nástrojů obsahují spoustu funkcí a mohou sloužit jako nástroj all-in-one pro všechny vaše potřeby obrazovky.
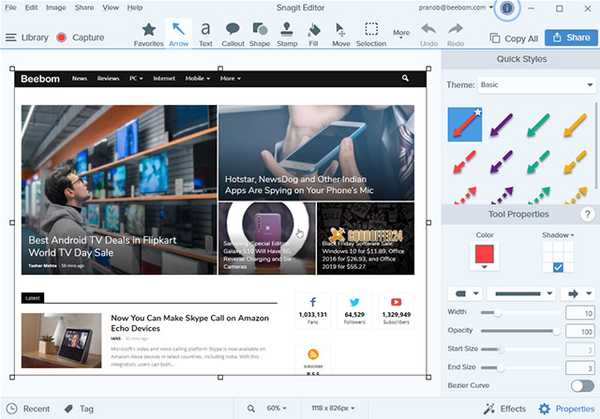
Aplikace nejen umožňuje zachytit celou plochu, její část a okna aplikace, ale také umožňuje zachytit celé webové stránky pomocí funkce posouvání obrazovky. Aplikace také sbalí vestavěný editor, který vám umožní upravit snímek obrazovky před uložením. Kromě toho vám Snagit také umožňuje pořídit si na plochu nahrávání obrazovky. V případě, že jste výkonný uživatel a potřebujete nástroj pro snímání obrazovky, který vyhovuje vašim potřebám, pak je aplikace Snagit tou správnou aplikací.
Stáhnout Snagit: (15denní bezplatná zkušební verze, Rs. 4 249,42)
Jak změnit výchozí cíl obrazovky v systému Windows
Některé z výše uvedených nástrojů pro snímky obrazovky automaticky ukládají zachycené snímky obrazovky do složky Snímky v knihovně Obrázky. V případě, že si nepřejete ukládat snímky obrazovky pořízené v této složce, můžete výchozí cíl obrazovky změnit následujícím postupem:
- Vyhledejte složku Screenshots v knihovně Pictures ve vašem systému
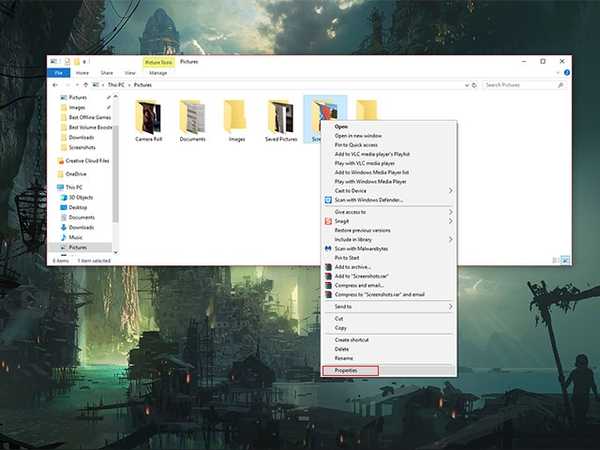
- Klikněte pravým tlačítkem na složku Screenshots a v rozevírací nabídce vyberte příkaz Vlastnosti
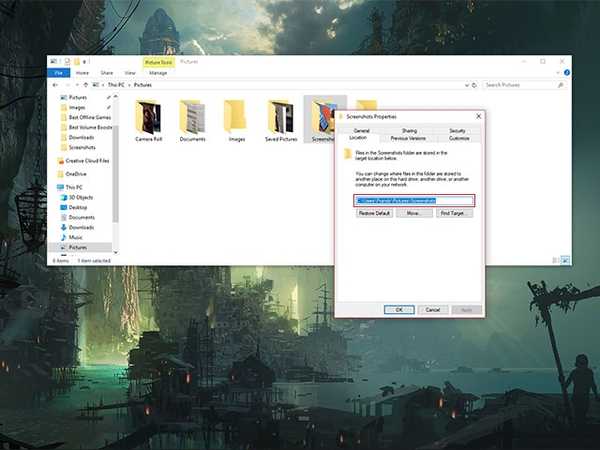
- Přepněte se na kartu Umístění a zadejte nový cíl do adresního řádku na kartě
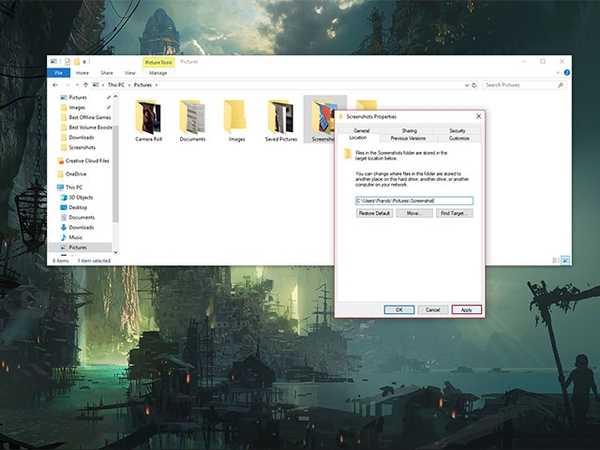
- Klikněte na tlačítko Použít v pravém dolním rohu okna
Vaše snímky obrazovky budou nyní uloženy v novém umístění, které jste zadali do adresního řádku. Pokud se chcete vrátit zpět ke změnám místa, můžete přejít do stejného okna a kliknout na tlačítko Obnovit výchozí.
Jak změnit výchozí formát souboru pro snímky obrazovky v systému Windows
Snímky obrazovky pořízené v systému Windows jsou ve výchozím nastavení ukládány ve formátu .png, ale pokud dáváte přednost práci s jiným formátem souboru, existuje několik způsobů, jak uložit snímky obrazovky do jiných formátů souborů. Zatímco Systém Windows nemá nativní funkci, která vám umožní změnit výchozí formát souboru vašich snímků obrazovky, můžete si ručně vybrat jiný formát souboru pokaždé, když pořídíte snímek obrazovky.
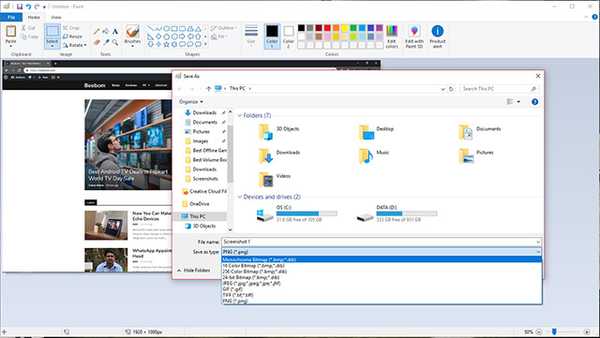
Tato funkce bude fungovat pouze s nástroji pro snímky obrazovky, které vyžadují, abyste snímky obrazovky ukládali ručně a nebude fungovat s příkazem „Windows + PrtScr“, který automaticky pořizuje a ukládá snímky obrazovky. Vše, co musíte udělat, je přepnout formát souboru klepnutím na rozevírací nabídku přímo pod lištou s názvem souboru v dialogu „Uložit jako“ a vybrat některý z dalších dostupných formátů souborů.
VIZ TÉŽ: Jak pořídit snímek v makru Mojave
Jak pořídit screenshot na PC
Vyzbrojeni těmito informacemi budete nyní moci snadno pořizovat snímky obrazovky v počítači. Všechny výše uvedené nástroje pro snímání obrazovky fungují stejně dobře a metoda, kterou byste si měli vybrat, zcela závisí na osobních preferencích a typu snímků obrazovky, které potřebujete zachytit. Většinou se většinou setkávám s zkratkou „Windows + PrtScr“, protože je to celkem jednoduché, ale nástroj Snipping Tool také využívám, když potřebuji zachytit jen malou část obrazovky. Stojí za zmínku, že společnost Microsoft již odhalila plány na zlepšení svého vestavěného nástroje pro snímky obrazovky pro Windows a očekává se, že nová utilita pro snímky obrazovky, nazvaná Snip and Sketch, se začne objevovat s nadcházející aktualizací systému Windows 10.















