
Damian Washington
0
3677
659
Windows 10 je již téměř týden a za první den jeho spuštění již bylo zaznamenáno více než 14 milionů stažení, což je rozhodně impozantní úspěch. Windows 10, který je již nainstalován na tolika počítačích po celém světě, se stal nejžhavějším počítačovým operačním systémem, který získal výhodu oproti svému předchůdci. Přestože nový operační systém přináší spoustu nových funkcí, které jste v systému Windows ještě nikdy nezažili, ale ne proto, že jsme tady, abychom vás naučili vše, co byste měli vědět o poslední iteraci systému Windows.
Níže je uvedeno 9 nastavení systému Windows 10, které byste měli vyladit před zahájením cesty v novém operačním systému.
1. Přizpůsobte nabídku Start
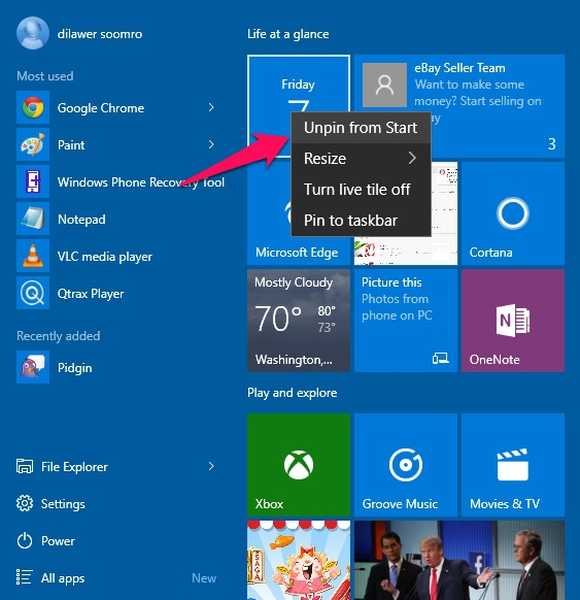
Windows 10 přináší zpět nabídku Start, která byla vyhozen po vydání systému Windows 8. Známá stará nabídka je nyní zpět a uživatelé systému Windows ji milují. Nová nabídka Start vypadá úžasně, ale uživatelé Windows ve staré škole ji mohou podle svého vkusu trochu přeplněni.
Společnost Microsoft přidala živé nabídky podobné jejich režimu Windows Phone a tabletu do nabídky Start.
Pokud nejste velkým fanouškem dlaždic, nemusíte je vůbec uchovávat ve svém menu. Můžete se jich snadno zbavit. Jednoduše otevřete nabídku Start, klikněte pravým tlačítkem myši na libovolnou dlaždici a vyberte „Odepnout ze startu“. Dlaždice bude odstraněna z nabídky. Tímto způsobem se můžete zbavit všech dlaždic a vrátit starý vzhled do nabídky Start podobné systému Windows 7. Odlepením dlaždic neodstraníte odpovídající aplikaci z počítače, pokud chcete software zcela odebrat, klikněte na Odinstalovat místo toho , aplikace okamžitě odstraní z vašeho zařízení.
2. Nastavení Aktualizace způsobu doručování
Systém Windows 10 automaticky umožňuje funkci, která umožňuje stahovat aktualizace systému Windows z více než jednoho zdroje. To znamená, že kromě serverů společnosti Microsoft můžete stahovat aktualizace z mnoha počítačů po celém světě. To nakonec urychlí proces stahování a usnadní vám to, ale musíte také nahrát části aktualizací, aby je mohli ostatní stáhnout. Proces nahrávání však funguje automaticky a nemusíte s tím nic dělat. Pokud opravdu nechcete používat vaši šířku pásma k pomoci ostatním lidem získat jejich aktualizaci, můžete tuto funkci snadno vypnout.
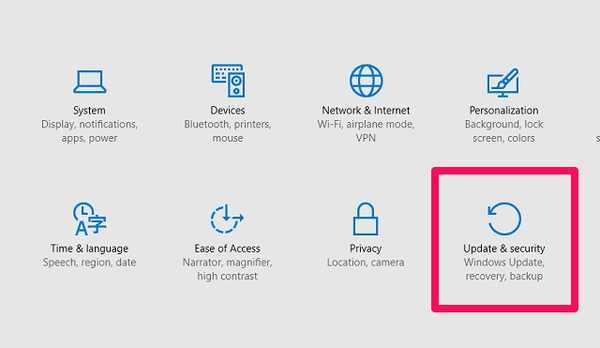
Vydejte se do Nastavení> Aktualizace a zabezpečení
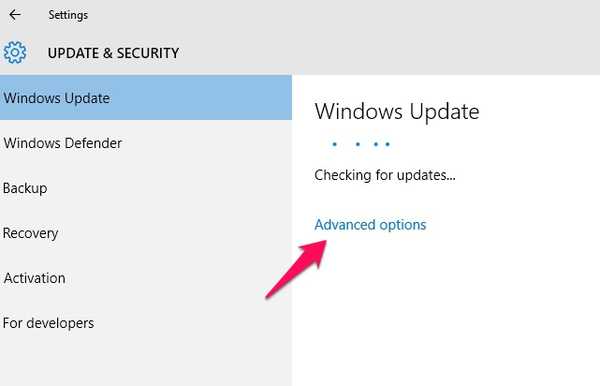
Nyní v Windows Update klikněte na Pokročilé možnosti
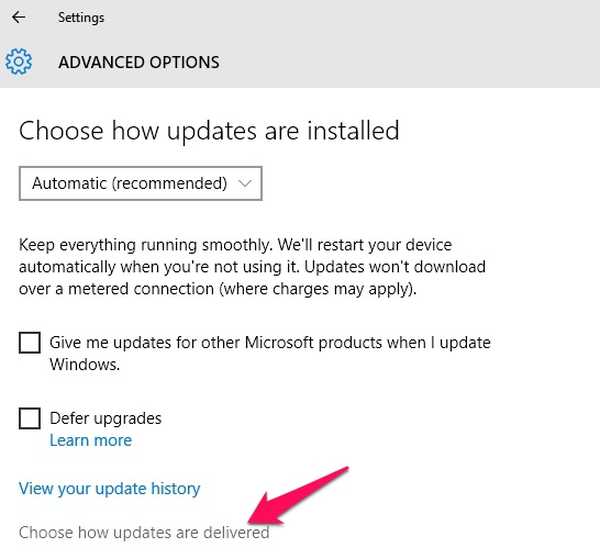
Nyní klikněte Vyberte způsob doručování aktualizací
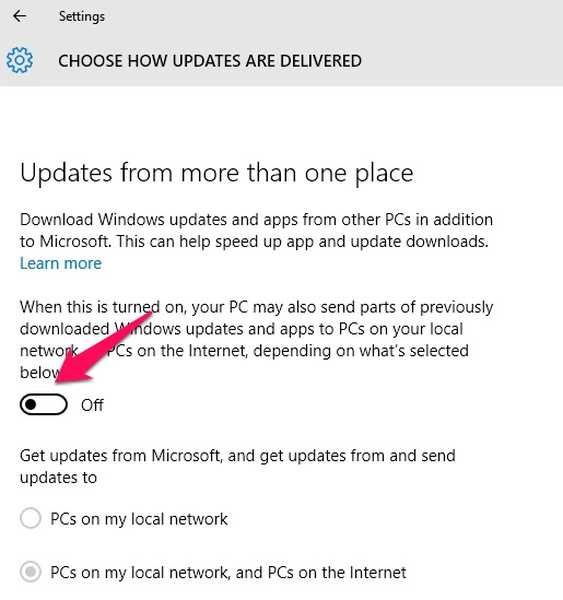
Tuto funkci můžete zcela vypnout nebo ji jednoduše použít k doručování aktualizací do počítačů v místní síti namísto celého internetu.
Pokud máte v domě více počítačů, pak výběrem možnosti „PC v místní síti“ ušetříte šířku pásma stažením aktualizací jednou a jejich zasláním do všech počítačů v místní síti..
3. Povolte GodMode
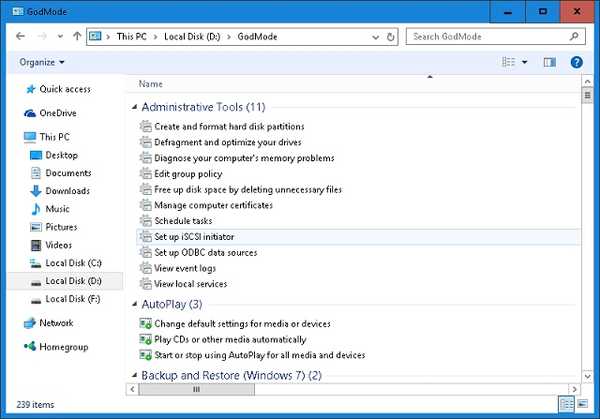
Toto je perfektní funkce pro výkonné uživatele operačního systému Windows. Kdokoli může vyzkoušet GodMode, jen se ujistěte, že jste opatrní a příliš si nepřejete nastavení, protože to může vést k poškození operačního systému na vašem zařízení. Aktivace GodMode přináší všechna různá nastavení vašeho počítače na jednom místě, kde se můžete při každém nastavení drotat a provádět různé funkce. GodMode vám poskytuje úplnou kontrolu nad počítačem se systémem Windows a můžete dělat, co chcete.
Chcete-li povolit GodMode, vytvořte novou složku kdekoli chcete a pojmenujte ji „GodMode. ED7BA470-8E54-465E-825C-99712043E01C“ zbavte se uvozovek. Když vytvoříte složku, změní se na nový soubor s jinou ikonou. Otevřete ji a budete uvnitř GodMode, kde je vše ve vašich rukou, takže buďte opatrní, protože „Velká síla přichází s velkou odpovědností“ - Spiderman's Dead Uncle Ben.
4. Uvolněte místo na disku
Pokud jste již do systému Windows 10 zamilovaní a nechcete se vrátit k předchozí instalaci systému Windows (7 nebo 8 / 8.1), můžete tím, že vymažete předchozí instalaci systému Windows, nárokovat docela dost místa na úložišti. Předchozí instalační soubory jsou uchovávány pouze měsíc, takže pokud se rozhodnete vrátit do měsíce, můžete to udělat snadno, ale po měsíci nebo po ručním odstranění souborů se nemůžete vrátit zpět k předchozí verzi. Ujistěte se tedy, že chcete používat systém Windows 10 a zbavit se předchozí instalace.
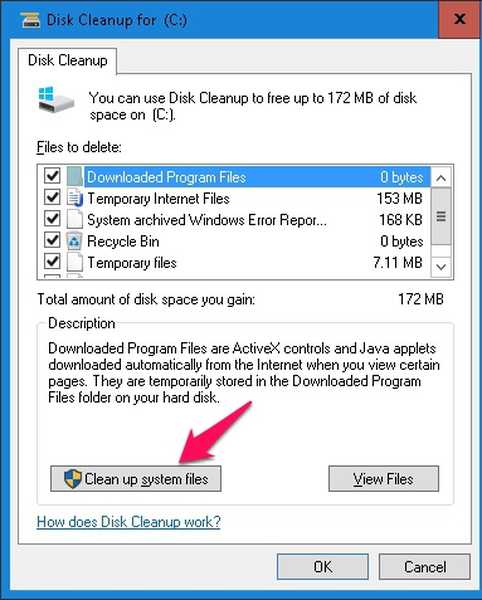
otevřeno Start> Všechny aplikace> Nástroje pro správu Windows> Vyčištění disku
Nyní klikněte na tlačítko „Vyčištění systémových souborů“ níže. V nové vyskakovací nabídce vyberte „Předchozí instalace systému Windows“ a „Dočasné soubory instalace systému Windows“ a poté stiskněte tlačítko OK. Všechny tyto soubory budou z počítače zcela odstraněny, což vám ušetří spoustu úložného prostoru.
5. Přizpůsobte oznámení
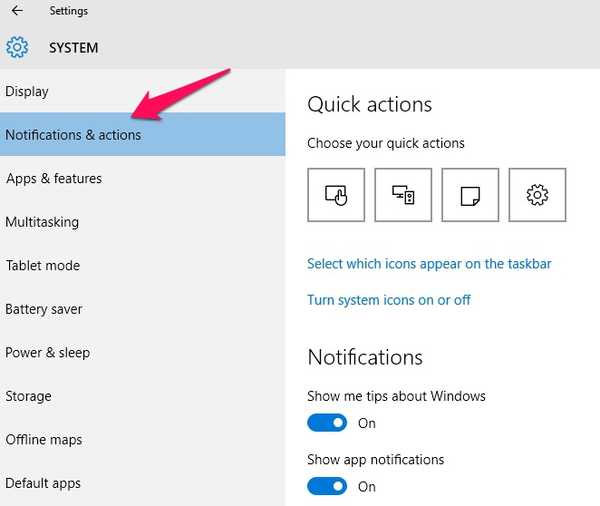
Nové centrum akcí v systému Windows 10 vám přináší všechna oznámení na plochu podobná mobilnímu zařízení. Možná vás však nebude zajímat upozornění na všechno a každou aplikaci v centru akcí a naštěstí si ji můžete snadno přizpůsobit. Vydejte se do Nastavení> Systém> Oznámení a akce, zde můžete přizpůsobit, které aplikace zobrazují oznámení v centru akcí, a vypnout oznámení pro určité aplikace, které nechcete.
Pro usnadnění přístupu si také můžete vybrat ikony rychlých akcí, které se zobrazují v centru akcí.
6. Zakažte zobrazení Rychlého přístupu v Průzkumníku souborů
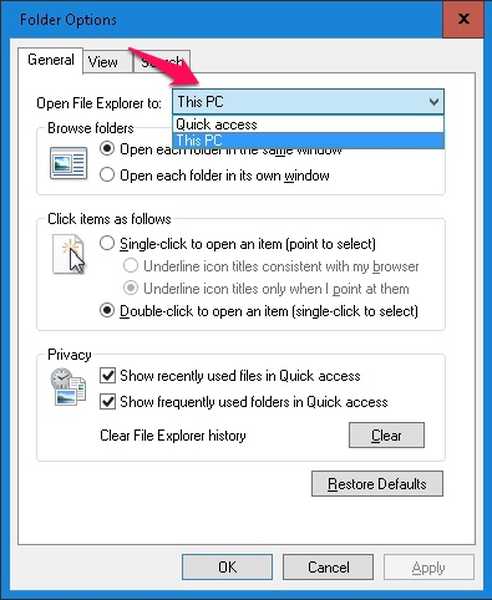
Při každém otevření Průzkumníka souborů v systému Windows 10 se vám zobrazí „Rychlý přístup“ místo „Tento počítač“. V Rychlém přístupu vidíte nedávno otevřené soubory a často používané složky, veteránští uživatelé však dávají přednost jejich průzkumníkovi souborů, aby jim namísto čehokoliv jiného ukázali své úložné jednotky. Zde je návod, jak nastavit „Tento počítač“ jako výchozí umístění pro Průzkumník souborů.
otevřeno Průzkumník souborů> Zobrazit> Možnosti
V novém rozbalovacím seznamu klikněte na posuvnou lištu vedle položky „Otevřít souborový průzkumník do“ a místo rychlého přístupu vyberte „Tento počítač“. Jste hotovi a Průzkumník souborů se nyní pokaždé otevře tomuto počítači.
7. Naplánujte aktualizace na později
Windows 10 automaticky stahuje aktualizace do vašeho počítače, ale máte možnost nainstalovat tyto aktualizace kdykoli budete chtít. Pokud nechcete instalovat, můžete je odložit až o 6 dní. Vydejte se do Nastavení> Aktualizace a zabezpečení> Windows Update
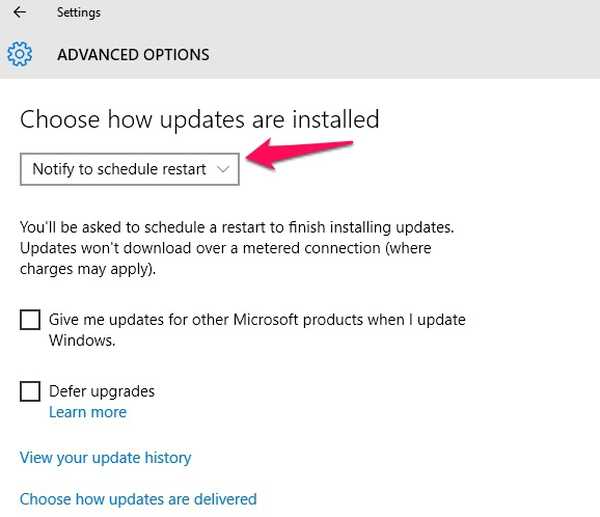
Klikněte na Pokročilé možnosti, v rozbalovací nabídce vyberte možnost „Upozornit na restartování plánu“. Nyní budete dotázáni pokaždé, když systém Windows stáhne všechny nové aktualizace, a pak můžete tyto aktualizace naplánovat na libovolný čas.
8. Naučte Cortanu pár triků
Cortana je jedním z nejlepších osobních asistentů, který byl k dispozici pouze na Windows Phone od společnosti Microsoft, dokud nepřišel Windows 10. Nyní je Cortana přístupná a integrovaná do OS Windows 10 a můžete ji snadno použít k provádění různých úkolů pomocí jednoduchého hlasového příkazu. Než se pokusíte použít hlas Cortana s vámi, měli byste jej nastavit tak, aby byl váš hlas snadno rozpoznatelný.
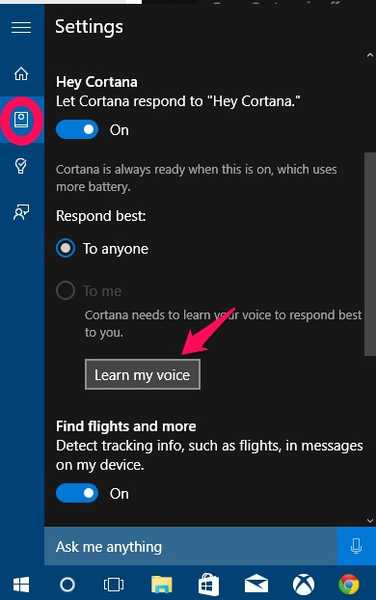
Otevřete Cortana a klikněte na Zápisník ikona pak přejděte na Nastavení. Nyní povolte „Ahoj Cortanu“ a klikněte na „Naučte se můj hlas“. Cortana vás požádá, abyste řekli několik frází, až budete hotovi, snadno rozpoznají vaše příkazy a vykonají za vás úkoly bez jakýchkoli potíží.
9. Využijte více stolních počítačů
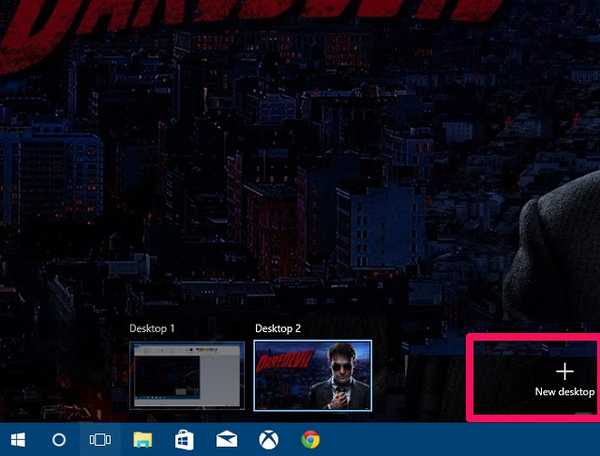
Windows 10 přináší nové vícenásobné funkce stolních počítačů, které jsme viděli v Ubuntu a Mac OS X. Tato funkce umožňuje používat více stolních počítačů na jednom počítači. Můžete vytvářet různé stolní počítače pro různé úkoly, jednu pracovní plochu, druhou pro osobní věci atd. Chcete-li vytvořit více stolních počítačů, stiskněte tlačítko Klávesa Windows + Tab a poté klikněte na Nová plocha v pravém dolním rohu. Tím vytvoříte novou plochu, kde můžete spouštět další úkoly. Mezi stolními počítači můžete přepínat pomocí stejné kombinace tlačítek a poté výběrem plochy, kterou chcete použít.
VIZ TÉŽ: 11 faktů, které byste měli vědět o Windows 10
Pokud jste právě stáhli Windows 10, měli byste určitě nejprve vyladit tato nastavení a využít nové funkce. Tím se rozhodně zvýší vaše zkušenosti se systémem Windows 10. Dejte nám vědět, pokud máte nějaké další triky pro všechny nové operační systémy Windows 10.















