
Simon Gallagher
0
2041
360
Bylo pozdní sobotní večer. Po provedení jedné z těchto rutinních aktualizací jsem restartoval počítač Mac. Pak jsem si uvědomil, že stroj byl uvíznut v úvodní obrazovce. Pokusil jsem se ho několikrát restartovat a čekat, ale nic se nezměnilo. Co dělat? Nejčasnější schůzka s technikem bude pondělí a já jsem raději nečekal tak dlouho na vyřešení problému. Rychlý Googling později odhalil, že existuje několik možností restartu pro Mac, které můžete udělat pro řešení problémů.
Přípravy
Považuji za štěstí, že jsem svůj systém zálohoval před tragédií, takže jsem mohl dostat svůj Mac do chodu a znovu hladce fungovat v žádném okamžiku - dobře, pokud považujete 4 + + 2 hodiny obnovy za „žádný čas“. Ale zvažte, jak dlouho by to trvalo, kdybych neměl tu zálohu. Měl jsem roky ztráty dat, abych mě naučil, že nemůžete získat příliš mnoho záloh.
Takže prvním krokem při řešení problémů s počítačem je pravidelné zálohování než vám problémy zaplatí návštěvu. Mac OS X je dodáván s možností zálohování. Můžete k němu přistupovat přes Předvolby systému - stroj času.
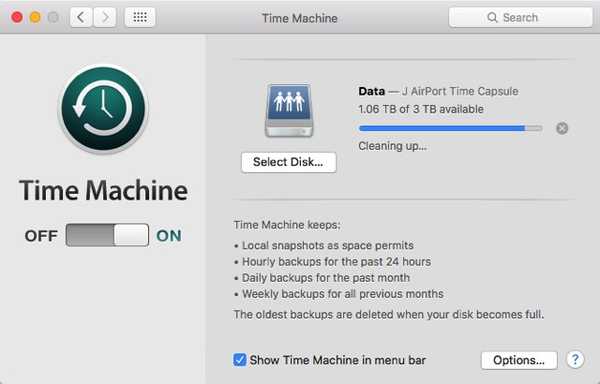
Možná existuje rychlejší způsob, jak vyřešit můj problém: přeinstalovat systém. Mohl bych nainstalovat OS před předchozí instalací, nebo bych mohl provést čistou přeinstalaci, pokud není možná jiná možnost. V každém případě bych to mohl udělat, kdybych měl instalační disk / USB. Takže byste také měli mít připravený instalační disk OS / USB. Uživatelé Macu si ji mohou snadno vytvořit pomocí Diskmaker X.
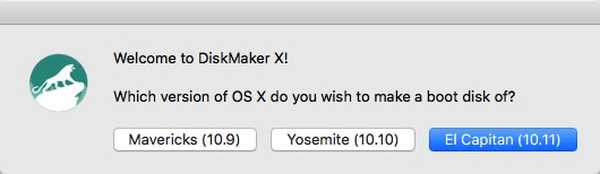
A ještě jedna věc, mít připravený počet techniků Mac. Jen v případě, že všechno ostatní selže.
Nyní, když jsme připraveni, pojďme se podívat na některé z možností bootování.
Přátelské možnosti
Následující možnosti jsou kategorizovány jako přátelštější, protože budete stále pracovat s grafickým uživatelským rozhraním (GUI) a stále můžete provádět většinu úkolů pomocí zařízení point and click (s).
1. Rychle nabootujte do různých nainstalovaných operačních systémů pomocí QuickBoot
Toto není přesně způsob, jak řešit problémy, ale protože hovoříme o možnostech bootování, stojí za zmínku. Pokud potřebujete zavést do jedné z jednotek nebo instalací systému Windows v počítači Mac, QuickBoot vám ušetří potíže s prováděním spouštěcích rutin: čekání na spouštěcí obrazovku, zastavení a výběr jiné jednotky pro spuštění.
Spusťte program QuickBoot, vyberte jednotku, se kterou chcete spustit počítač Mac, a restartujte počítač. Váš systém se automaticky zavede na vybranou jednotku. Při příštím spuštění systému se systém vrátí pomocí výchozí jednotky.
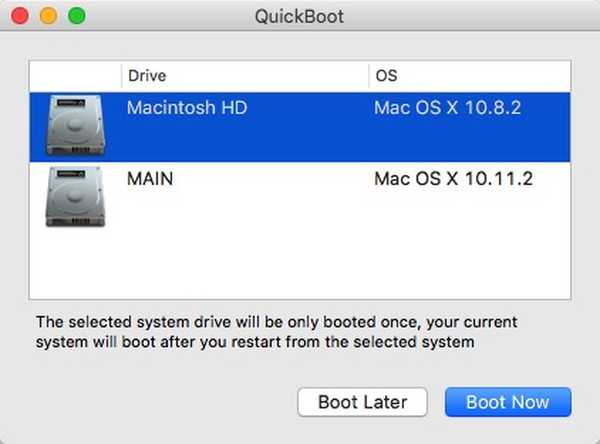
2. Pro první pomoc použijte režim zotavení
Myslím Režim obnovení je první věc, kterou byste měli zkusit vyřešit problémy podobné mému. Tato možnost je k dispozici, pokud je váš operační systém X Lion (verze 10.7) nebo novější. Přístup k němu získáte po restartování počítače Mac stisknutím Příkaz + R současně, jakmile uslyšíte spouštěcí zvonkohra, a přidržte je, dokud se neobjeví logo Apple.
Tento režim umožňuje přístup k zálohám systému na externí jednotce, možnost instalace nebo přeinstalování OS X z oddílu pro obnovení, možnost ověřit a opravit jednotku pomocí nástroje Disk Utility a získat pomoc online, pokud je počítač připojen k internetu..
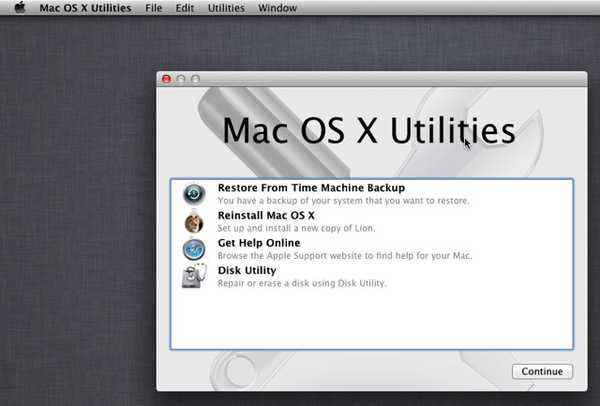
3. Pomocí Správce spouštění vyberte spouštěcí jednotku
Startup Manager je způsob, jak přistupovat k jiné jednotce a spustit systém. Je to užitečné v několika situacích, jako je například, že váš systém má více jednotek a chcete zavést systém do jednoho z nich, chcete zavést systém Windows pomocí Boot Camp, chcete zavést systém z externí jednotky nebo chcete nainstalovat / přeinstalovat OS X pomocí instalačního disku.
Chcete-li spustit Správce spuštění, restartujte počítač Mac a podržte klávesu Volba klíč, když uslyšíte spouštěcí zvonkohra. Poté pomocí myši nebo kláves se šipkami a Enter vyberte jednu z jednotek.
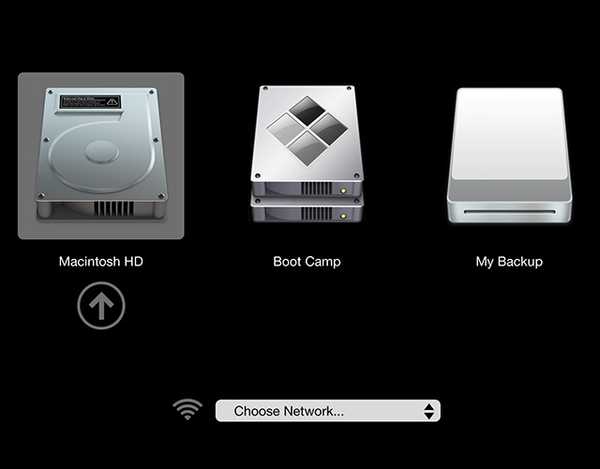
4. Vložte nouzový režim do bezpečného režimu
Zavedením do Nouzový režim, váš systém načte pouze holé minimální ovladače a software, aby zůstal v provozu. Tento režim můžete použít k omezení potenciální příčiny softwarových problémů a konfliktů.
Chcete-li přejít do nouzového režimu, restartujte počítač Mac a přidržte Posun Jakmile uslyšíte spouštěcí zvonkohra, držte tlačítko stisknuté, dokud se pod logem Apple neobjeví šedá lišta průběhu. Chcete-li vědět, zda jste v nouzovém režimu nebo ne, otevřete Systémové informace a podívejte se vedle Přehled systémového softwaru - spouštěcí režim.
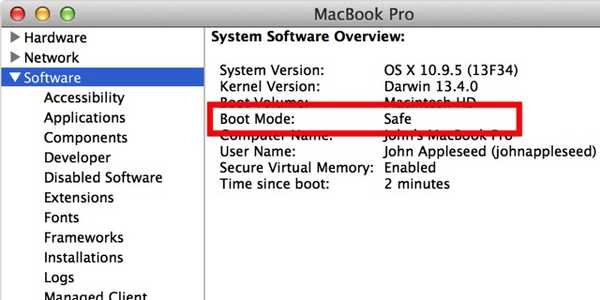
Rozšířené možnosti
Nyní pojďme na svět, kde vládnou příkazové řádky. Nebude tu známý bod a kliknutí a GUI. Pokud nejste připraveni překročit hranici, zastavte se přímo zde a zavolejte na jedno z čísel techniků Mac a požádejte o pomoc.
5. Proveďte Apple Diagnostics / Hardware Test
Pokud máte podezření, že problém souvisí s hardwarem - něco jako logická deska, paměť nebo bezdrátové komponenty; můžete provádět diagnostiku Apple (pro Mac od roku 2013 nebo novější) nebo Test hardwaru (pro Mac 2012 nebo starší).
Chcete-li získat přístup k diagnostickým nástrojům, odpojte všechna externí zařízení kromě klávesnice, myši a displeje. Restartujte Mac a přidržte D a Apple Diagnostics se spustí automaticky. Po dokončení procesu se zobrazí výsledky a všechny potřebné kroky.
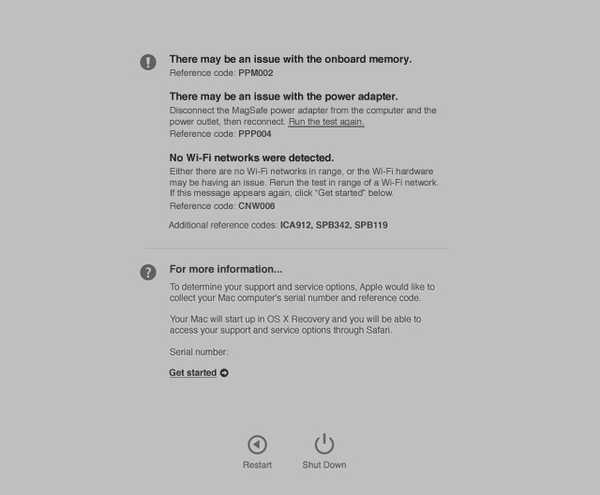
6. Sledujte spouštěcí proces v podrobném režimu
Pro většinu běžných uživatelů Mac je proces zavádění identický s téměř prázdnou obrazovkou s logem Apple a pruhem načítání. Neohrožující displej může být výsledkem myšlení Apple, že většina uživatelů nepotřebuje a nechce vědět, co se skrývá za oponou.
Pokud však potřebujete sledovat zaváděcí proces, abyste zúžili možné zdroje svých problémů s Mac, můžete tak učinit přechodem do podrobného režimu.
Chcete-li přejít do podrobného režimu, stiskněte a přidržte Příkaz + V klávesy během procesu restartu poté, co uslyšíte spouštěcí zvonkohra. Pak uvidíte, jak se řádky textů objevují jeden po druhém. Je to podobné obrazovce načítání systému BIOS, kterou získáte při spuštění počítačů se systémem Windows nebo Linux.
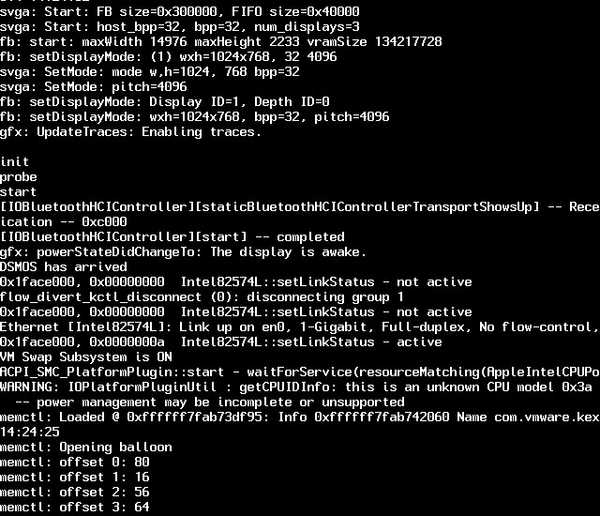
7. Spusťte do kořenového prostředí pomocí režimu pro jednoho uživatele
Varování: Tento režim používejte, pouze pokud znáte příkazy UNIX. Jinak ani nepřemýšlejte o vyzkoušení. Vezměte si varování.
Chcete-li přejít do režimu pro jednoho uživatele, stiskněte a přidržte Command + S klíče během restartu. Tento režim je podobný verbose režimu, ale nenačte se do běžného grafického uživatelského rozhraní OS X. Na konci procesu dostanete textový terminál, kde můžete spouštět příkazy UNIX. Můžete začít poté, co uvidíte vykořenit# na obrazovce.
Chcete-li se vrátit zpět na standardní obrazovku OS X, napište restartujte počítač a zasáhla Vrátit se.
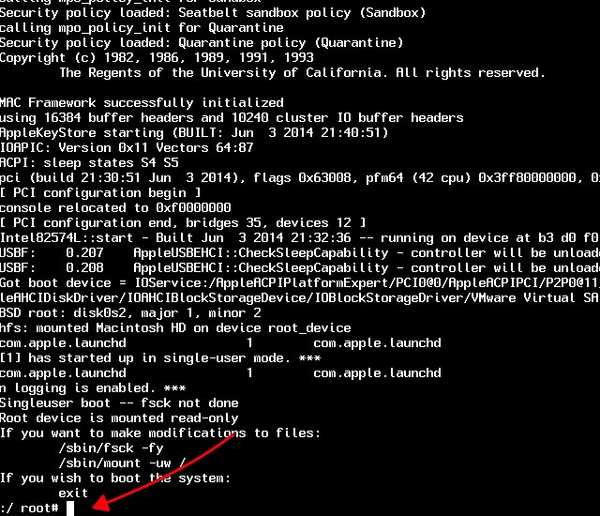
S malou pomocí od jiného Mac
Tuto možnost můžete použít pouze v případě, že máte přístup k jinému počítači Mac s portem FireWire nebo Thunderbolt. Pokud tak učiníte, pokračujme.
8. Proměňte svůj Mac na jednoduchý externí disk s režimem cílového disku
Přejděte do režimu cílového disku přidržením tlačítka T během restartu po uslyšení spouštěcího zvonku. Můžete to také provést před restartováním systému tím, že přejdete na Předvolby systému - spouštěcí disketa - režim cílového disku.
V tomto režimu bude váš počítač Mac považován za další externí disk a budete s ním zacházet stejně. Můžete také použít hlavní Mac k zavedení systému z připojeného Mac a diagnostikovat a opravit problémy. Po dokončení procesu nezapomeňte vysunout připojený Mac.
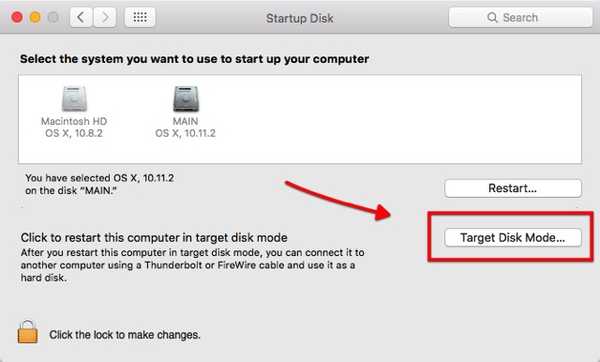
VIZ TÉŽ: Jak zamknout a chránit heslem soubory na Mac
Použili jste jednu z těchto možností bootování k vyřešení problému s Macem? Podělte se o své zkušenosti pomocí komentáře níže.















