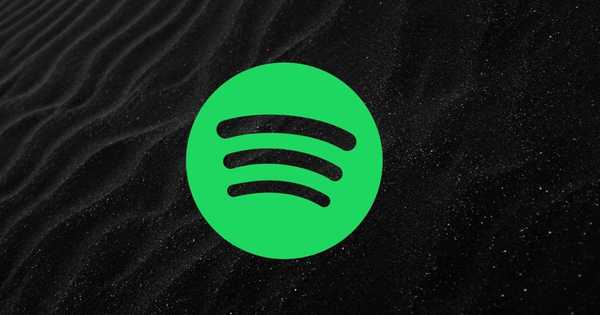
Joshua Davis
0
3561
361
Nikdo nenávidí černou, přestože je nejtemnější. To jde se vším. Jediný čas, kdy se člověk bojí černé, když se něco objeví na obrazovce. To proto, že to vždy znamená potíže. Pokud se vám v aplikaci Spotify Web Player zobrazuje černá obrazovka, je to správné místo, abyste věděli, jak ji opravit.
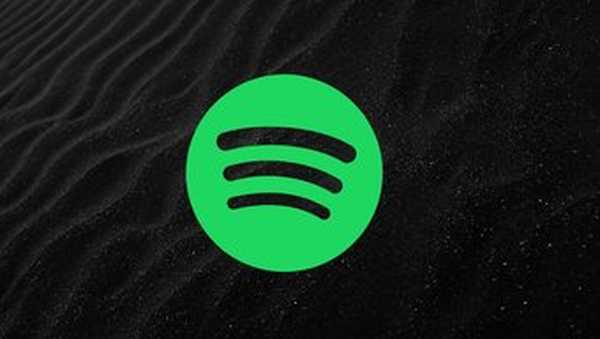
Webové aplikace jsou skvělé. Jsou nezávislé na prohlížečích a platformách, protože pracují všude, aniž by bylo nutné instalovat nic navíc. Spotify má kromě aplikace pro stolní počítače také úžasný webový přehrávač. Ale někdy to nefunguje.
Pro mnoho uživatelů webový přehrávač Spotify přestane fungovat nebo se zobrazí černá obrazovka, jakmile ji otevřou. V případě, že se také potýkáte se stejným problémem, opravte jej pomocí následujících tipů.
Začněme proces odstraňování problémů.
1. Restartujte prohlížeč
Protože je problém v prohlížeči, měli byste začít jeho uzavřením. Někdy problém vyřeší jednoduchý restart. Pokud vám restartování prohlížeče nepomůže, restartujte také své zařízení.
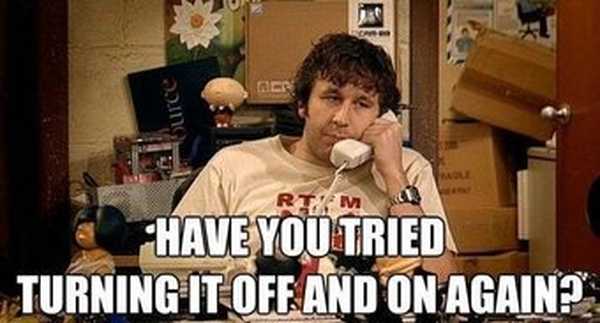
2. Přihlaste se
Pokud se černá obrazovka objeví při pokusu o přehrání skladby nebo při přidání skladby do seznamu skladeb, měli byste ověřit, zda jste přihlášeni do Spotify nebo ne. V případě, že nejste, přihlaste se okamžitě.
3. Přehrajte další skladbu
Řešení se může zdát náhodné, ale vyřešilo problém s černou obrazovkou pro mnoho uživatelů Spotify. Musíte si zahrát skladbu v mobilních aplikacích Spotify a poté ji přehrát do webového přehrávače. Zde jsou podrobné kroky:
Krok 1: Otevřete v prohlížeči prohlížeč Spotify Web Player. Poté otevřete aplikaci Spotify na svém mobilu nebo PC.
Poznámka: Zkontrolujte, zda jste přihlášeni ke stejným účtům.Krok 2: Přehrajte jakoukoli skladbu v aplikaci Spotify. Jakmile se píseň začne přehrávat, uvidíte pod názvem písně text „Dostupné zařízení“. Klepněte na něj.
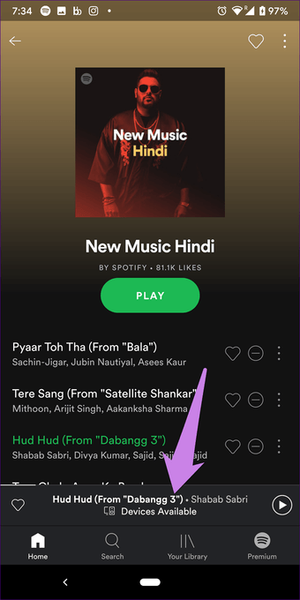
Krok 3: Na další obrazovce klepněte na ikonu zařízení a vyberte Web Player z dostupných možností.
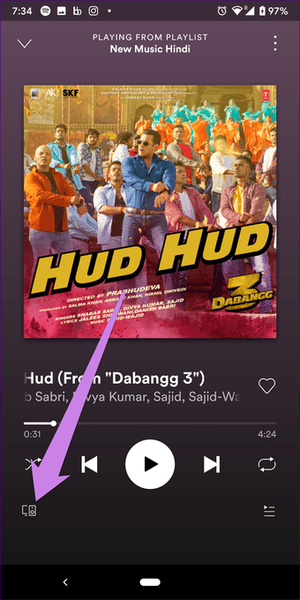
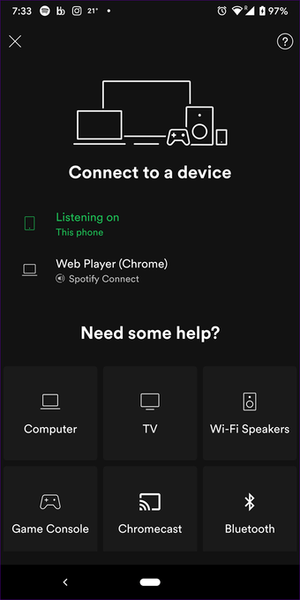
Krok 4: Skladba se začne přehrávat na vašem PC. Aktualizujte stránku Spotify na vašem PC a to je vše. Černá obrazovka zmizí.
K problému dochází, protože Spotify nedokáže načíst poslední přehrávanou skladbu. Přehráváním skladby na jiných platformách se věci opraví.

Spotify nefunguje na Windows 10: Zde je 7 způsobů, jak to opravit
4. Vymažte mezipaměť prohlížeče a soubor cookie
Vymazání mezipaměti prohlížeče a souborů cookie je také užitečným způsobem, jak vyřešit problém s černou obrazovkou v aplikaci Spotify. Zde najdete pokyny pro prohlížeč Chrome.
Krok 1: Spusťte prohlížeč Chrome a klikněte na ikonu se třemi tečkami nahoře. Jdi do nastavení. Případně můžete napsat chrome: // settings v adresním řádku rychle načíst nastavení.
Krok 2: V nastavení přejděte dolů a klikněte na Upřesnit.
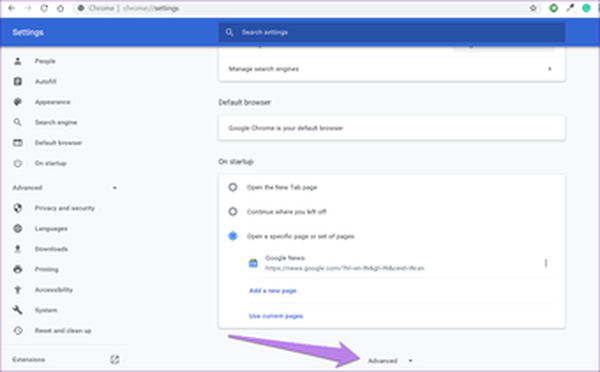
Krok 3: V části Ochrana osobních údajů a zabezpečení klikněte na Vymazat data prohlížení.
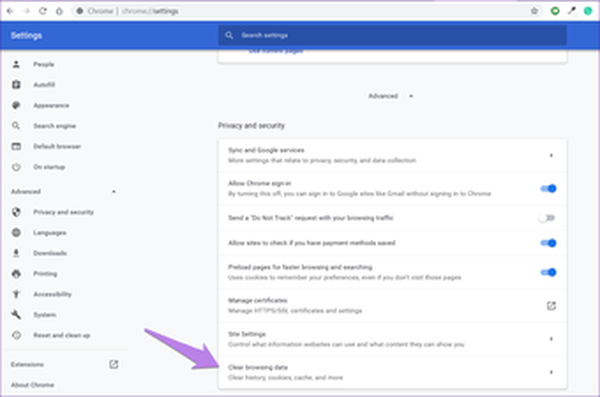
Krok 4: Zaškrtněte políčka vedle možností „Obrázky a soubory v mezipaměti“ a „Cookies a další data webu“. Poté klikněte na tlačítko Vymazat data dole.
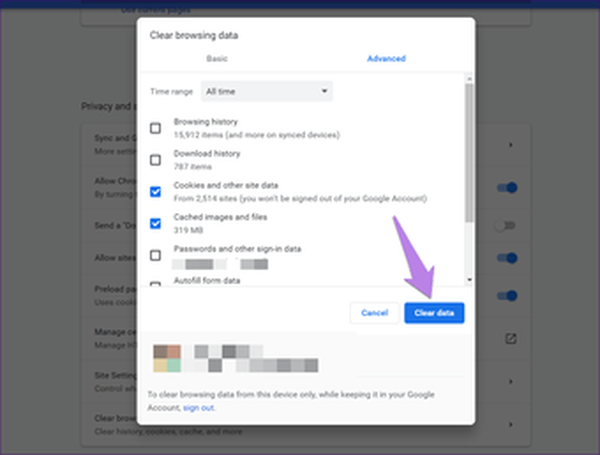
Krok 5: Restartujte počítač.
Používáte-li Spotify také pomocí prohlížeče v mobilu, doporučujeme vám také vymazat mezipaměť a soubory cookie v mobilním prohlížeči.
5. Zakažte rozšíření
Někdy může být rozšíření také zodpovědné za to, že Spotify nefunguje ve webovém přehrávači. Chcete-li to najít, budete muset postupně deaktivovat rozšíření v prohlížeči. Po deaktivaci restartujte prohlížeč a přehrajte skladbu ve webovém přehrávači Spotify. Chcete-li najít viníka, opakujte jej pro každé rozšíření.
6. Zkontrolujte blokování reklam
Pokud používáte blokování reklam, zkuste jej na chvíli zakázat. Znovu spusťte prohlížeč a zkuste přehrát skladbu. Pokud je problém vyřešen, blokuje vaše reklama funkci Spotify. To neznamená, že to budete muset nechat vypnuté. Můžete přidat web Spotify do seznamu povolených blokování reklam. Otevřete nastavení blokování reklam a najdete volbu whitelist.
#hudba
Kliknutím sem zobrazíte naši stránku s hudebními články7. Zakažte hardwarovou akceleraci
Chcete-li v prohlížeči Chrome zakázat hardwarovou akceleraci, postupujte takto:
Krok 1: Otevřete nastavení prohlížeče Chrome z ikony se třemi tečkami. Případně můžete napsat chrome: // settings v adresním řádku.
Krok 2: Kliknutím na Advanced zobrazíte další nastavení.
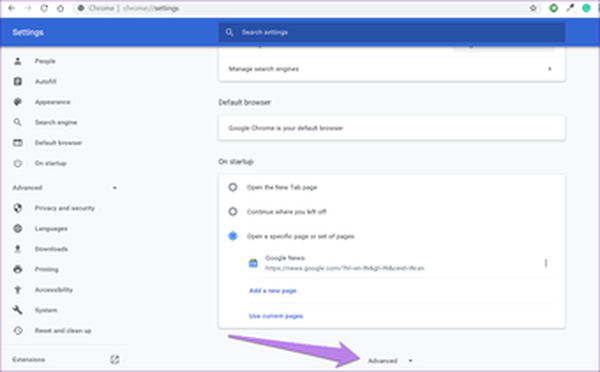
Krok 3: Přejděte dolů a vypněte přepínač přítomný vedle položky Použít hardwarovou akceleraci, pokud je k dispozici. Je přítomen v systému.
Krok 4: Budete vyzváni k opětovnému spuštění prohlížeče. Klikněte na opětovné spuštění. Doufejme, že by problém měl být vyřešen poté.
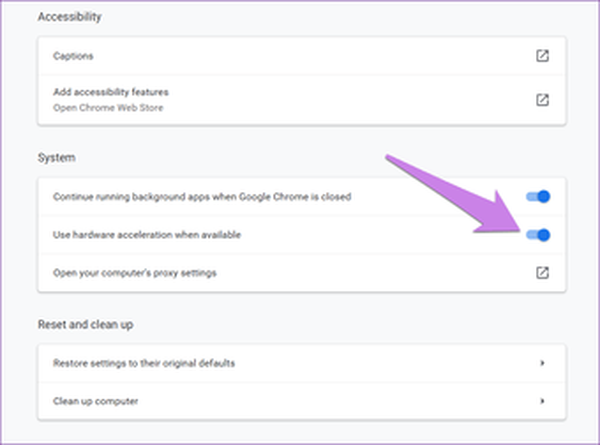
8. Povolte Flash
Někteří uživatelé hlásili, že povolení programu Flash pro Spotify vyřeší problém s černou obrazovkou. Prohlížeče poskytují různá nastavení obsahu, kde můžete povolit nebo zakázat věci jako Flash pro jednotlivé weby.
Chcete-li povolit seznam Flash pro Spotify, otevřete web a klikněte na ikonu před adresou URL webu. U některých prohlížečů je najdete na pravé straně adresy URL. Poté v části Flash vyberte nejprve Povolit nebo Zeptat se.
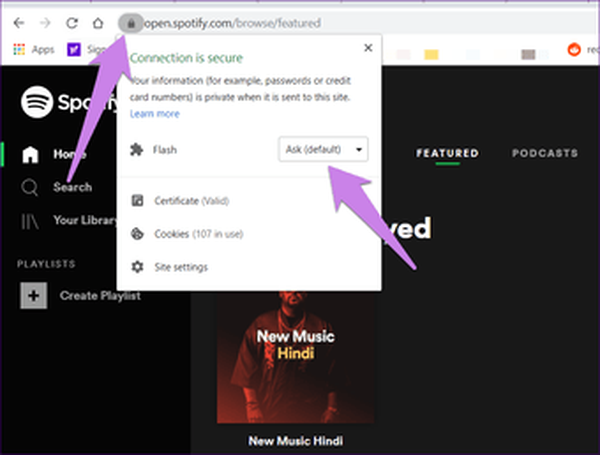
9. Opravte webový přehrávač Spotify nefunguje na mobilu
Nefunguje Spotify také ve vašem mobilním prohlížeči? Chcete-li problém vyřešit, začněte tím, že vymažete mezipaměť prohlížeče a soubory cookie.
Poté byste měli změnit zobrazení na ploše. Mnoho prohlížečů vám to umožní. Tato možnost je obvykle k dispozici v nastavení. V prohlížeči Chrome klepněte na ikonu se třemi tečkami a zkontrolujte web na ploše. Znovu načtěte stránku Spotify, abyste problém vyřešili.
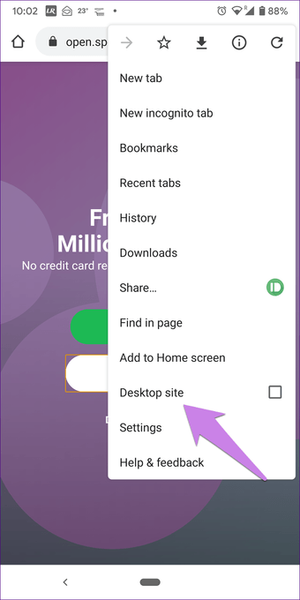
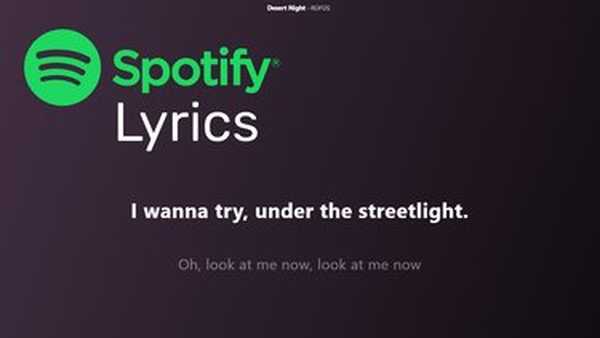
Jak zapnout texty Spotify pro všechna zařízení
Prohlížeč vyvolává hudební strasti
Někdy je problém v síti. Zkuste zkusit připojit webový přehrávač Spotify přes jinou síť, než je ta současná. V případě, že problém nevyřeší vše, měli byste si stáhnout aplikace Spotify. Jsou k dispozici pro mobilní i stolní počítače.















