
Damian Washington
0
2422
258
Nejnovější chytré telefony Samsung, Galaxy S10, S10 Plus a S10e, jsou tady, a pokud čtete tento článek, je pravděpodobné, že jste si ji buď předobjednali, nebo ji již máte nastavenou a připravenou na cestu. No, používám S10 + už několik dní a já jsem do toho kopal, abych dostal několik užitečných tipů a triků, které můžete použít. Zde je 5 užitečných tipů a triků Galaxy S10, S10 Plus a S10e:
Poznámka: Mnoho těchto triků je založeno na jednom uživatelském rozhraní, takže je pravděpodobné, že některé z nich budou fungovat i na starších telefonech Galaxy, jako jsou S9, S8 a dokonce i poznámka 9. Neváhejte to zkusit a dejte mi vědět, jestli pro vás pracovali.
1. Uložte Screenshots mimo Camera Roll
Jedním z největších problémů s telefony Samsung je to, že ukládají snímky obrazovky do složky Fotoaparát, což je nejen otravné z pohledu organizace, ale také znamená, že pokud používáte Fotky Google, vaše screenshoty se také zálohují do cloudu , plýtváním úložným prostorem a zaplněním cloudového alba. Ačkoli to není vestavěný způsob, jak to vyřešit, můžete to snadno udělat pomocí profilu Tasker, který automaticky přesune vaše screenshoty z Camera Roll do samostatné složky, kterou určíte. Máme vyhrazený článek o tom, jak uložit snímky obrazovky mimo záběr kamery v telefonech Samsung, které si můžete prohlédnout.
2. Nastavte řízení interakce
Už jste někdy byli v situaci, kdy musíte někomu na telefonu něco ukázat, ale začnou se také dívat na všechno ostatní. Jo, to je běžná zdvořilost, že to nedělá, ale ne každý to dostane. To je důvod, proč mnoho telefonů přichází s funkcemi, jako je Guided Access na iPhone, a podobně. Na Galaxy S10 se to říká Interaction Control. Postup nastavení:
- Nejprve musíte povolit řízení interakcí. Udělat toto, Jdi do nastavení, a klepněte na Přístupnost. Tady směřujte k Interakce a obratnost.
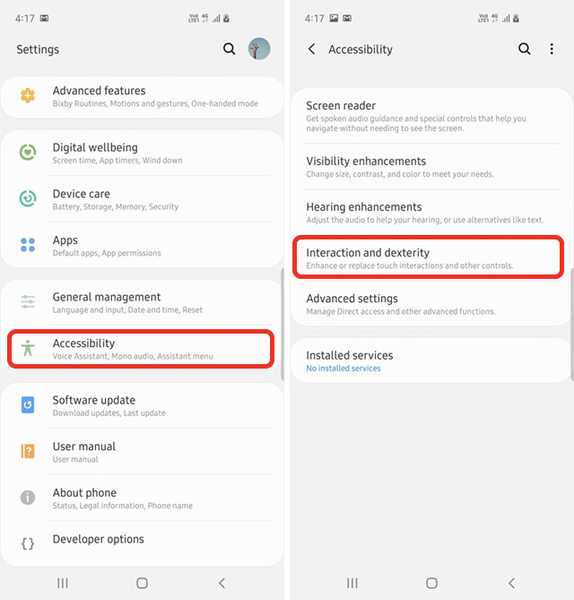
- Tady směřujte k Řízení interakce, a zapněte přepínač. Zapněte také přepínač „Zámek při deaktivaci“ pro další zabezpečení.
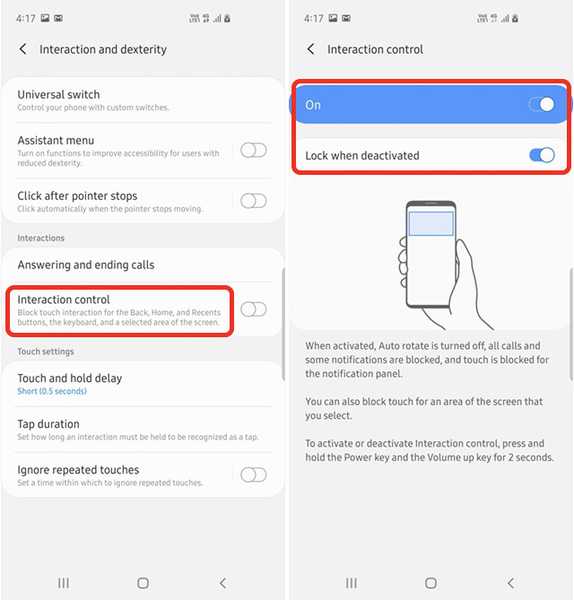
Nyní můžete jednoduše stisknout a podržet tlačítka napájení a zvýšení hlasitosti na kterékoli obrazovce, kterou chcete zamknout, a buď ručně vybrat oblast, kde chcete deaktivovat klepnutí a přejetí prstem, nebo zablokovat celou obrazovku.
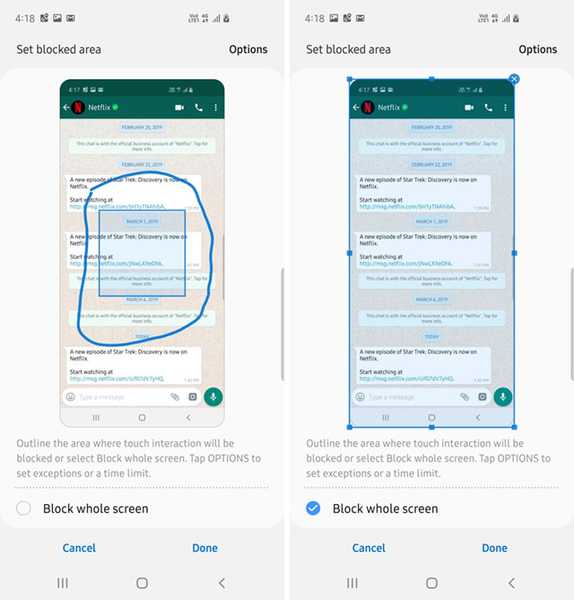
Chcete-li vypnout ovládání interakce, můžete znovu stisknout a podržet tlačítka napájení a zvýšení hlasitosti, a pokud je zapnuto nastavení 'zámek při deaktivaci', telefon se automaticky uzamkne po vypnutí interakce.
Je to velmi užitečná funkce, takže ji vyzkoušejte, až budete chtít někomu ukázat obrázek ve vaší galerii nebo vlákno chatu WhatsApp.
3. Uzamčení
Vzhledem k tomu, že biometrie je k dispozici téměř na každém chytrém telefonu, bylo zaznamenáno mnoho zpráv o tom, že lidé jsou nuceni odemknout telefon pomocí funkce Face ID, skenování Iris nebo jejich otisků prstů, zejména na letištích a na místech s vysokou bezpečností. Navíc, pokud máte přátele, jako je Rupesh, mohou pomocí odemykání telefonu odemknout telefon během spánku. Tam se Lockdown hodí.
Uzamčení zásadně způsobí biometrické ověřování, dokud telefon odemknete pomocí kódu PIN, vzoru nebo hesla, což z něj dělá skvělou funkci v určitých situacích. Zde je návod, jak to zapnout:
- Přejděte na Nastavení a přejděte na Uzamknout obrazovku. Zde klepněte na Nastavení zabezpečeného zámku, a pokračujte zadáním kódu PIN, vzoru nebo hesla.
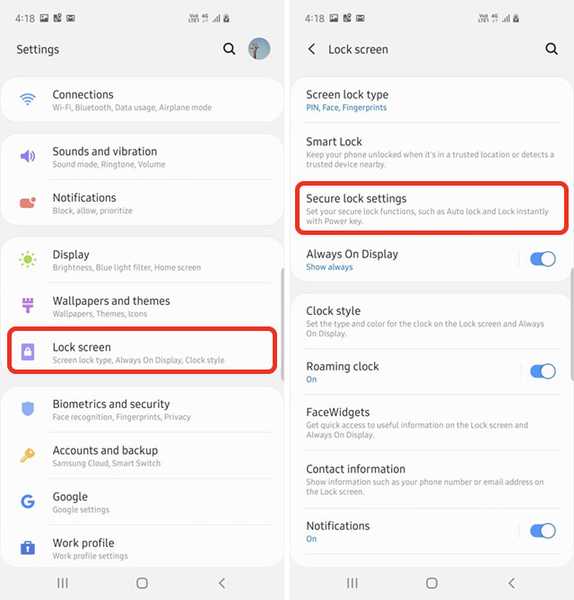
- Zde zapněte přepínač vedle možnosti „Zobrazit možnost uzamčení.„Nyní můžete stisknout a podržet tlačítko napájení a vybrat možnost Uzamčení vypnout inteligentní zámek, biometrický zámek a dokonce i oznámení na obrazovce uzamčení, takže všechna vaše data budou v bezpečí.
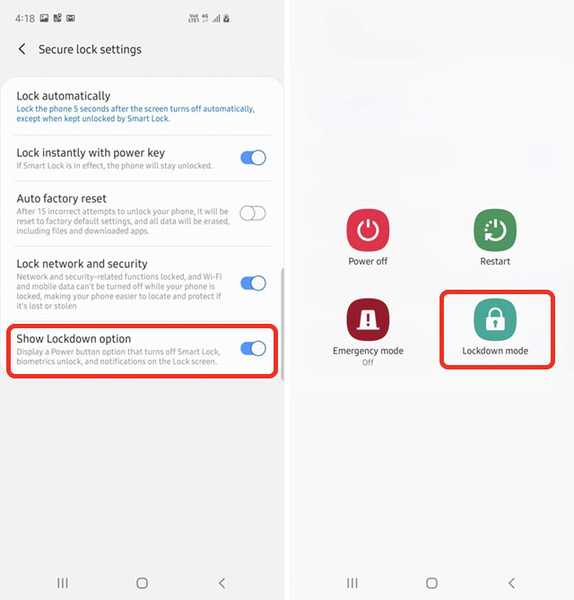
4. Vypněte Rady pro gesta
Díky One UI, Samsung také přinesl gesta navigaci do svých telefonů, a zatímco gesta jsou zde docela slušné, já osobně nemám rád skutečnost, že One UI umístí ty divné úchyty na spodní části obrazovky, abych vám ukázal, kde gesta tlačítka jsou. Pokud máte stejný problém, můžete tyto gesta vypnout. Zde je návod:
- V Nastavení přejděte na Zobrazit. Přejděte dolů a klepněte na 'Navigační lišta.'
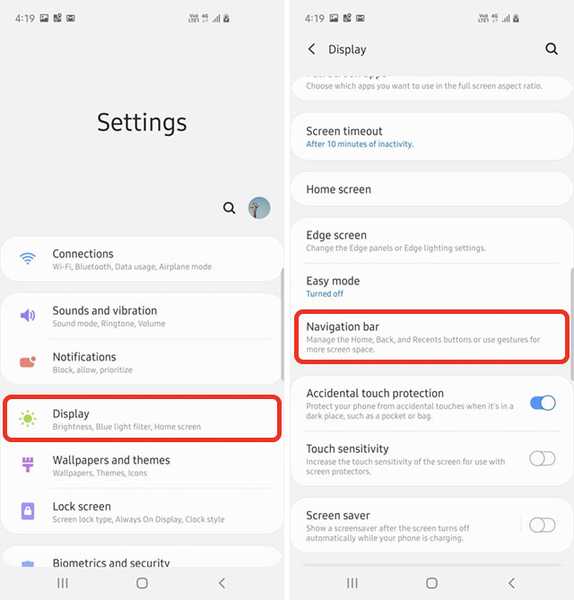
- Vyberte 'Gesta na celé obrazovce'přepněte na navigaci gesta One UI a potom vypněte přepínač, který říká "Pokyny pro gesta."
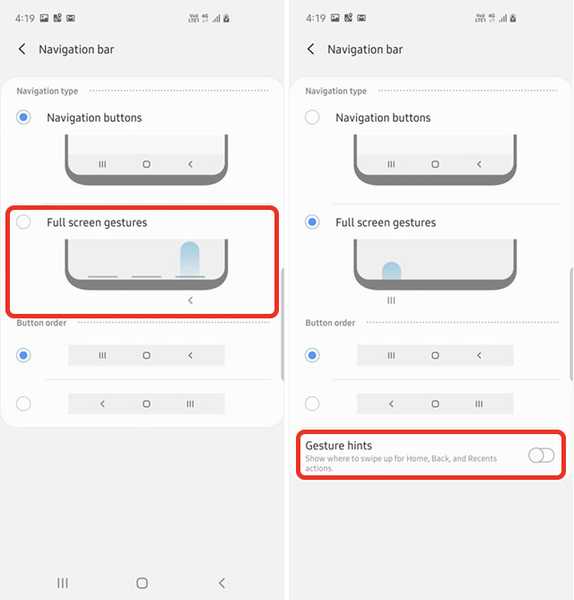
To je v podstatě to, že nyní můžete v telefonu používat gesta, aniž byste museli vidět tato úchopová gesta ve spodní části displeje.
5. Používejte samostatné zvuky aplikací
Už jste někdy byli v situaci, kdy hrajete hudbu na reproduktoru Bluetooth a všechny vaše aplikace začnou přehrávat zvuk prostřednictvím reproduktoru namísto telefonu? To může být opravdu nepříjemné, pokud posloucháte hudbu přes Bluetooth a pokoušíte se přehrát video nebo hru v telefonu. Samsung má k tomu elegantní řešení a nazývá se to samostatný zvuk aplikace. Postup použití:
- V Nastavení přejděte na Zvuky a vibrace. Zde klepněte naPokročilá nastavení zvuku.'
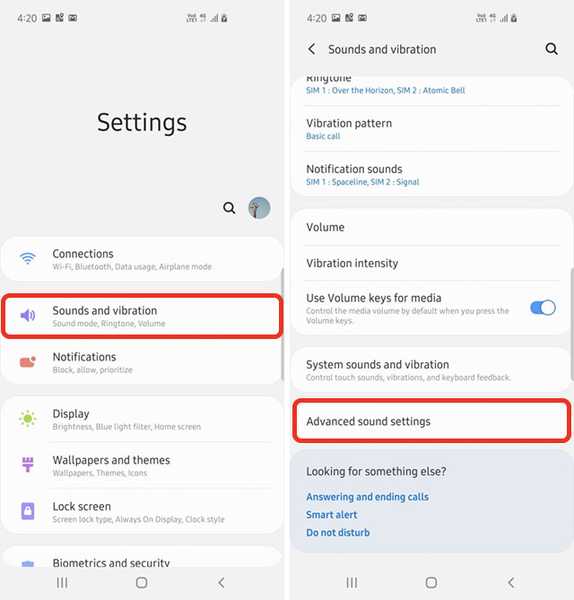
- Jít do 'Samostatné zvuky aplikace“a vyberte aplikaci, ze které chcete přehrávat zvuk na samostatném zařízení. Jakmile to uděláte, vyberte zařízení, na kterém chcete zvuk přehrát.
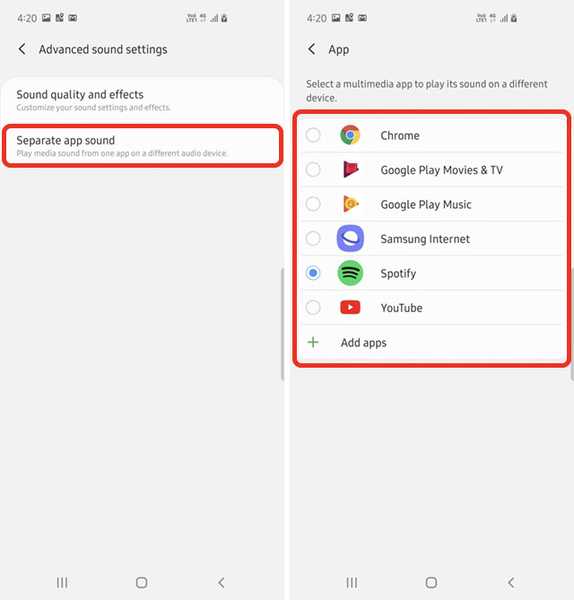
To je vše, zvuk z vybrané aplikace se bude přehrávat na zvukovém výstupu, který jste vybrali, a zbývající zvuky se budou přehrávat v telefonu.
VIZ TÉŽ: Jak naplánovat jeden noční uživatelské rozhraní na starších smartphonech Galaxy
Použijte tyto tipy a získejte maximum ze své Galaxy S10
Používám Galaxy S10 + už jen pár dní a tohle jsou věci, které jsem v telefonu objevil. Budu však stále hledat další užitečné tipy a budeme tento článek průběžně aktualizovat, takže se ujistěte, že se podíváte zpět, abyste získali ještě více tipů pro efektivnější používání Galaxy S10 (nebo jiného telefonu Galaxy s jedním uživatelským rozhraním).















