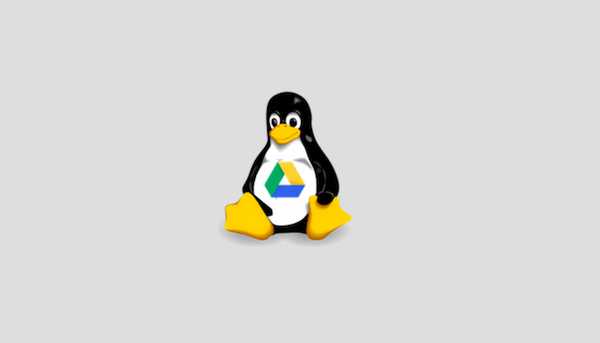
Joshua Davis
0
3322
501
Je to již více než čtyři roky, co společnost Google uvedla na trh službu cloudového úložiště Google Drive, a není pochyb o tom, že se stala jednou z nejpopulárnějších služeb cloudového úložiště na trhu (s více než milionem platících zákazníků).
Vzhledem k těmto číslům by se dalo předpokládat, že služba bude přístupná uživatelům všech hlavních platforem. Bohužel to tak není. Zatímco oficiální klienti jsou k dispozici pro Windows, Android a OS X od 1. dne, iOS a Chrome OS se také brzy dostali na seznam. Ze seznamu však chybí zejména Linux.
Společnost Mountain View v Kalifornii v roce 2012 uvedla, že „tým pracuje na synchronizačním klientovi pro Linux.“ v roce 2013 následoval „tým pracuje na synchronizačním klientovi pro Linux“, ale nikdy nesdělil přesný časový rámec. Pochopitelně, uživatelé Linuxu jsou nešťastní a frustrovaní a celá vlákna Reddit se věnují diskusi o apatii společnosti Google vůči nim..
I když stále nevíme, zda a kdy dorazí oficiální klient Google Drive pro Linux, naštěstí jsou k dispozici různé neoficiální alternativy, které vám mohou práci udělat. V tomto článku probereme čtyři z nich: Grive2, řídit, přiveďte, a V synchronizaci.
Poznámka: Všichni klienti byli testováni na Ubuntu 16.04 a všechny příkazy uvedené v tomto článku jsou specifické pro Ubuntu.
1. Grive2
Grive2 je vidlička již opuštěného klienta Grive pro Disk Google, který přestal fungovat po vypnutí API seznamu dokumentů, které používal. Nová iterace, kterou vyvinul Vitaliy Filippov, používá Google Drive REST API ke komunikaci s cloudovou službou vyhledávacího obra. Než začneme s instalační a nastavovací částí, je třeba zmínit, že Grive2 je stále v beta fázi, což znamená, že existují některé chybějící funkce a nástroj může někdy také fungovat jako buggy.
Stáhněte a nainstalujte
Prvním krokem je stažení nejnovějšího balíčku Grive2 z oficiální stránky nástroje GitHub. Až budete hotovi, budete muset před vytvořením nástroje nainstalovat závislosti nástroje - zde je příkaz:
sudo apt-get install git cmake build-essential libgcrypt11-dev libyajl-dev libboost-all-dev libcurl4-openssl-dev libexpat1-dev libcppunit-dev binutils-dev
Nyní extrahujte stažený balíček Grive2 (soubor ZIP) a zadejte do extrahovaného adresáře. Zde spusťte následující příkazy k vytvoření a instalaci nástroje:
mkdir build cd build cmake ... make -j4 sudo make install
Založit
Poté vytvořte adresář, do kterého chcete synchronizovat obsah z Disku Google. Například jsem vytvořil dabovaný adresář Disk Google v mém domovském adresáři. Po dokončení přejděte do nově vytvořeného adresáře a spusťte Grive2 pomocí příkazového řádku jednoduše zadáním následujícího příkazu:
grive -a
Uvědomte si, že při prvním spuštění Grive2 je nutné použít znak -a, protože to klientovi pomáhá připojit se k vašemu účtu na Disku Google. Jak je vidět na výstupu níže, musíte směřovat k adrese URL, kde budete dotázáni, zda této aplikaci povolit přístup k vašemu účtu na Disku Google. Po udělení oprávnění se zobrazí kód, který budete muset zadat na příkazovém řádku:
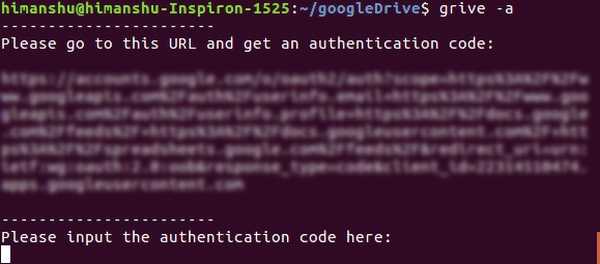
A je to. Za předpokladu, že všechny výše uvedené kroky budou úspěšně provedeny, Grive2 začne stahovat soubory na Disku Google místně. Mějte na paměti, že budete muset spustit příkaz 'grive' (sans '-a') pokaždé, když chcete provést synchronizaci - pro pomoc spusťte příkaz s příznakem '-help'. Podrobnější informace o funkcích nástroje a jeho omezeních najdete zde.
2. overGrive
overGrive je klientem založeným na GUI pro Disk Google. Projekt začal jako grafický front-end k nyní-zaniklý klient příkazového řádku Grive, ale brzy se stal samostatným, plnohodnotným klientem pro cloudovou službu Google. Bohužel, overGrive není ani open source, ani freeware - je to proprietární software, který vám vrátí zpět 4,99 $ za účet na Disku Google. Máte však k dispozici 14denní bezplatnou zkušební verzi, abyste mohli posoudit, zda stojí za to zaplatit.
Stáhněte a nainstalujte
Prvním krokem je stažení balíčku overGrive, což můžete udělat z jeho oficiálních webových stránek. Pro Ubuntu získáte soubor .deb, který si můžete nainstalovat pomocí příkazu 'dpkg'. Takto jsem to udělal v mém případě:
sudo dpkg -i overgrive_3.1.9_all.deb
V mém případě výše uvedený příkaz zpočátku selhal s následujícím výstupem:
Čtení seznamů balíčků ... Hotovo Vytváření závislostního stromu Čtení informací o stavu ... Hotovo Možná budete chtít spustit 'apt-get -f install', abyste opravili tyto: Následující balíčky mají neuspokojené závislosti: overgrive: Závisí: python-pip, ale nebude být nainstalován Závisí: python-gi, ale nebude nainstalován Závisí: python-setuptools, ale nebude nainstalován Závisí: libappindicator1, ale nebude nainstalován E: Neuspokojené závislosti. Vyzkoušejte instalaci apt-get -f bez balíčků (nebo zadejte řešení).
Jak vidíte, došlo k několika neuspokojeným závislostem, které jsem opravil spuštěním následujícího příkazu:
instalace apt-get -f
A znovu spustil příkaz 'dpkg' - tentokrát byl úspěšný a klient byl nainstalován. Chcete-li zahájit overGrive, vydejte se k Dash:
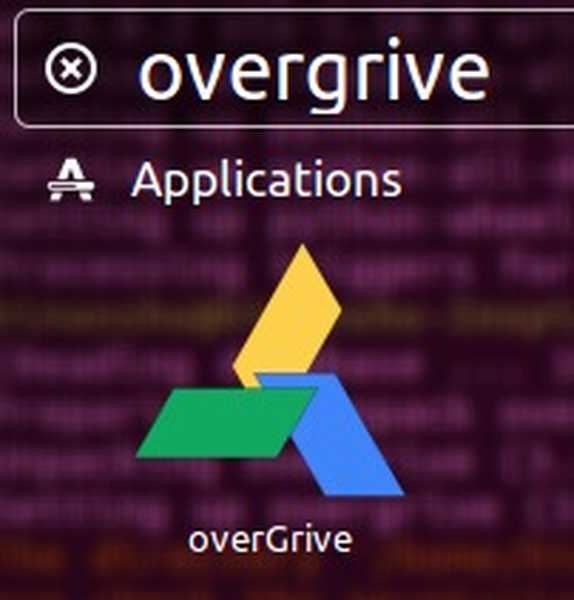
Založit
Při prvním spuštění klienta budete muset spustit nastavení, které efektivně propojí klienta s vaším účtem na Disku Google.
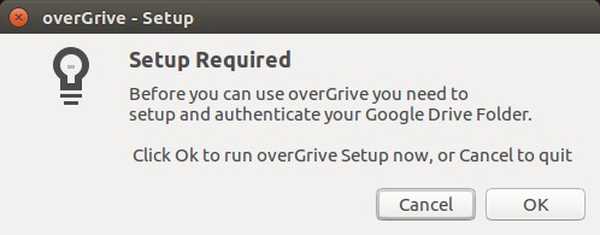
Klikněte na tlačítko „Ok“ v okně výše a zobrazí se následující okno:
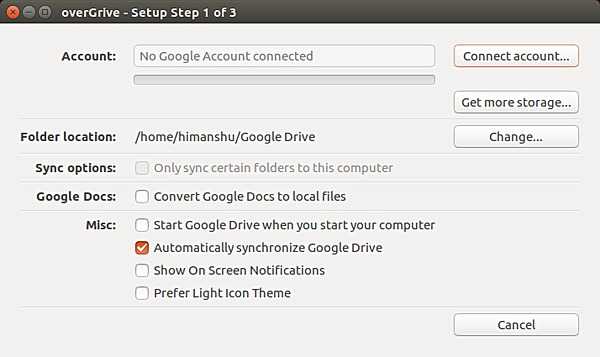
Zde klikněte na tlačítko „Připojit účet“. Otevře se webová stránka, na které budete vyzváni k autorizaci oneGrive pro přístup k vašemu účtu na Disku Google.
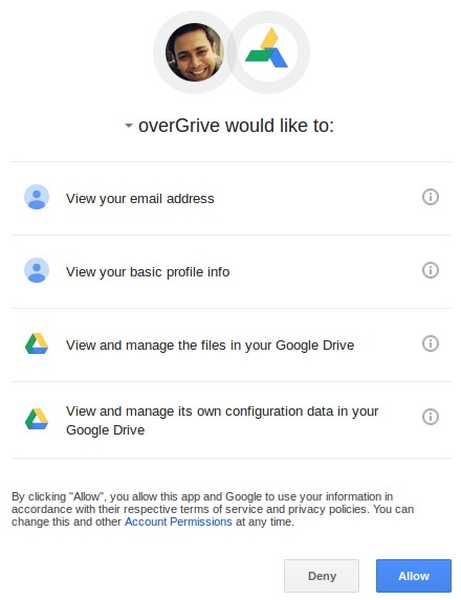
Když kliknete na tlačítko „Povolit“, zobrazí se vám kód, který musíte zadat v klientském okně (rozmazaná část obrázku níže):
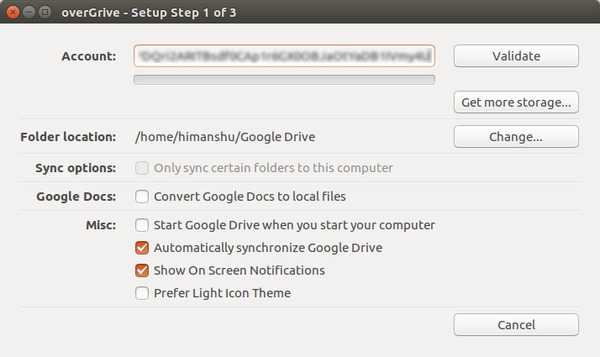
Poté stiskněte tlačítko „Ověřit“.
Kupodivu, v mém případě, poté, co jsem stiskl tlačítko 'Validate', okno oneGrive zmizelo, jako by se software zhroutil. Čekal jsem asi tak minutu a pak se znovu otevřel, když jsem se dostal skrz Dash. Tentokrát mi bylo nabídnuto okno, které říká, že oneGrive momentálně běží ve zkušební době, která vyprší za 14 dní.
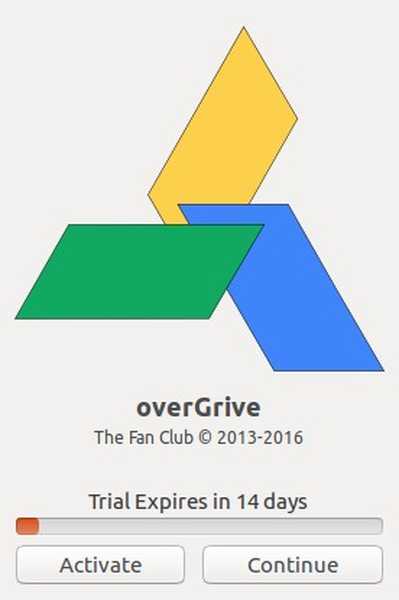
V případě, že se setkáte se stejnou situací, měli byste stisknout tlačítko „Pokračovat“, zatímco tlačítko „Aktivovat“ vás přenese na oficiální webovou stránku klienta, pravděpodobně k nákupu licence..
Stisknutím tlačítka „Pokračovat“ se zobrazí okno, které ukazuje, že klient je nyní připojen k vašemu účtu na Disku Google.
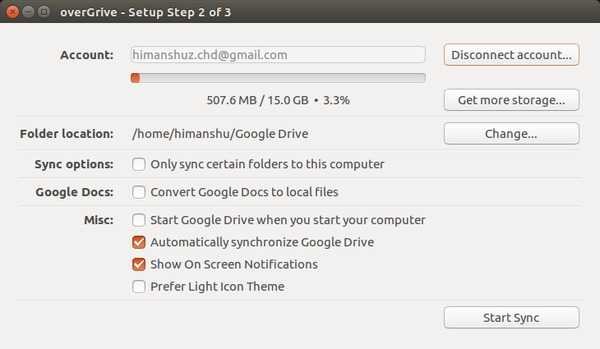
Stiskněte tlačítko „Spustit synchronizaci“ a okno klienta zmizí s ikonou hlavního panelu oneGrive, která se zobrazí v pravém horním rohu obrazovky. Zobrazí se také upozornění, že je zapnuta funkce „Automatická synchronizace“.
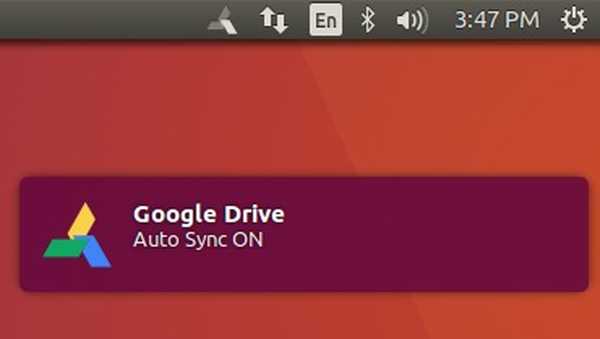
Klikněte na ikonu hlavního panelu klienta a uvidíte, že proces synchronizace již začal.
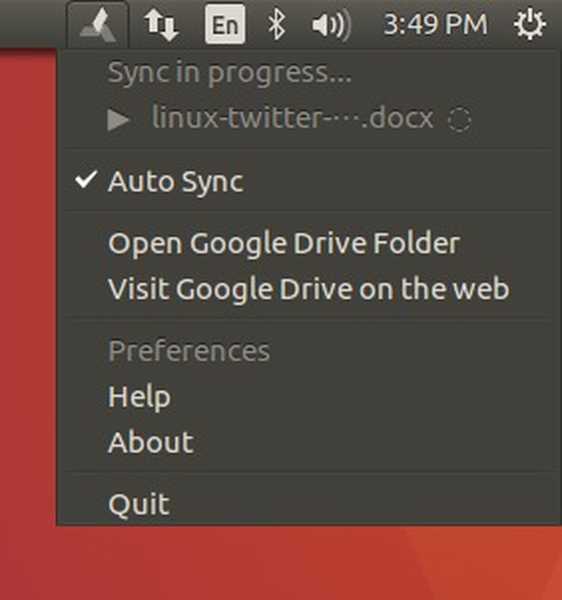
Odtud také můžete přepnout funkci „Automatická synchronizace“, také otevřít místní adresář (kde se synchronizuje váš obsah na Disku Google) a navštívit webové rozhraní Disku Google.
Další informace o nástroji včetně kompletní sady funkcí, které poskytuje, najdete zde.
3. řídit
'drive' je klient z Disku Google na příkazovém řádku, který vám umožňuje tlačit a stahovat věci do / z cloudové služby vyhledávacího obra. I když se to může zdát jedno, „drive“ ve skutečnosti ještě není dalším klientem Linuxu pro Disk Google jiného výrobce - je to napsáno zaměstnancem Google Burcu Dogan, který pracuje pro tým platformy Google Drive, a co víc, Google dokonce drží autorská práva pro nástroj. V uplynulém roce byl však Dogan zaneprázdněn, takže projekt udržuje Emmanuel T Odeke (odeke-em).
Stáhněte a nainstalujte
Než začnete a instalujete „jednotku“, ujistěte se, že máte v systému nainstalován překladač jazyků GO společnosti Google od verze 1.5.X nebo vyšší. Chcete-li stáhnout a nastavit prostředí pro GO, přečtěte si pokyny zde.
Nyní můžete přistoupit k instalaci klienta 'drive' - zde je příkaz:
jděte get -u github.com/odeke-em/drive/cmd/drive
Po dokončení výše uvedeného příkazu vytvořte adresář, do kterého chcete „jednotku“ synchronizovat. Například v mém případě jsem v domovském adresáři vytvořil adresář s názvem „gdrive“:
mkdir ~ / gdrive
A pak spusťte následující příkaz:
$ drive init ~ / gdrive
Jako obvykle budete nejprve požádáni o připojení klienta k účtu Google Drive, takže při spuštění výše uvedeného příkazu budete požádáni o autorizaci:
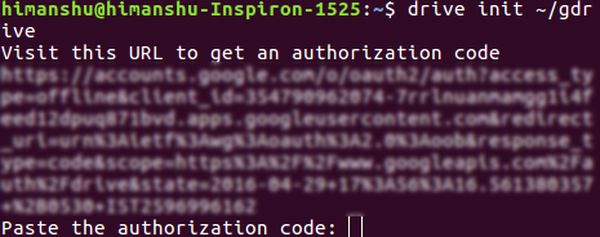
Přejděte na odkaz zobrazený na obrazovce terminálu, pověřte klienta, aby se připojil k vašemu účtu (ujistěte se, že jste již přihlášeni na svůj Disk Google), a nakonec zkopírujte kód, který tam získáte, a vložte jej do terminálu.
Nyní můžete udělat „drive pull“ pro stažení dat z vašeho účtu Google Drive do místního počítače a „drive push“ pro provedení obráceně. Zde je příklad tahu:
$ drive pull Advanced-GDB-tips Řešení… + / Advanced-GDB-tips Počet přírůstků 1 src: 13.39KB Pokračovat ve změnách? [Y / n]: Y 13715/13715 [========================================= ================================================= =======================] 100,00% 2s
Z oficiální dokumentace klienta „příkaz pull stahuje data, která neexistují lokálně, ale vzdáleně na disk Google, a mohou smazat místní data, která na Disku Google nejsou. Spusťte jej bez argumentů a stáhněte všechny soubory z aktuální cesty. “
A tady je příklad tlaku:
$ drive push test.txt Řešení… + /test.txt Počet přidání 1 Pokračujte se změnami? [Y / n]: y
V dokumentaci se uvádí informace o push: „Příkaz push nahraje data na Disk Google, aby zrcadlil data uložená místně. Stejně jako tah můžete spustit bez jakýchkoli argumentů, abyste vytlačili všechny soubory z aktuální cesty, nebo můžete předat jednu nebo více cest a posunout konkrétní soubory nebo adresáře. “
V případě, že jste zvědaví, proč „pohon“ následuje model push-pull, nikoli synchronizaci na pozadí, zde je to, co k tomu musí říkat oficiální dokumentace nástroje. Pro více informací o 'drive,' hlavu zde.
4. Insync
Insync je klientem Disku Google založeným na grafickém uživatelském rozhraní, který pracuje na několika platformách včetně systému Linux. Nicméně, stejně jako OverGrive, Insync je také proprietární software - stojí to 25 $. Účtovaná částka může být jednorázová nebo za rok v závislosti na tom, zda jste koncovým uživatelem, profesionálem nebo organizací. Naštěstí Insync poskytuje 15denní bezplatnou stezku, takže si ji můžete vyzkoušet před rozhodnutím, zda na ni utratíte své peníze..
Stáhněte a nainstalujte
Chcete-li stáhnout Insyc ve vašem systému, stáhněte si balíček / instalátor pro váš systém z oficiálních webových stránek nástroje. U Ubuntu bude stažen soubor .deb, který si můžete snadno nainstalovat pomocí příkazu 'dpkg'. Zde je příkaz v mém případě:
sudo dpkg -i insync_1.3.6.36076-trusty_i386.deb
Po dokončení se zobrazí oznámení podobné následujícímu:
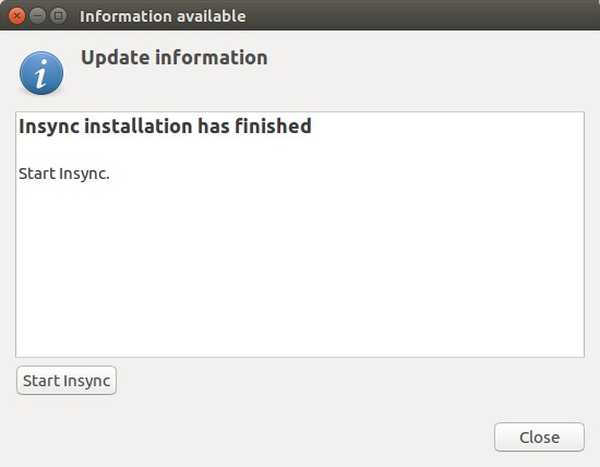
Ve výše uvedeném okně stiskněte tlačítko „Start Insyc“ a na hlavním panelu uvidíte ikonu „i“ (viz obrázek níže):
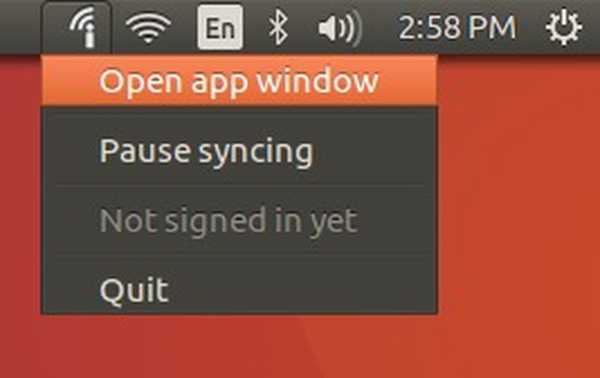
Založit
Klikněte na ikonu Insync na hlavním panelu a poté kliknutím na možnost „Otevřít okno aplikace“ spusťte uživatelské rozhraní:
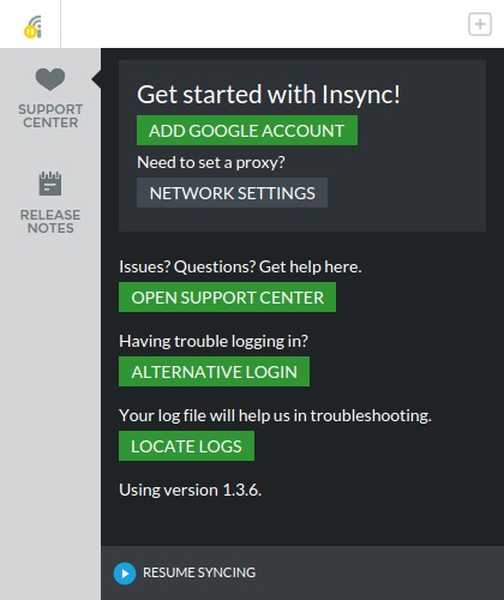
Stejně jako v případě jakéhokoli jiného klienta je tedy prvním krokem připojení klienta k vašemu účtu na Disku Google. V uživatelském rozhraní klikněte na tlačítko PŘIDAT GOOGLE ACCOUNT. Otevře se webová stránka s žádostí o povolení přístupu klienta k vašemu účtu.
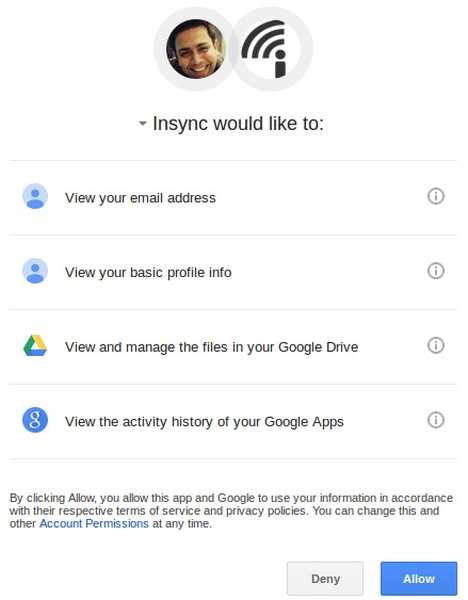
Po autorizaci vás klient nainstalovaný ve vašem počítači požádá o zadání adresáře, do kterého chcete synchronizovat obsah z Disku Google:
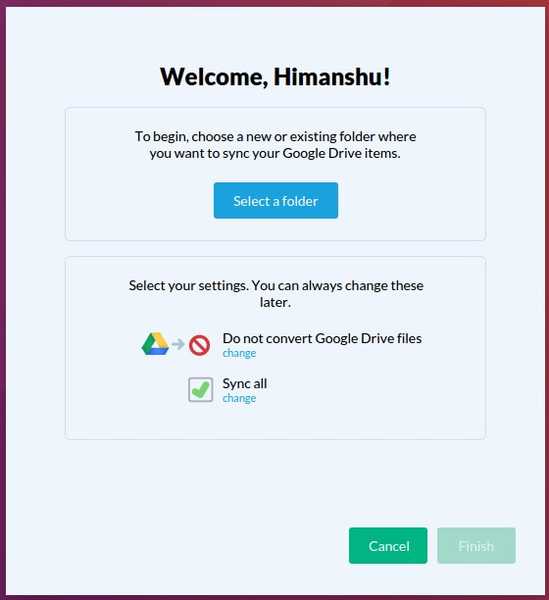
Jakmile toto nastavení dokončíte, stiskněte tlačítko „Dokončit“.
Když nyní otevřete uživatelské rozhraní klienta, uvidíte soubory a složky uložené ve vašem připojeném účtu Disku Google a možnosti podrobně popisující, jak jste nakonfigurovali Insyc, aby s nimi nakládal.
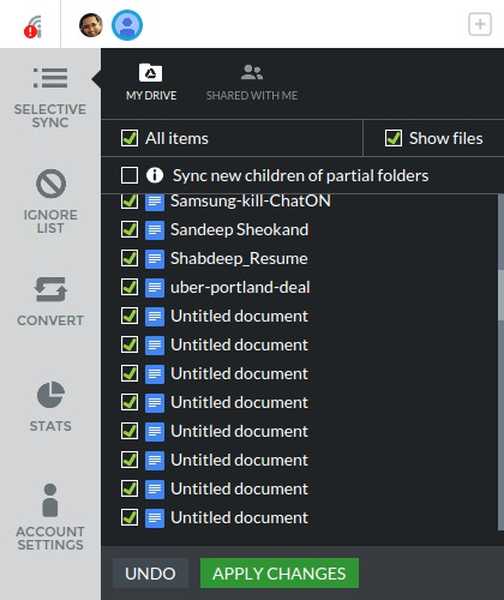
Šedý sloupec vlevo obsahuje různé možnosti konfigurace, které má uživatel k dispozici. Například Selektivní synchronizace umožňuje vybrat, které soubory chcete synchronizovat klienta; Ignore List umožňuje určit soubory / složky, které nechcete nahrávat / stahovat; Převést umožňuje určit, zda chcete převádět věci uložené na disku Google do jiného formátu, jako je Microsoft Office nebo OpenDocument; a Statistiky vám poskytují graf ukazující, kolik místa na Disku Google bylo spotřebováno.
Další informace o klientovi naleznete na tomto odkazu na oficiálních webových stránkách společnosti Insync. Pokud jste nástroj nainstalovali a máte nějaké související pochybnosti / dotazy, jděte na oficiální stránku podpory.
SEE ALSO: 10 nejlepších aplikací pro hudební přehrávač Linux
Závěr
Všichni zde diskutovaní klienti Google Drive mají své silné a slabé stránky, takže by bylo nespravedlivé říci, který z nich je nejlepší. Vše záleží na vašem požadavku - například zda potřebujete klienta založeného na GUI, jste ochotni za něj zaplatit, jaký druh sady funkcí potřebujete a další.
Také mějte na paměti, že seznam, o kterém jsme zde hovořili, není vyčerpávající - jsou k dispozici i jiné alternativy třetích stran, jako je Rclone. Můžete se na ně také podívat, pokud vás všechny výše uvedené nepůsobí.















