
Thomas Glenn
0
2557
621
Osobní počítače / notebooky nemají nekonečný život, časem se opotřebuje software i hardware. To vede k pomalejšímu výkonu PC a celkově špatným zkušenostem. Možná nebudete moci dosáhnout stejného výkonu počítače, jako když jste jej koupili, ale to neznamená, že nemůžete dosáhnout významného zvýšení výkonu. S některými jednoduchými vylepšeními nebo s některými upgrady můžete snadno získat zvýšení výkonu.
Kromě toho, pokud počítač neudržujete správně, mohou nastat problémy se zastaralými daty, viry nebo hardwarem, které mohou systém zpomalit. To vše lze snadno napravit, pokud si jen věnujete nějaký čas počítači a postupujte podle našich tipů.
Níže naleznete několik jednoduchých tipů a triků, které lze snadno sledovat, abyste dosáhli významného zvýšení výkonu. Stačí sledovat všechny tipy, které můžete snadno sledovat, a určitě uvidíte některé pozitivní výsledky.
Zde je návod, jak zrychlit váš počítač / notebook
1. Restartujte počítač
Než začneme hrát s hardwarem nebo softwarem počítače, je nejlepší dát vašemu počítači nový začátek. Během běhu prochází váš počítač mnoha procesy a některé stále pracují na pozadí, i když program ukončíte.
Restartování PC je dobrý způsob, jak se zbavit procesů a mít nový začátek. Když se váš počítač zavede, nebude existovat žádný další proces, dokud nezačnete otevírat a ukončovat aplikace.
2. Ochlaďte to
Pokud váš počítač běží přímo po dobu 3 dnů (že MMORPG zemědělství je důležité, ale nestojí za škodu), pak si špatná věc zaslouží odpočinek. Když se počítače zahřejí, zpomalí se, stačí je na 2-3 hodiny úplně vypnout a začít znovu používat.
Pokud se váš počítač zahřívá poměrně rychle, ujistěte se, že jeho ventilátor je čistý a použijte chladicí podložku pro váš notebook (pokud je to nutné).
3. Upravte vizuální vlastnosti počítače tak, abyste dosáhli co nejlepšího výkonu
Výchozí možnost pro váš systém Windows je nastavena na používání animací a atraktivních motivů. Můžete nastavit základní motiv a zakázat všechny efektní vizuální efekty, abyste dosáhli lepšího výkonu. Můžete tak učinit z „Přizpůsobte si“Vašeho Windows, která by měla být v kontextové nabídce, když vy klepněte pravým tlačítkem myši na plochu.
Můžete si ji upravit ručně nebo pomocí AVG PC Tune Up, aby vám software vybral optimální nastavení výkonu pro vás.
4. Použijte pozadí jednoduché plochy
Pokud má váš počítač problém s výkonem, nikdy nepoužívejte živé tapety nebo spořiče obrazovky. Pro všechny vizuální efekty používají tyto tapety vaše PC zdroje. Výchozí pozadí systému Windows je poměrně lehké, stačí použít.
5. Zakažte distribuci šířky pásma aktualizace systému Windows 10 (pokud používáte systém Windows 10)
Ve výchozím nastavení systém Windows 10 odesílá všechny aktualizace systému Windows 10 stažené z vašeho počítače do ostatních uživatelů systému Windows 10, které využívají prostředky šířky pásma a počítače, což vede k nižší rychlosti a procházení. Naštěstí máte možnost tuto distribuci vypnout.
Chcete-li vypnout distribuci šířky pásma, klikněte na „Nastavení“V Nabídka Start, a tam klikněte na „Aktualizace a zabezpečení“.
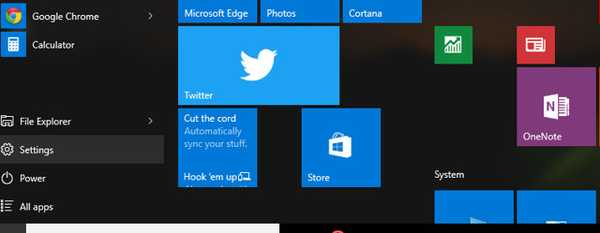
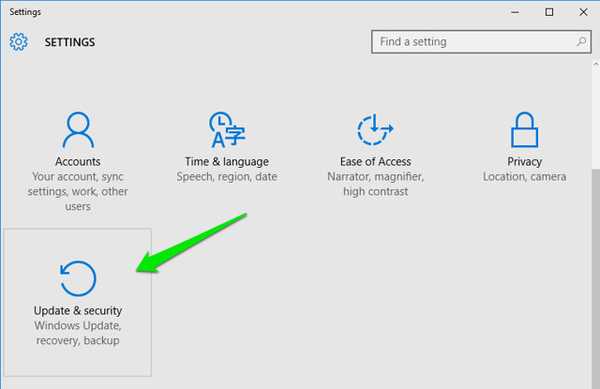
Nyní klikněte na „Pokročilé možnosti" v "Windows Update“A klikněte na„Vyberte způsob doručování aktualizací“Na další stránce.
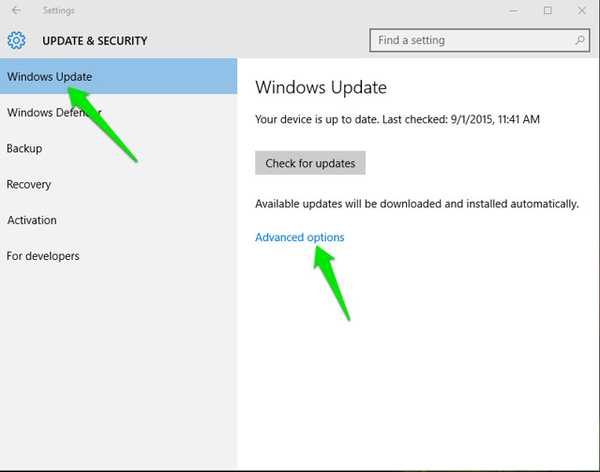
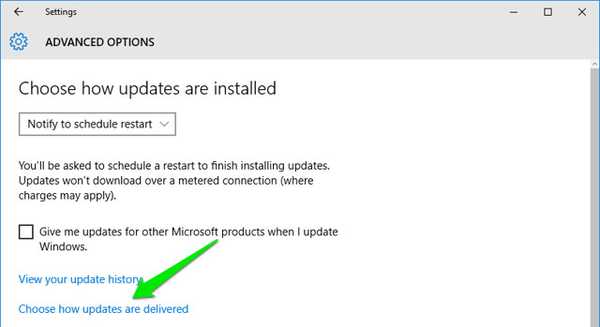
Zde stačí kliknout na modré posuvné tlačítko tuto funkci vypnete.
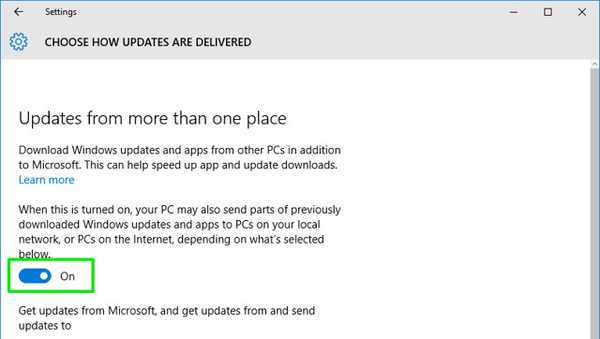
6. Vyhledejte v počítači malware a viry
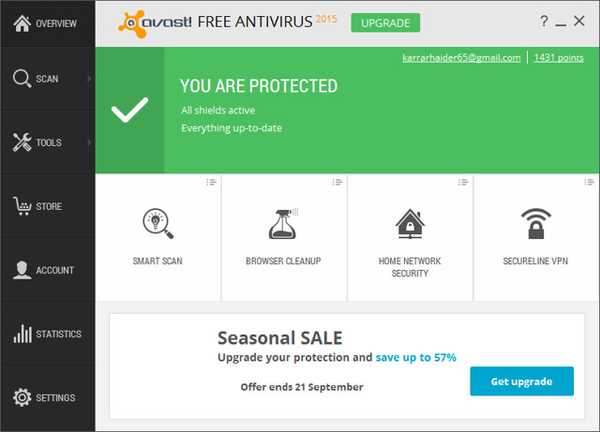
Pokud váš počítač obsahuje viry, malware, spyware a další takové špatné programy, můžete zaznamenat snížení výkonu. Mohou pracovat skryty na pozadí, aby poškodily nebo odhalily vaše data, a v tomto procesu také využívají cenné zdroje vašeho PC.
Použijte dobrý antivirový program a program proti malwaru, abyste se ujistili, že je počítač čistý. Za tímto účelem jsou Avast Antivirus a Malwarebytes (anti-malware) skvělé nástroje.
7. Vyčistěte registr
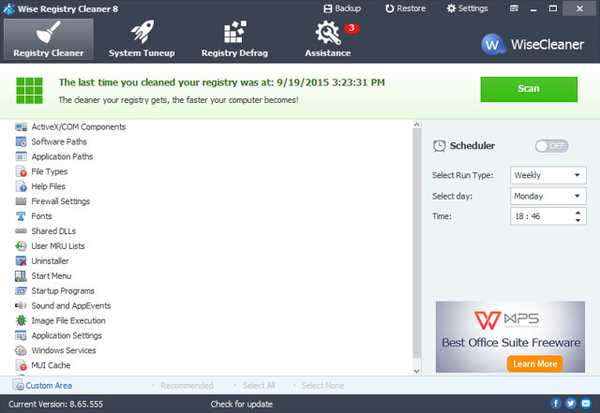
Systém Windows udržuje všechny změny systému a aplikací v registru a časem mohou některé položky zastarat a zpomalit procesy systému Windows. Naštěstí existuje mnoho nástrojů pro čištění registru, které vyčistí registr za vás.
Nejjednodušší a bezplatně použitelný nástroj bude Wise Registry Cleaner. Má operaci jedním kliknutím a je to extrémně lehký a výkonný nástroj.
8. Defrag pevný disk
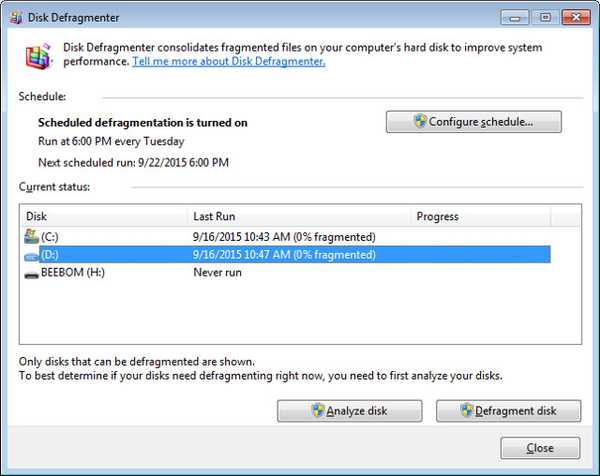
Při přidávání dat do počítače se data rozptýlí po celém pevném disku a ztěžuje systému vyhledávání souborů. Pevný disk můžete defragmentovat a uspořádat data v sekvenci, aby systém mohl snadno najít určený soubor.
Systém Windows je vybaven touto vestavěnou funkcí, stačí zadat „Defragmentace disku“V hledání v nabídce Start najdete nástroj. Spusťte ji na všech svých discích a měli byste vidět mírně hladký výkon. Můžete také vyzkoušet nástroj pro defragmentaci třetích stran, který může také nabízet některé přidané funkce. K tomuto účelu můžete použít inteligentní defrag IObit, který je bohatý na funkce.
9. Zakažte spouštěcí programy
Spouštěcí programy mohou zpomalit dobu spouštění počítače a nechat procesy na pozadí, které zpomalují výkon počítače. Chcete-li deaktivovat spouštěcí programy, stiskněte Windows + R a zadejte „msconfig" v "Běh”.
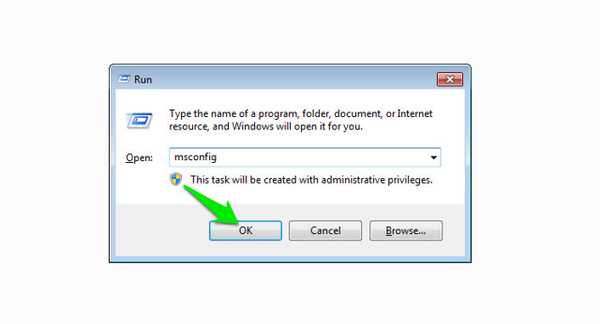
Nyní přejděte na „Spuštění”A najdete všechny programy, které se spouští s počítačem. Zrušte zaškrtnutí všech programů, které s PC nechcete spouštět, a klikněte na „OK”Pro použití změn.
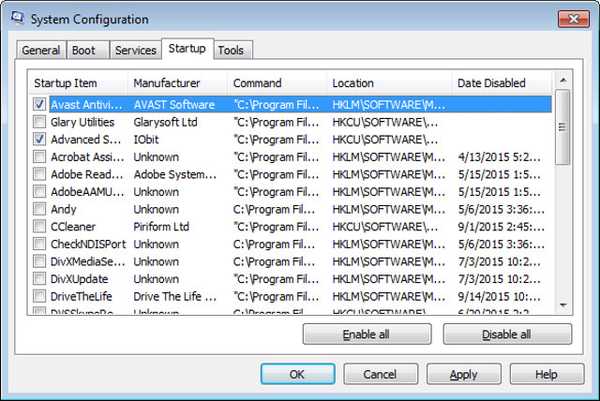
10. Vyčistěte data prohlížeče
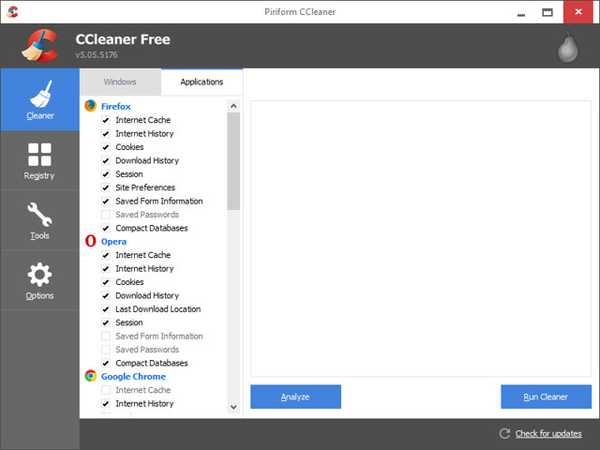
Při procházení váš prohlížeč ukládá všechna dočasná data do počítače, která se automaticky neodstraní. Zpomalí váš počítač, prohlížení a zabere nepotřebný prostor na pevném disku. Pomocí speciálního nástroje můžete vyčistit počítač a prohlížeč a získat tak určité zvýšení výkonu.
Z tohoto důvodu je CCleaner renomovaným nástrojem, díky kterému bude práce dokončena volný, uvolnit. Stačí stáhnout nástroj a prohledat váš počítač a najít a odstranit všechna nevyžádaná data. Pokud navíc při procházení čelíte nízké rychlosti, měli byste také odstranit všechny nežádoucí doplňky a rozšíření.
11. Nepoužívejte Google Chrome
Google Chrome je sice jedním z nejlepších prohlížečů, ale má také velmi hladový zdroj. Váš počítač nemusí pracovat s prohlížečem Google Chrome, což vede k pomalejšímu prohlížení. Naštěstí existuje mnoho lehkých alternativ prohlížeče Google Chrome, které jsou velmi přátelské k prostředkům a nabízejí podobné funkce jako Chrome.
Místo prohlížeče Chrome můžete používat prohlížeče jako Firefox, Opera nebo Safari (pokud jste uživatelem Mac).
12. Vymažte duplicitní soubory
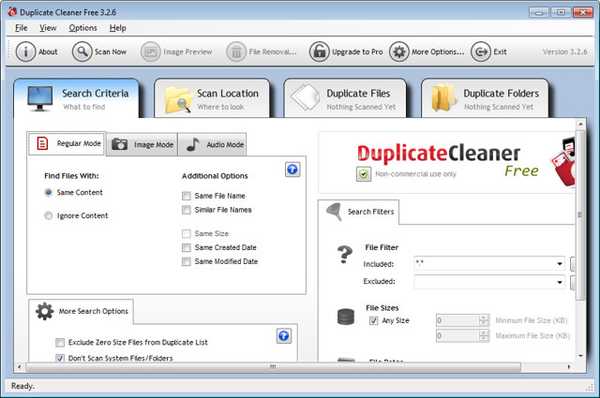
Váš počítač může časem vytvářet duplicitní soubory, jako jsou mediální soubory, dokumenty nebo dokonce systémové soubory, kvůli kopírování / vkládání mezi zařízení nebo z jiných podobných důvodů. Tyto soubory jsou k PC k ničemu a jednoduše zabírají místo a dostanou se do cesty systému, zatímco najdou jiná data.
K zobrazení a odstranění všech duplicitních souborů můžete použít dobrý odstraňovač duplicitních souborů třetích stran. Dobrým nástrojem by bylo Duplicate Cleaner, který vám umožní filtrovat a mazat duplicitní soubory. Zkontrolujte však všechny soubory, které se chystáte odstranit, protože můžete odstranit duplicitní systémový soubor, který může systém vyžadovat.
13. Používejte software pro zvýšení výkonu PC
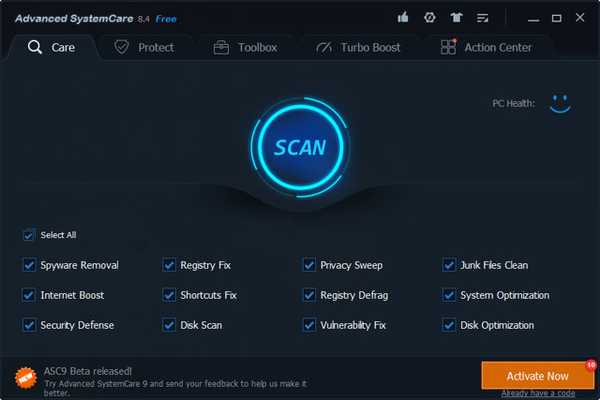
Existuje mnoho nástrojů pro zvýšení výkonu PC, které jsou k dispozici zdarma i placeny a které optimalizují váš počítač pro nejlepší výkon. Tyto nástroje neotáčejí kouzelnou hůlkou, aby zvýšily výkon, pouze se zbaví veškerého odpadu a vyladí nastavení systému pro optimální výkon. Neočekávejte tedy nerealistické výsledky, pokud je váš počítač zmatený, můžete získat obrovské zvýšení výkonu a naopak.
Nejlepší volný, uvolnit nástroje pro tento účel jsou IObit Advanced System Care Free a Glary Utilities. Pokud hledáte platený nástroj s více funkcemi, možná budete chtít vyzkoušet systém iolo System Mechanic.
14. Zbavte se nevyžádaných programů / softwarových programů
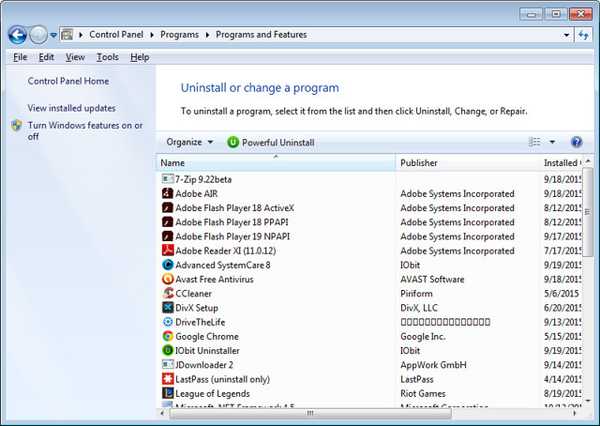
Existuje šance, že jste vy nebo jakákoli jiná aplikace nainstalovali různé programy, které možná nikdy nebudete potřebovat. Tyto programy zabírají drahocenný prostor a také se dostávají do cesty systému při hledání dalších dat. Neexistuje žádný automatický proces, budete muset ručně zkontrolovat programy, které nepotřebujete, a odstranit je.
V systému Windows zadejte „Odinstalujte programy“V hledání v nabídce Start a vyberte„Odinstalovat programy“. Uvidíte všechny programy nainstalované v počítači, poklepejte na program, který chcete odinstalovat.
Dále se ujistěte, žeOdpadkový koš“Je prázdný, protože smazané programy stále zabírají místo, dokud jsou v„ Koši “.
15. Vypněte proces na pozadí
Pokud na pozadí fungují nějaké programy, například cloudové úložiště (Dropbox, Disk Google, Jeden disk atd.), Aktualizátory, uploadery a monitorovací software atd., Vypněte je. Procesy na pozadí spotřebovávají prostředky vašeho počítače, zatímco pracujete na důležitém úkolu, takže je lepší je vypnout, když je nepotřebujete..
16. Upgradujte na nejnovější verzi OS
Ujistěte se, že máte nejnovější verzi operačního systému, který používáte. Pokud jste například uživatelem systému Windows, ujistěte se, že upgradujete na systém Windows 10 (což je ve skutečnosti bezplatné). Nové verze OS jsou stabilnější a nabízejí lepší zabezpečení, funkce a výkon.
Před upgradem však zkontrolujte systémové požadavky pro konkrétní operační systém. Pokud to váš počítač nedokáže zvládnout, může to vést ke snížení výkonu.
17. Upgradujte RAM
Všechny spuštěné programy v počítači používají ke spuštění RAM počítače. Čím více programů tedy chcete spustit, tím více paměti RAM budete potřebovat. Paměť RAM můžete zvýšit zakoupením více paměti RAM a přidáním do počítače. Pokud však nevíte, kterou paměť RAM získat a jak ji přidat, pak jděte do svého nejbližšího počítače a nechte je, ať to zvládne nebo poradí..
18. Použijte ReadyBoost
Existuje také způsob, jak získat více RAM pomocí jednoho z vašich USB flash disků. Volné místo na USB flash disku (kompatibilní) lze pomocí počítače „ReadyBoost“Z jednotek USB.
Jednoduše vložte USB disk s nějakým prázdným místem (nejméně 256 MB) a kliknutím na něj přejděte na jeho vlastnosti. Pokud je USB kompatibilní, zobrazí se „ReadyBoost”Ve vlastnostech, přejděte na něj. Nyní vyberte možnost „Použijte toto zařízení“A nastavte, kolik RAM chcete použít z dolního posuvníku. Váš počítač jej okamžitě přijme a použije veškerý určený prostor jako PC RAM, což povede k velkému zvýšení výkonu.
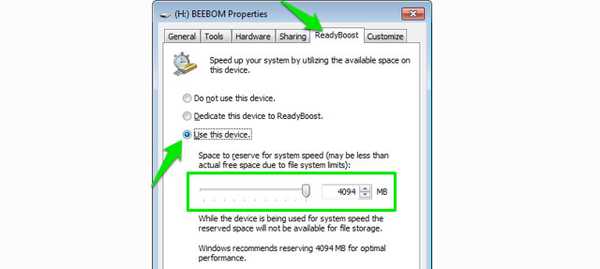
19. Použijte větší pevný disk nebo SSD
Pokud nemáte dostatek úložného prostoru, může se stát, že zaznamenáte pomalý výkon. buď uvolněte spoustu místa odstraněním dat, nebo si koupte větší pevný disk a přesuňte na něj všechna data. Pokud si můžete dovolit koupit SSD, pak je to mnohem lepší volba, pokud jde o rychlost.
Jednotky SSD používají k ukládání dat čipy, nikoli fyzické součásti. Proto jsou ve srovnání se standardními pevnými disky velmi rychlé. Ale jsou téměř dvojnásobné než cena pevného disku, takže se podle toho rozhodněte.
20. Přeinstalujte systém Windows
Pokud si myslíte, že váš počítač je jen příliš nafouklý a plný špatných softwarů, pak byste se mohli všeho zbavit a začít znovu. Přeinstalací systému Windows vymažete všechna data v něm, takže se před opětovnou instalací ujistěte, že máte zálohu všech důležitých dat.
Můžete přeinstalovat Windows z „Zálohování a obnovení“V systému Windows. Tím se obnoví tovární nastavení systému Windows a nastaví se stejně jako při jeho nákupu.
21. Odstraňte Bloatware
Bloatware jsou vestavěné programy přidané softwarovými společnostmi při koupi počítače. Jsou tam, aby snížili náklady na stroj, který kupujete, profitováním ze softwarových společností. Tyto programy se jednoduše spouští s vaším PC a stále se živí zdrojem na pozadí a zabírají také drahocenný prostor.
Nejste však povinni je nechat nainstalovat v počítači, aby mohli používat Windows. Jednoduše odinstalujte všechny programy bloatware pomocí standardního procesu odinstalace, pokud je samozřejmě nepotřebujete.
Pokud poté tovární nastavení resetujete, znovu se nainstaluje veškerý bloatware. Doporučujeme tedy vytvořit vlastní obrázek po odstranění veškerého bloatwaru.
VIZ TÉŽ: Jak optimalizovat rychlost internetu (15 tipů)
Závěr
Většina z výše uvedených metod je zcela zdarma a velmi účinná. Můžete však také získat placené alternativy a získat nejlepší výsledky. Měli byste také znát limity vašeho PC při dodržení výše uvedených tipů. Pokud váš počítač není dostatečně výkonný, nemusí být schopen zvládnout úkoly, které chcete.
Specifikace počítače můžete zkontrolovat stisknutím Windows + R klávesy a psaní “Dxdiag„V“Běh”. To ukáže všechny hardwarové a softwarové specifikace vašeho PC, mějte na paměti při pokusu o spuštění více programů nebo programů hladovějících zdroje.
Poznámka: Ať už používáte Windows 10, 8.1, 8, 7 nebo XP, tyto tipy vám určitě pomohou zrychlit váš pomalý počítač.















