
Simon Gallagher
2
4037
374
Apple právě vydal konečnou verzi mobilního operačního systému iOS 11 společnosti pro širokou veřejnost poté, co byl v beta fázi asi 3 měsíce. Pokud máte zařízení iOS, které bylo vydáno přinejmenším na konci roku 2013, budete moci aktualizovat a užívat si nejnovější verzi operačního systému. Systém iOS 11 přináší do tabulky mnoho nových funkcí a funkcí, ale v nejnovější aktualizaci systému iOS je také mnoho skrytých funkcí a možností. Pokud už máte zájem, podívejme se na 15 skvělých triků pro iOS 11, které byste měli vědět:
Tipy a triky pro iOS 11, které byste měli vědět
Poznámka: Vyzkoušel jsem tyto triky pro iOS 11 na mých zařízeních iPhone 7 Plus a iPhone 6, ale měly by fungovat na starších iPhonech i na nových iPhone 8, 8 Plus a iPhone X.
1. Skrytý tmavý režim
Tmavý režim je funkce, která byla od aktualizace systému iOS 10.3 velmi očekávána. I když jsme přesně nedostali tmavý režim, který jsme hledali, iOS 11 nabízí dosud nejbližší zážitek. Jmenuje se to „Smart Invert“ režim a lze jej snadno aktivovat jednoduše podle následujících kroků:
- Vydejte se do Nastavení -> Obecné -> Usnadnění přístupu a klepněte na „Zobrazit ubytování“. Nyní klepněte znovu na „Invertovat barvy“.
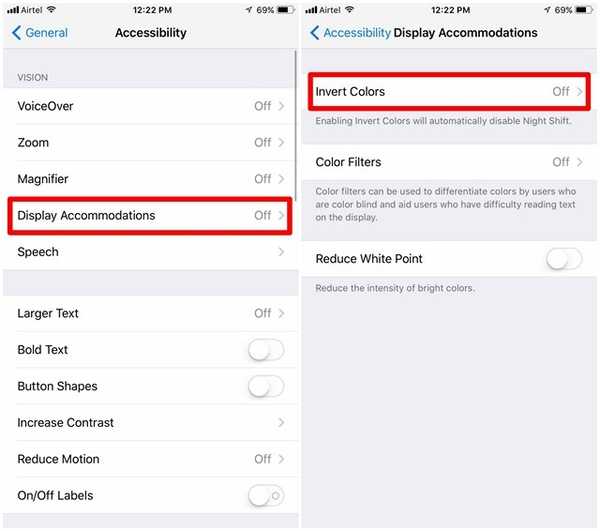
- Jakmile jste v nabídce Invertovat barvy, všimněte si „Smart Invert“ přepínač, který lze použít k snadné aktivaci / deaktivaci funkce. Jakmile procházíte většinu sekcí nabídky v systému iOS, budete mít spíše temné téma než nudné světlo.
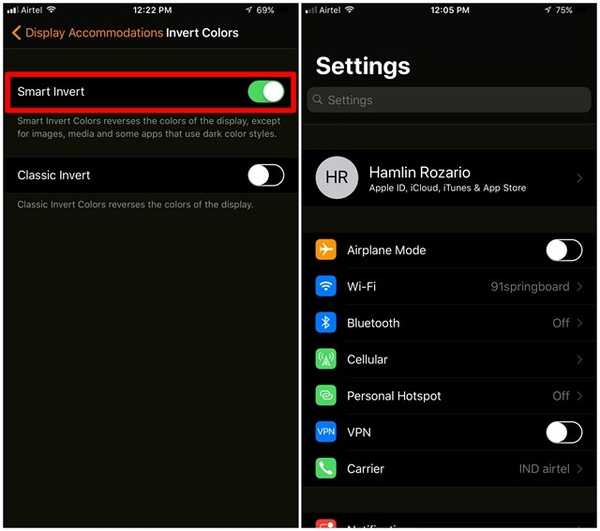
Přestože jsme si užívali tmavý režim „Inteligentní invertování“, není to zdaleka dokonalé vzhledem k tomu, že obrázky, aplikace a ikony třetích stran se zobrazují, jako by byly spíše v negativním barevném režimu než ve skutečném tmavém režimu. Doufejme, že Apple tuto novou funkci v blízké budoucnosti vylepší.
2. Přizpůsobte řídicí centrum
Vylepšené ovládací centrum je jednou z vynikajících funkcí systému iOS 11. Získalo vizuální opravu a nyní přináší konečnému uživateli mnohem více funkcí. To lze snadno vyvolat přejetím prstem ze spodní části obrazovky. Můžete dokonce přidat nebo odebrat vše, co chcete z Řídicího centra podle vašich preferencí. Za tímto účelem jednoduše přejděte na Nastavení -> Ovládací centrum -> Přizpůsobení ovládacích prvků a přidejte nebo odeberte všechny dostupné ovládací prvky v nabídce. Například dva typy ovládacích prvků, které jsem osobně přidal do ovládacího centra svého iPhonu, byly Nahrávání z obrazovky a Nerušit během jízdy.
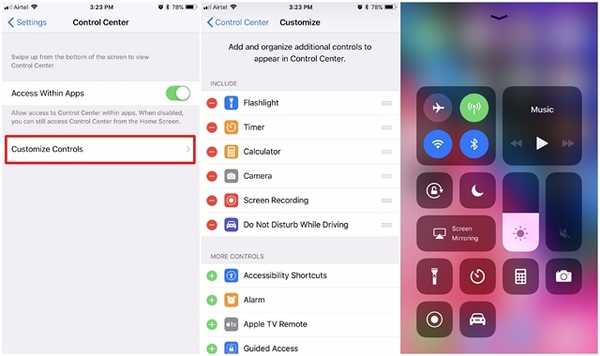
3. Offload aplikace
Offloading je nová funkce implementovaná společností Apple, která šetří úložný prostor na vašich zařízeních se systémem iOS, zejména ta, která mají omezený prostor 64 GB nebo méně. Při vykládce aplikace uživatelé v zásadě odinstalují aplikaci a přitom zůstanou všechna data neporušená, takže mohou pokračovat od místa, kde odešli, pokud se rozhodnou aplikaci znovu nainstalovat. Chcete-li vyložit jakoukoli aplikaci v zařízení iOS, přejděte na Nastavení a jednoduše postupujte podle následujících kroků:
- Jít do Obecné -> Úložiště iPhonev aplikaci Nastavení v zařízení iOS.
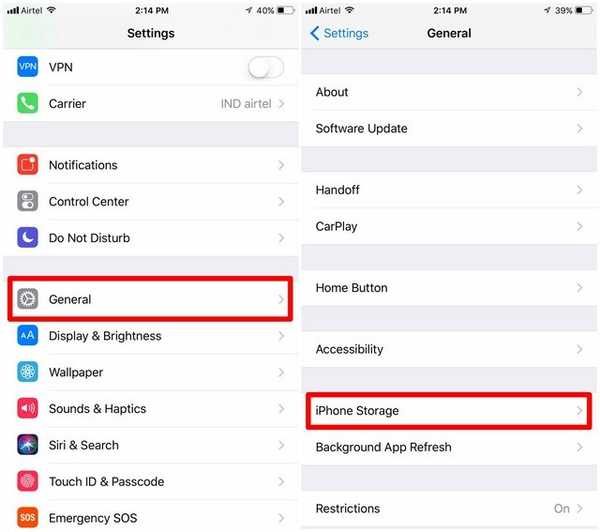
- V další nabídce přejděte dolů a vyberte konkrétní aplikaci, kterou chcete vyložit, a klepněte na „Offload App“. Jakmile vás zařízení požádá o potvrzení, klepněte na „Offload App“ znovu.
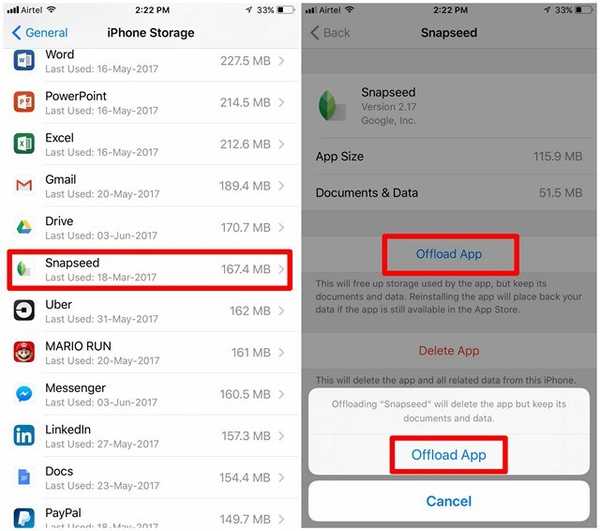
4. Napište Siri
Siri je osobní hlasový asistent, který je k dispozici na všech zařízeních iOS. Obvykle využíváme hlasové příkazy, abychom se zeptali na všechny naše dotazy, ale s iOS 11 můžete také psát své dotazy. To je zvláště užitečné, pokud jste v přeplněném prostředí, kde Siri nezachytává váš hlas přesně, nebo pokud jste v situaci, že musíte za každou cenu mlčet. Nejprve musíte tuto funkci povolit v nastavení. Je však třeba poznamenat, že pokud máte aktivovanou funkci „Type to Siri“, nebudete moci ovládat Siri svým hlasem. Bez dalších okolků stačí postupovat podle níže uvedených kroků a povolit „Typ na Siri“:
- Jít do Nastavení -> Usnadnění přístupu a zamířit na Siri sekce. Zde si všimnete možnosti pro zapnutí / vypnutí „Napište Siri“.
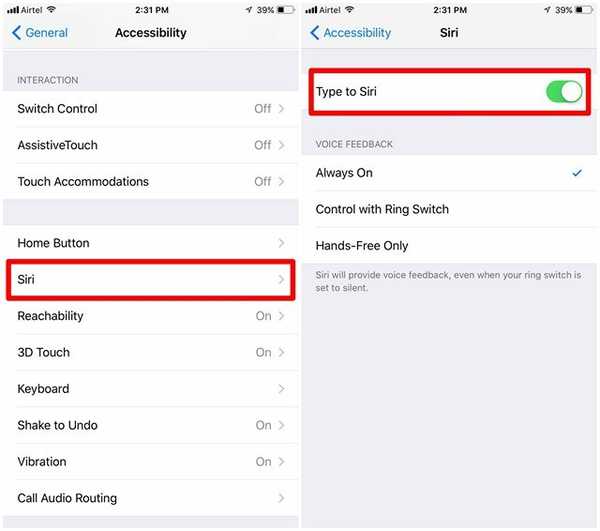
- Nyní jednoduše aktivujte Siri tak, jak byste normálně, dlouhým stisknutím tlačítka Domů. Na co čekáte? Začněte psát své dotazy okamžitě pomocí klávesnice na obrazovce.
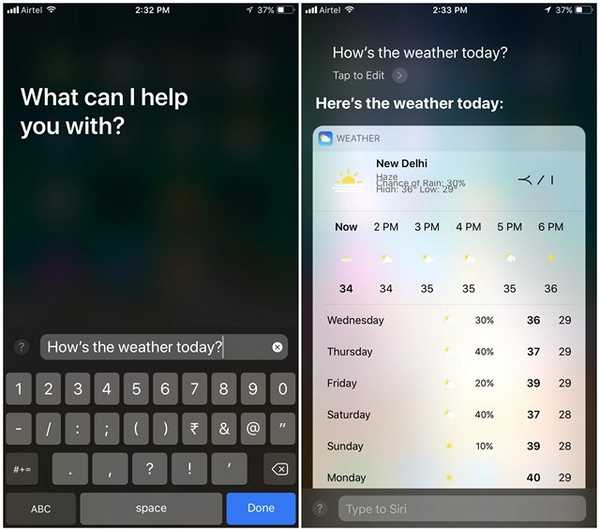
5. Záznam obrazovky
Apple nyní umožňuje nahrávat obrazovku vašeho zařízení pomocí systému iOS 11, což je velmi užitečné, pokud chcete nahrávat krátká výuková videa pro ostatní. Je to mnohem jednodušší způsob, než pořídit a odeslat více snímků obrazovky, což by mohlo pouze způsobit zmatek. Tato funkce je zabudována přímo do Control Center iOS 11, ale ve výchozím nastavení není povolena. Správně, musíte nejprve přidat přepínač do Řídicího centra a poté budete moci spustit nebo zastavit nahrávání obrazovky pouhým klepnutím na tlačítko. Jednoduše postupujte podle níže uvedených kroků, abyste to mohli udělat ve chvíli:
- Jít do Nastavení -> Řídicí centrum a jakmile jste v této sekci, přejděte trochu dolů a najděte „Záznam obrazovky“ volba. Klepnutím na něj přidáte přepínač do svého Control Center.
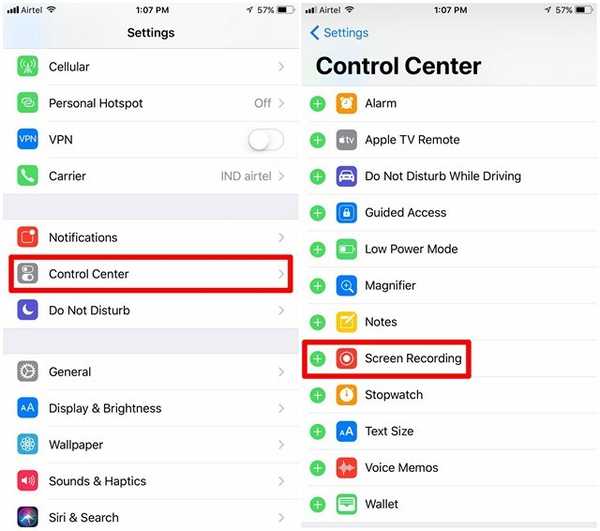
- Jakmile přejdete nahoru do ovládacího centra přejetím prstem z dolní části obrazovky, všimnete si Přepíná se „Nahrávání obrazovky“ úplně dole. Klepnutím na něj můžete zahájit nahrávání a dalším klepnutím na zastavit záznam vašeho prohlížení. Nemůže to být o nic jednodušší než tohle.
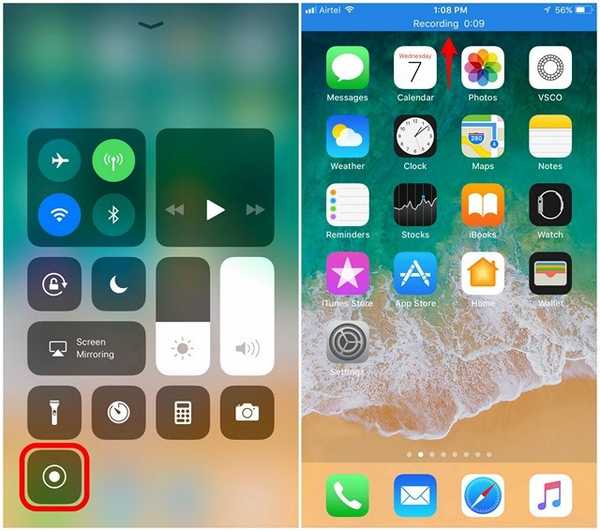
6. Pošlete živé fotografie jako GIF
Live Photos, funkce, která byla představena spolu s iPhone 6S a iPhone 6S Plus již v roce 2015, byla mnoha uživateli považována za trik, protože lidé potřebovali zařízení iOS s 3D dotykovou funkcí, aby ji mohli využívat a prohlížet si tyto fotografie. Nejsou to jen velmi krátké klipy, které trvají jen asi 3 sekundy. Je automaticky nahráván iPhone před a po pořízení snímku. Se systémem iOS 11 můžete posílat tyto živé fotografie jako GIF dalším lidem přímo z aplikace Apple Mail. Protože je odeslán jako GIF, téměř každý si ho může prohlédnout bez zvláštních požadavků na hardware. Jednoduše postupujte podle následujících kroků a během několika sekund posílejte živé fotografie jako GIF:
- Po vyfotografování živého snímku fotoaparátem vašeho iPhone se přesuňte do aplikace Fotografie Prohlédněte si obrázek a jednoduše přejeďte prstem po obrazovce nahoru. Na obrazovce se objeví nové menu, které lze použít ke změně efektu právě fotografovaného živého snímku. Vyberte buď "Smyčka" nebo "Odskočit" jako efekt a klepněte na "Podíl" v levé dolní části obrazovky. Nyní si budete moci vybrat Apple "Pošta" aplikace pro sdílení této živé fotografie.
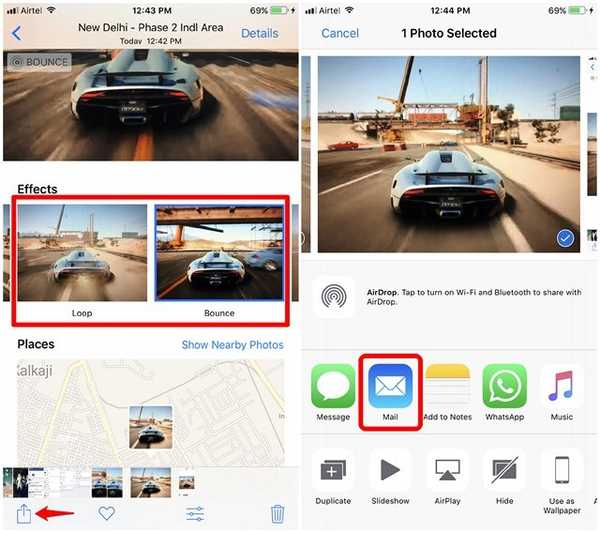
- Nyní budete přesměrováni do aplikace Mail, kde můžete přímo odeslat fotografii jako GIF příjemci. Uživatelé si mohou před odesláním GIF zvolit buď malou velikost souboru, nebo skutečnou velikost. Pokud nechcete komprimovat GIF, bude skutečnou velikostí souboru mnohem lepší volba zde.
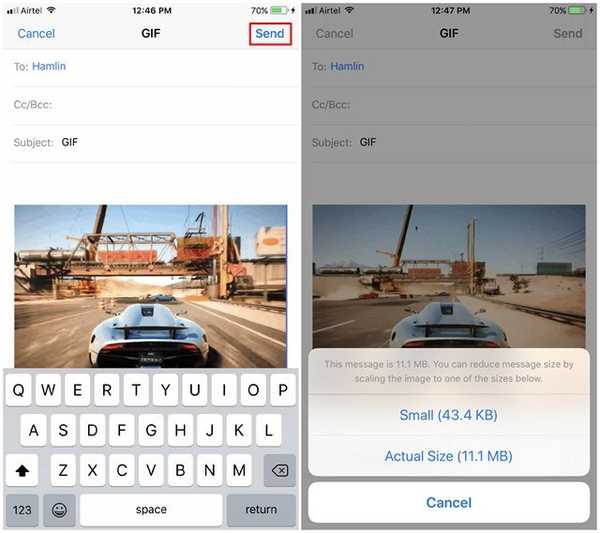
7. Zakažte formát obrazu s vysokou účinností
Apple iOS 11 sleduje novou techniku komprese obrázků s názvem HEIF (High Efficiency Image Format) a používá se na všech fotografiích, které jsou zachyceny na vašich zařízeních iOS poháněných čipem Apple A9 nebo vyšším. Děje se tak, aby se zmenšila velikost zabíraná vašimi fotografiemi a zachovala se drahocenný nerozšiřitelný úložný prostor zařízení. Přestože se jedná o vítanou funkci a technika komprese nevyžaduje téměř žádnou ztrátu kvality obrazu, existují obavy ohledně kompatibility tohoto formátu souboru. Aplikace třetích stran, jako je Discord, tento relativně nový formát po nahrání obrázků nerozpoznají, a proto jsou vykresleny spíše jako neznámý soubor než obrazový soubor. Aby se těmto problémům s kompatibilitou zabránilo, mohli by uživatelé mít zájem tuto funkci deaktivovat. Jednoduše postupujte podle následujících kroků a během několika sekund deaktivujte HEIF:
- Jít do Obecné -> Kamera a klepněte na ikonu „Formáty“ možnost v sekci Fotoaparát.
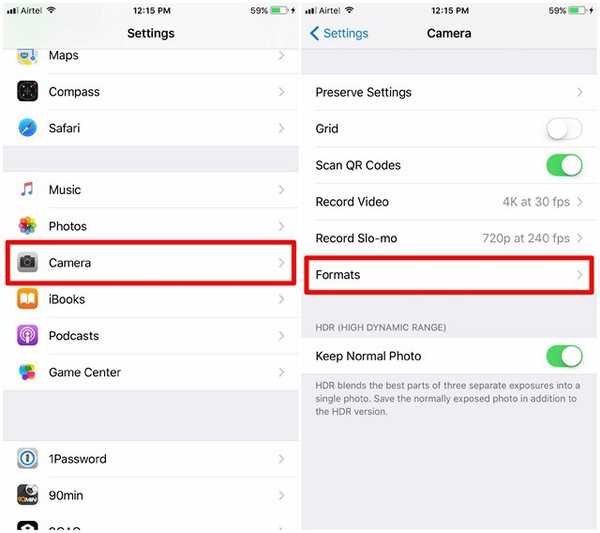
- Vybrat „Nejkompatibilnější“ být preferovaným formátem, který by měl systém iOS používat ke zpracování všech fotografií pořízených pomocí zařízení iOS. No, to je skoro celý proces. Od této chvíle se nemusíte starat ani o problémy s kompatibilitou obrázků.
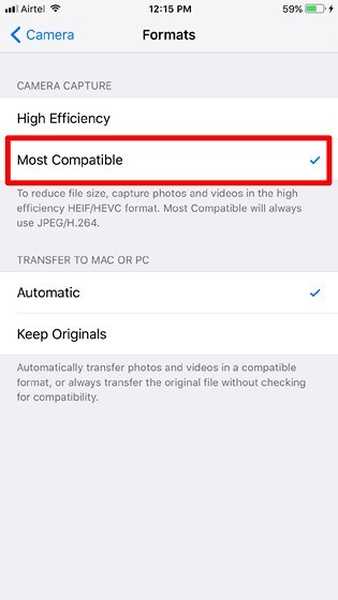
8. Naskenujte QR kódy
Po aktualizaci zařízení na systém iOS 11 to budete moci pomocí výchozí aplikace Camera naskenujte jakýkoli QR kód že byste se mohli setkat. Neexistuje žádné nastavení, s kterým byste se měli pohrávat. Jednoduše namiřte fotoaparát na QR kód a nechte zařízení, aby za vás udělal práci. Odkaz za konkrétním kódem se zobrazí jako banner v horní části obrazovky.
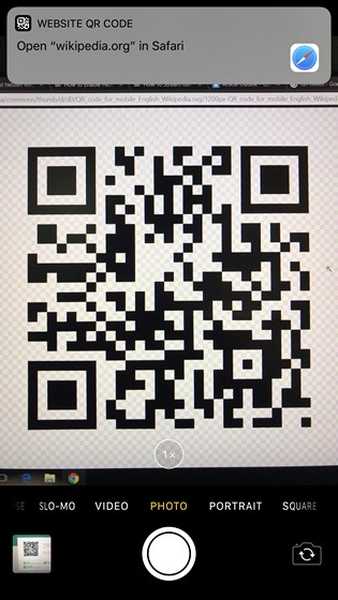
9. Vypněte zařízení iOS bez stisknutí tlačítka A
Jak všichni možná víte, téměř všechna zařízení iOS mají vyhrazené tlačítko spánku / probuzení, které jej zapíná a vypíná. To však neplatí u nového telefonu iPhone X. Přestože je k dispozici tlačítko pro spánek / probuzení pro uzamčení a odemknutí telefonu, dlouhým stisknutím tlačítka aktivujete Siri, místo aby vám dali možnost zařízení vypnout. No, není čeho se obávat, protože tento trik budete moci využít k jeho vypnutí. Je také velmi užitečné, pokud se vám podařilo poškodit tlačítko napájení a nefunguje to.
Chcete-li zařízení iOS vypnout, aniž byste museli stisknout tlačítko napájení, jednoduše přejděte na Nastavení -> Obecné a přejděte dolů až na dno. Nyní stačí klepnout na "Vypnout" aby se posuvník vypnul.
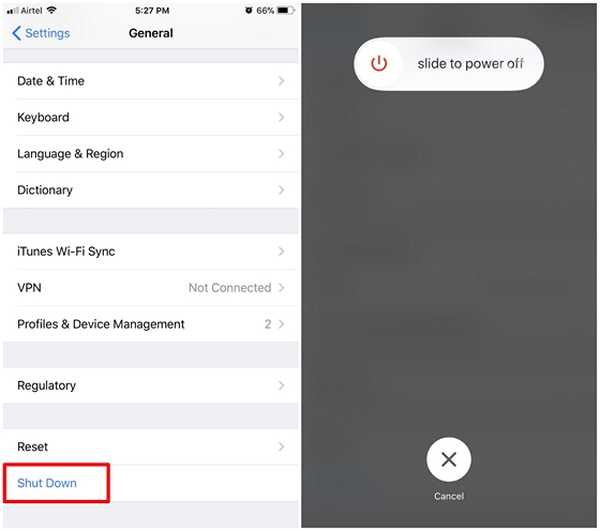
10. Naskenujte dokumenty do poznámek
Chtěli jste někdy převést své fyzické dokumenty na digitální, aniž byste museli utrácet kus peněz na vyhrazeném skeneru? Od nynějška s iOS 11 to budete moci udělat. Aplikace Poznámky k akci na vašem zařízení iOS bude moci snadno skenovat a ukládat vaše dokumenty. Jednoduše postupujte podle níže uvedených kroků, abyste to mohli udělat ve chvíli:
- Otevři „Poznámky“ aplikace a klepněte na „Vytvořit poznámku“ ikona, která je označena perem a papírem v pravé dolní části obrazovky. V další nabídce klepněte na ikonu „+“ ikona umístěná přímo nad klávesnicí.
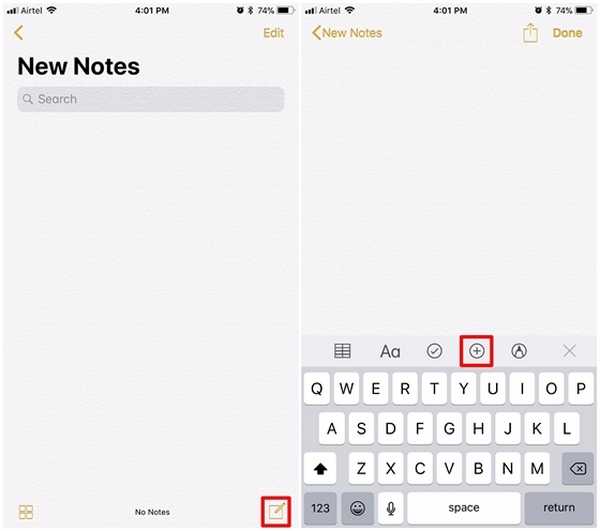
- Nyní klepněte na „Skenování dokumentů“ a zaměřte fotoaparát na papír a klikněte na jeho obrázek. Poté budete moci upravit oblast skenování podle svých preferencí. Po dokončení klepněte na „Keep Scan“ pro uložení naskenovaného dokumentu.
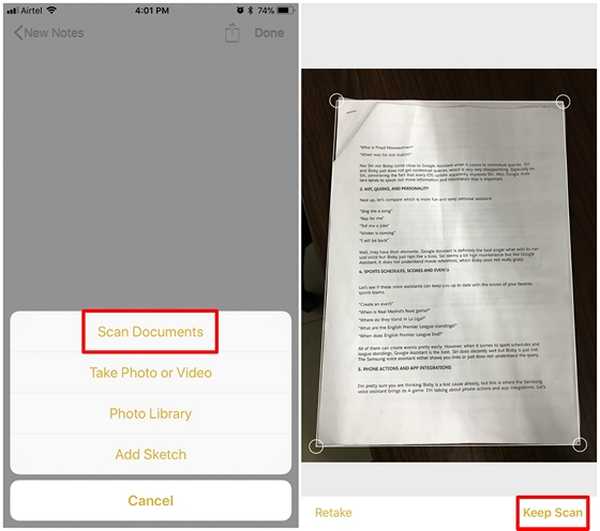
Naskenovaný dokument bude vypadat docela podobně jako dokument níže. Jak vidíte, iOS 11 odvedl v procesu skenování celkem dobrou práci. Pokud nejste s výsledky spokojeni, můžete se rozhodnout skenovat znovu a kameru umístit dokonale.
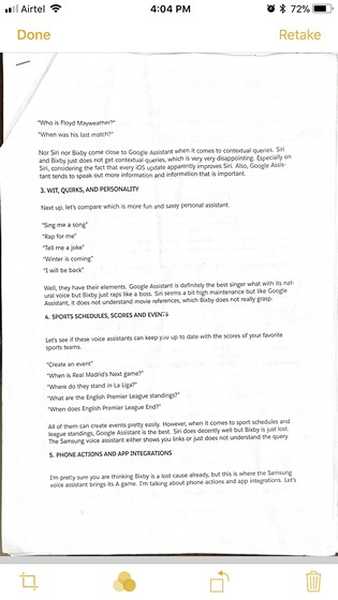
11. Anotovat snímky obrazovky
Téměř každý smartphone dnes může pořizovat snímky obrazovky, ale jejich označení je stále únavný proces. Se systémem iOS 11 budou uživatelé moci označit své screenshoty ihned poté, co jej vezmou. Musíte jen udělat snímek obrazovky jako obvykle a klepněte na náhled obrazovky která se na několik sekund zobrazí v levém dolním rohu obrazovky. Nyní budete moci označit snímky obrazovky a klepnout na "Hotovo" uložte upravený snímek obrazovky.
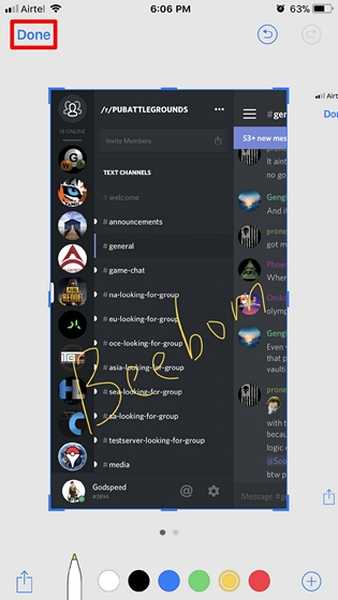
12. Trvalá oznámení
Interaktivní oznámení společnosti Apple ve stylu bannerů na iOS jsou přinejmenším působivá. Nejméně tak dlouho, aby si přečetli celé oznámení a automaticky zmizí. Ne každý je však při čtení dostatečně rychlý, a proto by pro něj dočasný banner prostě nemohl udělat řez. Po aktualizaci na systém iOS 11 budete moci přepínat mezi dočasnými a trvalými oznámeními bannerů pro každou aplikaci zvlášť.
Abyste toho dosáhli, jednoduše přejděte na Nastavení -> Oznámení a vyberte aplikaci, pro kterou chcete zapnout trvalé oznámení. Nyní vyberte „Perzistentní“ ikona banneru, jak je uvedeno na obrázku níže. Od nynějška nebudou oznámení ve stylu banneru z této aplikace dočasná.
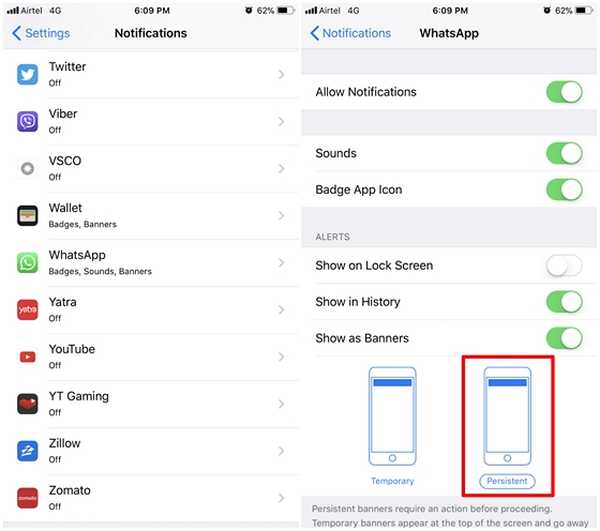
13. Podělte se o snímky rychle
Lidé obvykle pořizují screenshoty ze svých chytrých telefonů, aby je sdíleli s ostatními, ale kdo se chce vypořádat s problémem, jak se dostat do aplikace Fotky, jen aby sdílel konkrétní snímek? Se systémem iOS 11 budou uživatelé moci sdílet své screenshoty ihned poté, co jej vezmou. To lze provést pomocí dlouhým stisknutím na náhled obrazovky která se na několik sekund zobrazí v levém dolním rohu obrazovky. Systém iOS nyní zobrazí všechny podporované aplikace, se kterými může sdílet vaše snímky obrazovky. Proces pořizování a sdílení snímků obrazovky byl mnohem jednodušší a rychlejší.
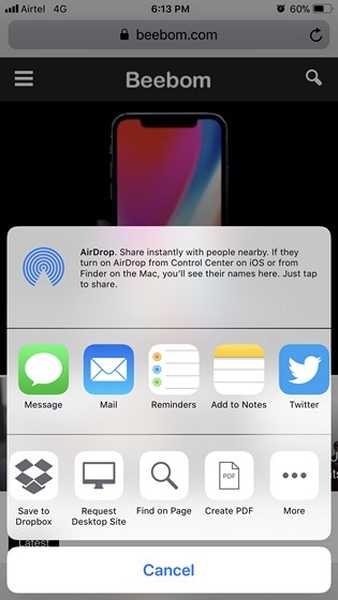
14. Jednoruční klávesnice
Pokud používáte verzi Plus pro iPhone a máte opravdu malé ruce, pravděpodobně budete psát obě ruce po celou dobu. Co když chcete poslat text, když jíte nebo pijete a jedna z vašich rukou není čistá? Stačí použít jednoruční klávesnici, šikovnou funkci, která přichází s aktualizací iOS 11.
Chcete-li využít této klávesnice, jednoduše dlouze stiskněte „Emoji“ ikona umístěná ve spodní části klávesnice. Nyní si všimnete možnost přepínání mezi pravou a levou klávesnicí. Klepnutím na požadovaný styl začnete okamžitě používat jednoruční klávesnici.
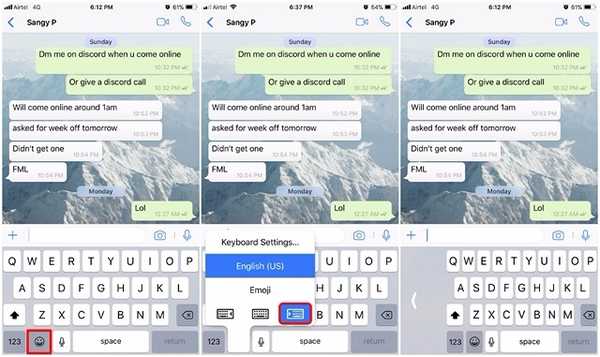
15. Uložte webové stránky jako PDF
Chtěli jste někdy uložit online webové stránky pro offline čtení a sdílení později? Apple vám to umožní iOS 11. Jakmile aktualizujete na nejnovější verzi operačního systému, budete moci rychle vytvořit PDF z jakékoli webové stránky. Chcete-li to provést, klepněte na ikonu "Podíl" v dolní části prohlížeče Safari a vyberte požadovanou možnost „Vytvořit PDF“. Po dokončení stačí klepnout na "Hotovo" pro uložení souboru PDF pro pozdější použití.
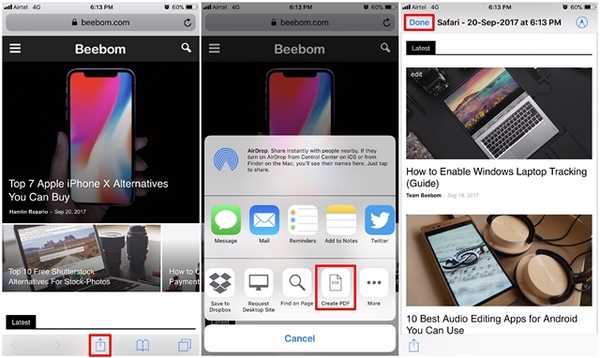
Bonus: Siri Tricks
Osobní hlasový asistent společnosti Apple, který byl upečen do systému iOS, byl s nejnovější verzí operačního systému mnohem chytřejší. Nyní můžete požádat Siriho o překlad angličtiny do různých jazyků včetně mandarinky, francouzštiny, němčiny, italštiny a španělštiny. Asistent ji však stále nemůže překládat opačně. Doufejme, že to bude implementováno společností se sídlem v Cupertinu v blízké budoucnosti.
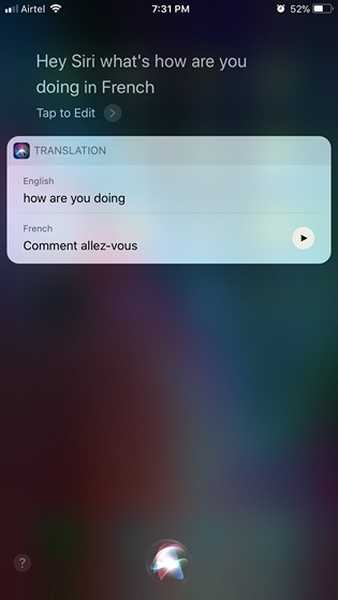
Siri může také využít aplikace pro jízdu na volantech nainstalované v zařízení iOS a během několika sekund si pro vás zarezervovat kabinu. Může dokonce specificky vybrat typ kabiny, kterou hledáte, a vyžádat si konkrétní kabinu.
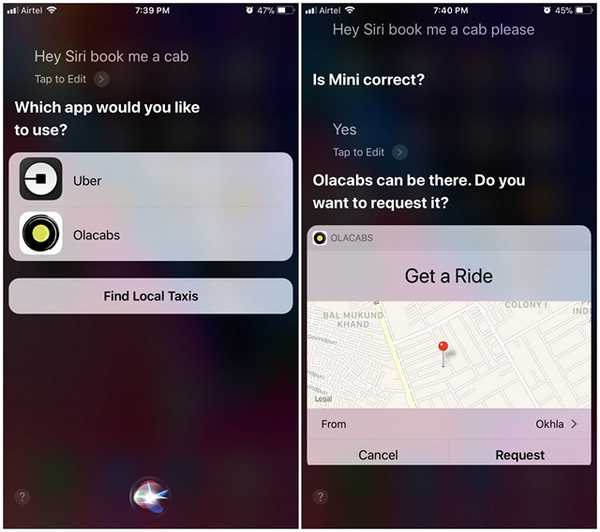
Jiné než to, s iOS 11, Apple otevřel Siri vývojářům, takže více aplikací třetích stran, jako je WhatsApp, jsou také podporovány Siri.
ZOBRAZIT VÍCE: 20 skvělých funkcí pro iOS 11, o kterých byste měli vědět
Vylepšete své zkušenosti se systémem iOS pomocí těchto triků pro systém iOS 11
Přímo do nejnovější verze mobilního operačního systému Apple se objevilo mnoho nových funkcí a triků. Od drobných vylepšení, jako je schopnost zaznamenat obrazovku, až po kompletní přepracování Řídicího centra, iOS 11 prošel dlouhou cestu a jeho hlavní upgrade oproti předchůdci. Ujistěte se tedy, že jste své zařízení iOS aktualizovali na nejnovější verzi, abyste mohli využívat všechny tyto triky a funkce. Který z těchto triků pro systém iOS 11 chcete vyzkoušet a proč? Dejte nám vědět tím, že střílíte své cenné názory v sekci komentářů níže.















