
Yurko Brovko
0
4439
1299
Chytré televizory (z velké části AKA Android TVz) způsobily revoluci v celkovém zážitku z obývacího pokoje a tento trend roste neuvěřitelně rychle. Zatímco 70% z celkového počtu televizorů dodaných v roce 2017 bylo inteligentních, předpokládá se, že do roku 2025 budou všechny televizory připojeny k síti. Takže pokud jste nedávno skočili na rozjetý vůz nebo plánujete tak brzy, můžete je použít 15 tipů a triků k efektivnějšímu a pohodlnějšímu používání Android TV v roce 2019.
1. Aplikace Sideload v Android TV
I když pro Android TV existuje spousta aplikací, výběr aplikací dostupných v obchodě Android TV Play může být občas omezený. Zvláště pokud jde o pomocné aplikace, které byste mohli mít na svém televizoru. Naštěstí můžete snadno stahovat aplikace pro Android do zařízení Android TV.
Chcete-li do zařízení Android TV stahovat aplikace, můžete jednoduše stáhněte si soubor APK do počítače, zkopírujte jej na USB flash disk. Poté jednoduše připojte jednotku USB k televizoru Android TV a pomocí aplikace, jako je ES File Explorer, nainstalujte APK do televizoru.
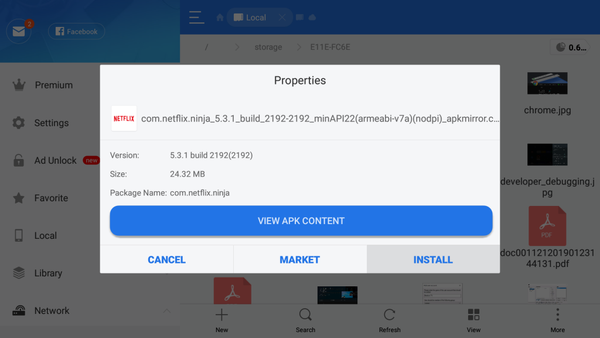
Pokud připojení USB flash disku není pro vás schůdnou možností, můžete dokonce použít FTP ke stažení aplikací pro Android na vašem Android TV.
Alternativně můžete nainstalovat aplikaci Aptoide TV do svého zařízení Android TV a stáhnout řadu aplikací pro Android, které by jinak nebyly dostupné prostřednictvím obchodu s aplikacemi Android TV. Nezapomeňte povolit a autorizovat instalaci z Unkown Sources. 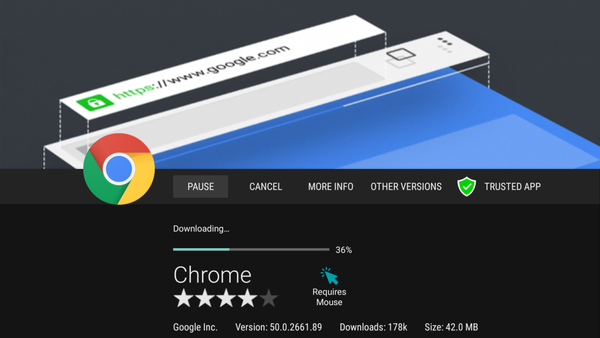 Okno z Aptoide TV
Okno z Aptoide TV
2. Používejte svůj mobilní telefon jako dálkový ovladač pro Android TV
Android TV boxy jsou dodávány s některými opravdu slušnými ovladači. Mi Box přichází s opravdu pěkným, lehkým a elegantním ovladačem. Tyto dálkové ovladače Bluetooth však mohou jít tak daleko, pokud jde o snadné použití, zejména pokud potřebujete psát text na televizoru. Naštěstí má Google „Dálkové ovládání Android TV“(Zdarma), kterou můžete použít k získání vzdálené rozhraní na vašem mobilu. S Bluetooth nebo WiFi připojení mezi televizorem a telefonem, můžete snadno procházet rozhraním prostřednictvím telefonu Android.
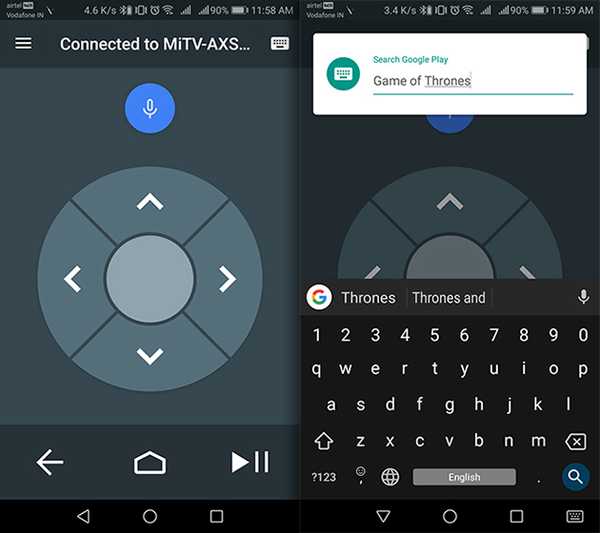
Nejlepší na tom je, že když potřebujete zadávat text na Android TV, můžete používat klávesnici na obrazovce v mobilu a to je rozhodně mnohem rychlejší než používání klávesnice typu Leanback, se kterou se televizory Android dodávají.
3. Procházejte Internet v zařízení Android TV
Android TV obvykle nejsou dodávány s vestavěnými webovými prohlížeči. Vzhledem k tomu, že je však možné na Android TV stahovat aplikace pro Android, můžete na svém Android TV snadno stahovat prohlížeč a používat jej k procházet internet, na největší obrazovce ve vašem domě. Na vašem zařízení Android TV můžete stahovat spoustu skvělých prohlížečů pro Android a většina z nich bude fungovat dobře. S prohlížečem v zařízení Android TV můžete volně procházet internet přímo na televizoru a větší obrazovky jsou obvykle lepší.
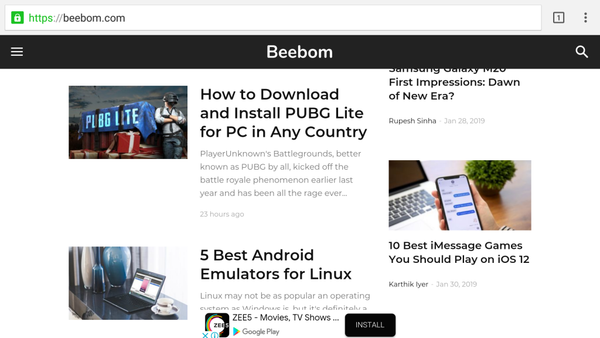
V našem zařízení Android TV jsme používali prohlížeč Google Chrome, ale bez polohovacího zařízení nemusí fungovat dobře a k televizoru musíte připojit myš. Pokud je to pro vás jistič, TV Web (zdarma) je další prohlížeč, který můžete použít, ale má špatné uživatelské rozhraní.
4. Použijte Google Assistant
Google Assistant se v posledních několika letech výrazně chytřejší a nedávno se dostal do řady gadgetů, jako jsou chytré televizory. Asistent Google nahradil standardní hlasové vyhledávání na většině televizorů se systémem Android a pomocí virtuálního asistenta můžete přehrávat určitý obsah a automaticky otevře příslušnou aplikaci bez nutnosti výzvy. Můžete tedy říci například „Přehrát nějakou hudbu v mém televizoru“ nebo „Přehrát XYZ film v mém televizoru“ a Asistent Google to zvládne. To je docela užitečné, protože je to pouze hlasový příkaz a nemusíte hledat věci, abyste je mohli hrát.
Spousta televizních dálkových ovladačů přichází také speciální tlačítko Google Assistant a vestavěný mikrofon takže se nemusíte přiblížit k televizi pokaždé, když chcete, aby vás slyšeli.
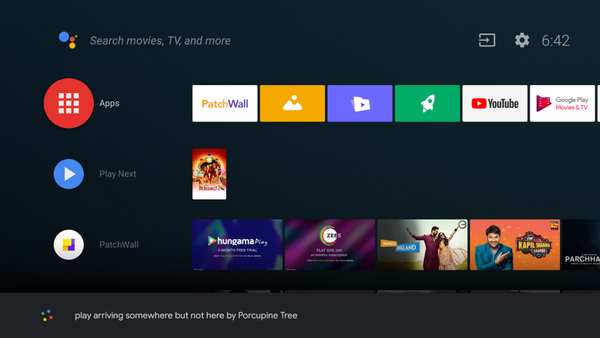
Asistent Google na Android TV je ne tak leštěné jako na chytrých telefonech a nebude moci ovládat jiná inteligentní zařízení. Můžete však svůj chytrý Android TV směrovat přes domácí zařízení Google nebo aplikaci Google Home a ovládat jej hlasem, aniž byste fyzicky používali vzdálený nebo dokonce váš smartphone.
5. Používejte Android TV jako počítač
Android TV přichází s USB porty a standardními možnostmi připojení, jako je Bluetooth, což znamená, že je můžete použít jako provizorní počítače. Kromě konzumace médií prostřednictvím různých platforem v Android TV můžete také použít k procházení Internetu (jak jsme viděli výše) a provádět základní úkoly, jako je kontrola e-mailu nebo úpravy online dokumentů..
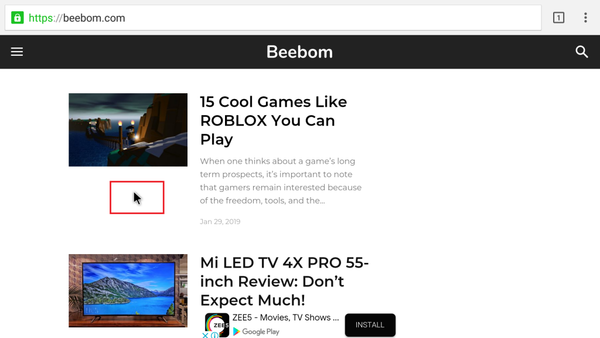
K tomu můžete použít bezdrátovou kombinaci klávesnice a myši, jako je Dell Km636 (37,99 $) nebo Microsoft All In One Keyboard s vestavěným trackpadem (38,98 $). Můžete si také vyzkoušet kompaktní klávesnice velikosti Palm, jako je Rii X8, s podporou osvětlení RGB a podporou více dotykových gest (21,99 $), nebo jít na vzduchovou myš, která je ještě kompaktnější a obsahuje celou klávesnici QWERTY o velikosti standardní vzdálené, jako ILEBYGO MX3 (11,99 $).
6. Vezměte screenshoty na Android TV
U mnoha chytrých televizí je postup pořizování snímků obrazovky stejný jako u smartphonů Android. Můžeš stiskněte tlačítko Volume Down a Power na dálkovém ovladači současně a snímky obrazovky se ukládají do „/ sdcard / Pictures / Screenshots /„.
Některé televizory to však nemusí podporovat, a pokud chcete, aby to fungovalo, budete muset navázat připojení ADB, a budete potřebovat Windows nebo Mac PC. Pro tento proces používáme Windows PC, ale příkazy ADB zůstávají stejné. Můžete začít otevřením příkazového řádku (v systému Windows) nebo Terminálu (v systému Mac) s oprávněními správce s adresářem nastaveným na složku ADB.
Budete také muset povolit ladění ADB v televizi, takže přejděte na bod 13 a zjistěte, jak to vyřešit. Ujistěte se, že jsou televizor a počítač ve stejné místní síti (pokud možno stejné Wi-Fi) a potom postupujte podle následujících kroků:
- Typ
adb connect <Místní IP TV>a stiskněte klávesu Enter nebo Return. Pokud se zobrazí chybová zpráva, zadejte stejný příkaz znovu.
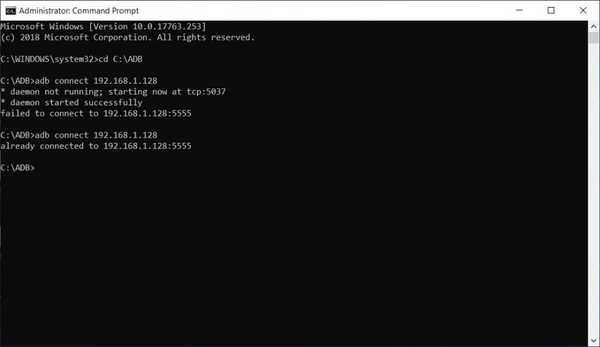
- Typ
adb exec-out screencap -p> <obrázek podle vašeho výběru>.<formát>. To automaticky uloží snímek obrazovky v nativním rozlišení televizoru uvnitř složky ADB. Prohlédněte si níže uvedený screenshot.
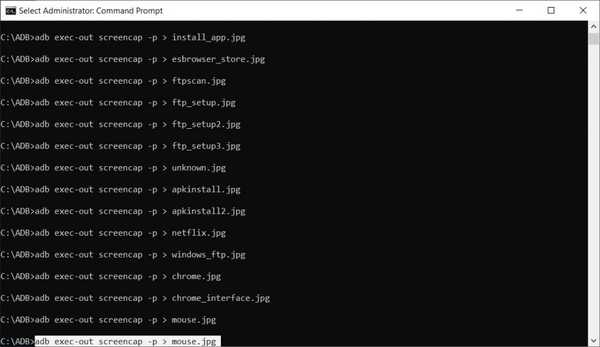
7. Přizpůsobte kolotoč doporučení
Android TV, jako platforma, se velmi těžko snaží mít vždy něco nového, co můžeme sledovat. To může být jak požehnání, tak i bane; a přestože někteří lidé mohou mít rády „Doporučení“, které nabízí Android TV, nechci vidět doporučení z téměř každého předinstalovaného zdroje na mé Android TV. Naštěstí existuje snadný způsob přizpůsobení zdrojů které se zobrazují v karuselu doporučení na vašem Android TV.
Chcete-li to provést, postupujte takto:
- Jít do Nastavení -> Domovská obrazovka a vyberte Přizpůsobte kanály
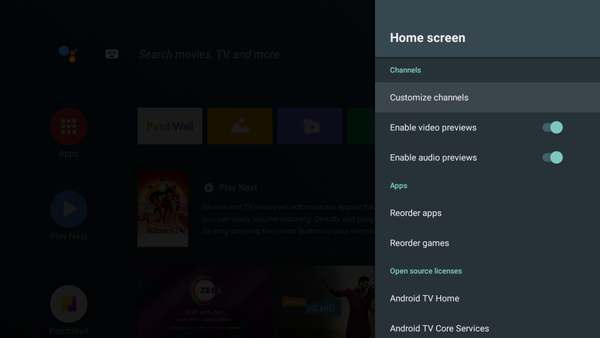
- Tady můžete ukázat nebo skrýt zdroje k dispozici na vašem televizoru, podle vašich preferencí. Můžete také přizpůsobit své preference pro Play Next.
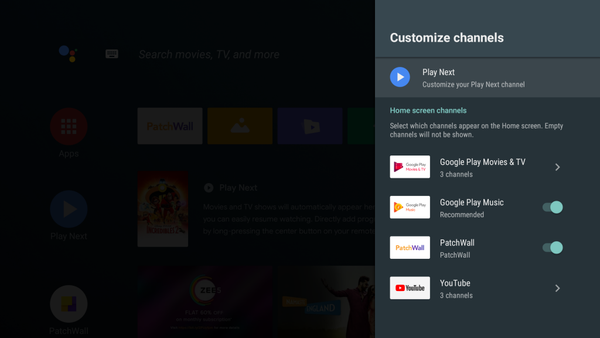
- Některé aplikace, jako jsou YouTube a Filmy a televize Google Play, vám také umožňují přizpůsobit kanály podle aplikace.
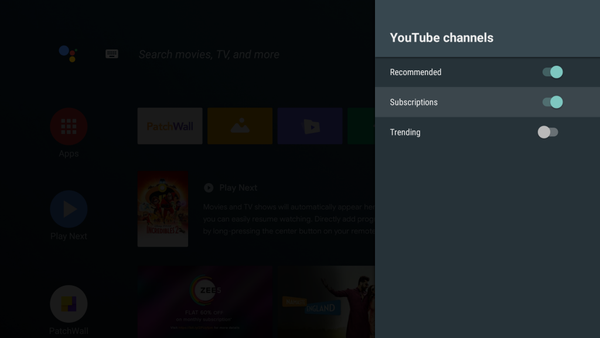
8. Vypněte automatickou aktualizaci aplikace
Android TV často přicházejí s omezeným vestavěným úložištěm, ale ne všechny přicházejí s aplikacemi pro správu souborů, jako jsou televizory Xiaomi. Blokování vestavěného úložného prostoru může inteligentní televizi nakonec zpomalit. Chcete-li to udržet na uzdě, můžete úložiště rozšířit pomocí zařízení USB nebo vypněte automatickou aktualizaci pro všechny aplikace a aktualizovat pouze některé aplikace selektivně.
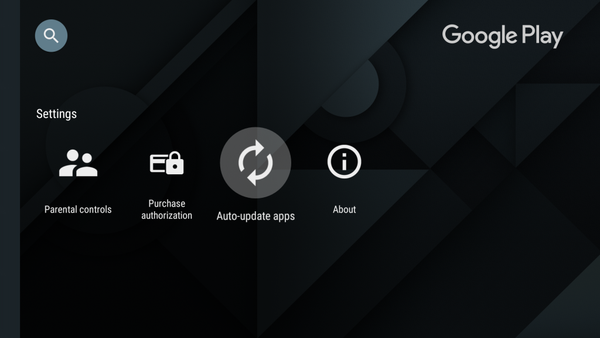
V rámci Google Play obchod, Jdi do nastavení a přesuňte kurzor na Automaticky aktualizované aplikace. Tuto možnost můžete jednoduše vypnout jedním kliknutím na možnost nebo stisknutím tlačítka Výběr na dálkovém ovladači.
9. Připojte ovladač PS4 pro hry
Android TV také podporuje širokou škálu her, včetně některých akcí nabitých akcí, jako je Asfalt 8. Abyste mohli tyto hry hrát, musíte však připojit gamepad přes USB nebo Bluetooth. Zatímco standardní gamepady by vám snadno sloužily, pokud máte PS4, můžete také použít stávající ovladače PS4 Dual Shock a připojit je k Android TV. Postupujte podle těchto kroků:
- Na vašem ovladači, stiskněte a podržte tlačítka PS a Share současně vstoupit do režimu párování. Kontrolka za ovladačem začne blikat.
- V zařízení Android TV přejděte na Nastavení, a poté vyberte Přidat příslušenství z možnosti Vzdálené a příslušenství
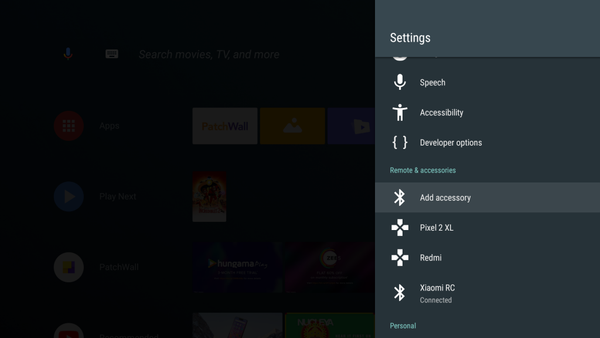
- Android TV vyhledá příslušenství Bluetooth v okolí. Vyberte bezdrátový ovladač a ovladač PS4 bude připojen k televizoru.
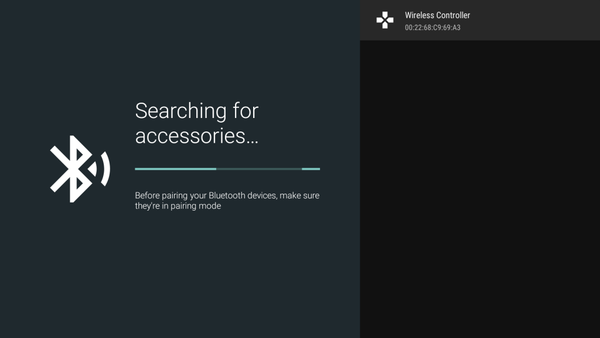
10. Zrcadlete obrazovku telefonu / notebooku pomocí Google Cast
Další skvělou věc, kterou můžete dělat se svým Android TV, je odevzdání obrazovky vašeho telefonu nebo notebooku do vaší televize přes WiFi. Díky integraci Google Cast do Android TV nemusíte vůbec nic nastavovat. Prostě otevřete mediální soubor které chcete vysílat do televizoru, a začít streamovat.
Na notebookech můžete snadno přenést na Android TV pomocí Google Chrome. Můžeš rozhodnete se obsadit pouze kartu, na které se nacházíte, nebo celou plochu do zařízení Android TV. V prohlížeči Google Chrome stačí kliknout na ikonu 3-dot menu a poté klikněte na Obsazení. Tím se začne nahrávat aktuální karta na váš televizor.
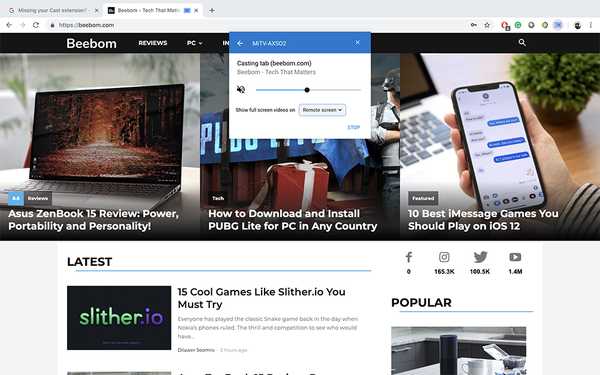
11. Zobrazte informace na vašem nečinném televizoru
Ve výchozím nastavení, když je váš televizor nečinný, zobrazuje pouze černou obrazovku. S Android TV však můžete nechat svůj televizor, aby zobrazoval užitečné informace, když se nepoužívá. Díky Funkce spořiče obrazovky která se na zařízeních Android vyvinula z Daydream, můžete si nechat televizor zobrazovat informace, jako je aktuální čas, spolu s datem a počasím přímo na obrazovce.
Pomocí aplikace typu „Lucid Daydream“(Zdarma, s nákupy v aplikaci) můžete tuto funkci získat na svém Android TV. V Lucid Daydream je k dispozici mnoho dalších modulů, včetně události kalendáře, oznámení a další. V nastavení Daydream si můžete vybrat věci, které chcete, aby se váš televizor zobrazoval.
Chcete-li nastavit spořič obrazovky, postupujte takto:
- Jít do Nastavení -> Spořič obrazovky
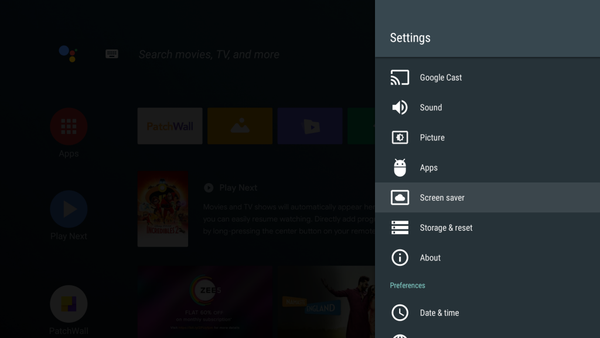
- Zde si můžete vybrat zdroj obrázků a nastavit čas, po který musí Android TV zůstat nečinný, aby se spořič obrazovky spustil
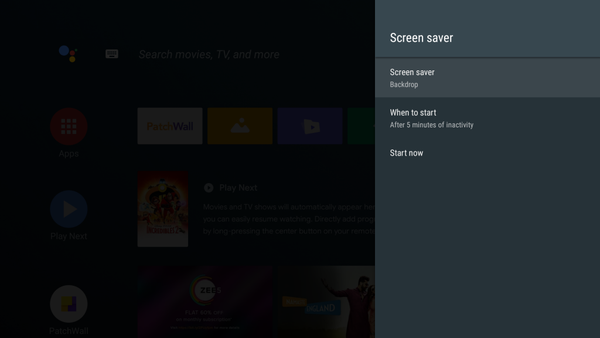
12. Použijte Google Screensaver
Můžete také použít aplikaci nazvanou „Fotogalerie a spořič obrazovky“ (zdarma) a zobrazit své Fotky Google jako spořič obrazovky na vašem Android TV, stejně jako domovské centrum Google. Nastavení:
- Otevřete otevřenou aplikaci v televizoru po instalaci z obchodu Android TV Play a zvolte Fotky Google jako zdroj.
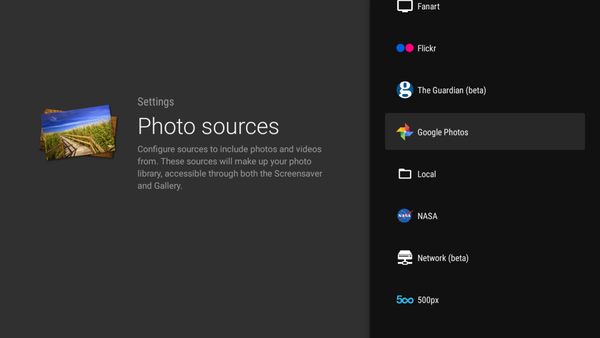
- Vyberte konkrétní složku ze kterého chcete tyto obrázky zobrazit. Vzhledem k tomu, že Fotky Google automaticky svazují obrázky téže osoby - na základě jejich tváře, můžete si vybrat složku osoby stejně jako jsem si vybral Rupesh's.
- Můžete také zvolit frekvenci změny obrázků.
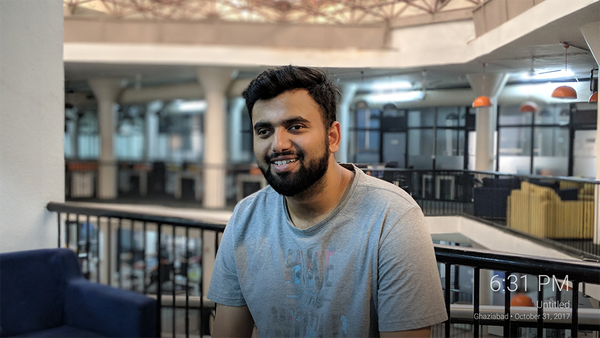
Kromě Fotek Google si můžete jako zdroje vybrat také oblíbené weby s fotografiemi, jako je Flickr a 500px, nebo dokonce zobrazit své lokálně uložené obrázky. Uvědomte si, že v této aplikaci spořiče obrazovky je (pravděpodobně) chyba, a to znamená, že zobrazuje datum a umístění obrázku, které lze zpočátku zaměnit za aktuální datum nebo místo. Pravděpodobně vás to obtěžuje, dokud neuvidíte více obrázků.
13. Hrajte s vývojářskými možnostmi pro Android TV
Pokud chcete hrát s nastavením a hrát si se skrytými (pokročilými) funkcemi, budete rádi, když víte, že na Android TV máte také přístup k možnostem pro vývojáře. Chcete-li na Android TV povolit možnosti vývojáře, postupujte takto:
- Vydejte se do Nastavení -> O aplikaci, a klepněte na ikonu „Číslo sestavení“ 7krát.
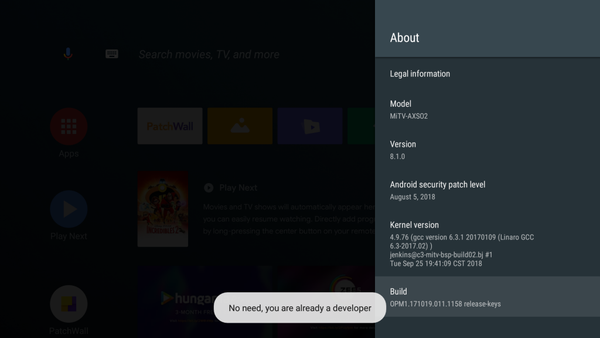
- Poté můžete najít možnosti pro vývojáře v „Nastavení“, pod „Předvolby“.
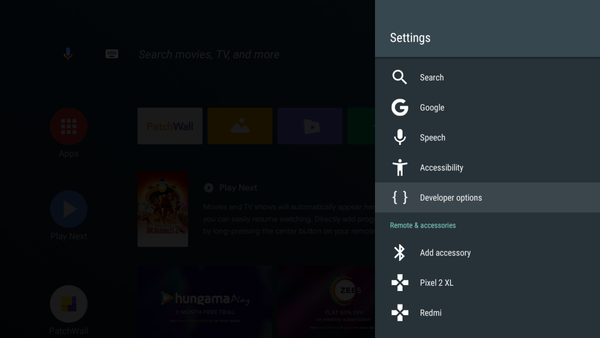
- V Možnosti vývojáře můžete dělat věci jako zapněte ladění ADB. To se může hodit, pokud vyvíjíte aplikace pro Android TV a chtěli byste je vyzkoušet na svém Android TV.
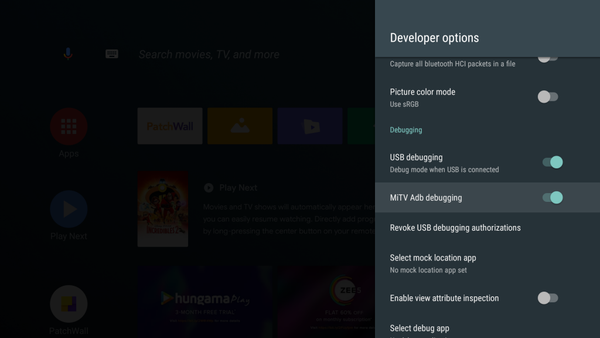
- Pod "Výkres“Můžete změnit měřítko animace pro různé animace. Změna těchto nastavení může způsobit, že se systém bude zdát mnohem úhlednější než obvykle.
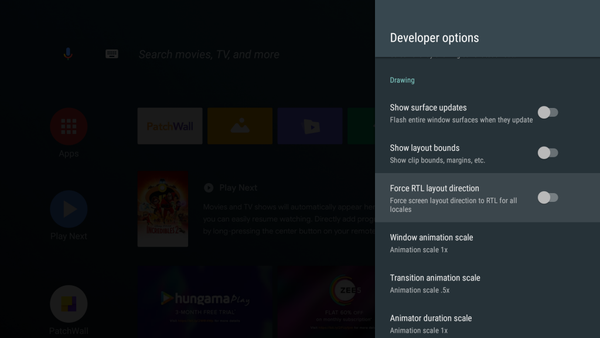
- V Možnosti pro vývojáře můžete mnohem více změnit, ale vzhledem k povaze těchto nastavení by se s nimi mělo hrát pouze v případě, že děláte to, co děláte.
14. Použijte indickou nebo čínskou klávesnici
Android podporuje celou řadu skriptů pro indické jazyky a pokud jste v Indii, můžete je použít téměř všechny pomocí aplikace Google Indic Keyboard (zdarma) nebo Google Pinyin Input (zdarma). Doporučuji aplikaci stáhnout z Obchodu Google Play. Chcete-li vybrat jako výchozí klávesnici a nastavit předvolby jazyka, přejděte na Nastavení-> Vstupy-> Indická klávesnice Google.
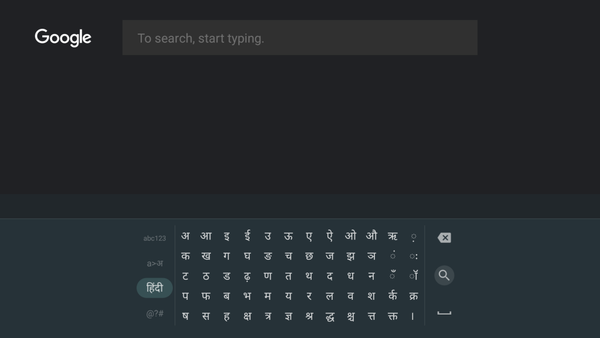
Nejlepší na tom je, že vy nebude muset přepínat mezi angličtinou a jiným vybraným jazykem na stejné klávesnici. Klávesnici můžete používat prakticky všude a bude to užitečné zejména při vyhledávání regionálního obsahu.
15. Zobrazit vedlejší aplikace
Zatímco Android TV vám umožňuje snadno stahovat aplikace, některé aplikace se nebudou zobrazovat v zásuvkách pro aplikace. To platí zejména pro aplikace, které nejsou v Obchodě Google Play nebo nativně podporovány vaším konkrétním modelem Android TV. Chcete-li si tyto aplikace stáhnout, můžete si stáhnout Sideload Launcher z Obchodu Play (zdarma).
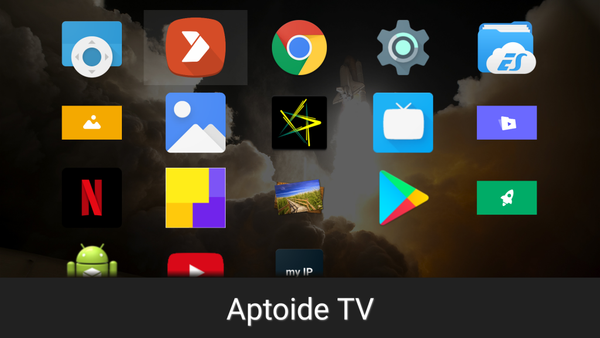
Bohužel neexistuje žádný způsob, jak jej nastavit jako výchozí spouštěč, a je třeba otevřít Sideload Launcher pokaždé, když si přejete vyhledat určitou aplikaci. Jediné kliknutí je však lepší, než že aplikace nebudou moci najít ani po jejich instalaci.
VIZ TÉŽ: 15 nejlepších Android TV her, které byste měli hrát
Pomocí těchto triků pro Android TV získáte více ze svého televizoru
Podobnost mezi Android TV a Android na smartphonu je pozoruhodná, což znamená, že na Android TV je opravdu hodně možností přizpůsobení. Tyto tipy a triky můžete použít k vylepšení vašeho zážitku s Android TV. Jako vždy bychom rádi věděli vaše myšlenky na Android TV jako platforma; a podpora aplikace (nebo její nedostatek) pro Android TV. Pokud znáte i další tipy a triky pro Android TV, dejte nám o nich vědět v sekci komentářů níže.















