
Clement Thomas
0
5115
65
Po měsících škádlení bylo jméno Oreo konečně představeno spolu se stabilním vydáním systému Android 8.0. Beta vývojářů pro Android Oreo existuje již dlouhou dobu a přináší spoustu nových funkcí a vylepšení. Google také oficiálně zahájil veřejné zavádění stabilních sestav systému Android Oreo pro tablety Pixel, Pixel XL, Nexus 5X, Nexus 6P, tablet Pixel C a set-top box pro hráče Nexus. I když většina funkcí systému Android O je snadno přístupná, existuje několik šikovných skrytých funkcí, o kterých nemusíte vědět. Pokud máte na svém smartphonu Android Oreo a přemýšlíte, jak z vašeho zařízení vytěžit maximum, čtěte dál, jak vám přinášíme 12 skvělých triků pro Android 8.0 Oreo, o kterých byste měli vědět:
1. Povolte a používejte režim Picture-in-Picture
Jedním z největších inkluzí Android Oreo je skutečnost, že podporuje režim Picture-In-Picture. V zásadě to znamená, že můžete někomu zavolat nebo se dívat na video na YouTube při kontrole e-mailu nebo při práci na pozadí. Zatímco režim PiP již existuje v Android TV od Marshmallow, nyní se konečně dostal i na Android Oreo. Chcete-li povolit režim Obraz v obraze, postupujte takto:
- Přejděte k nastavení Androidu a klepněte na „Aplikace a oznámení“. Jakmile je tam, klepněte na "Pokročilý" odhalit více možností.
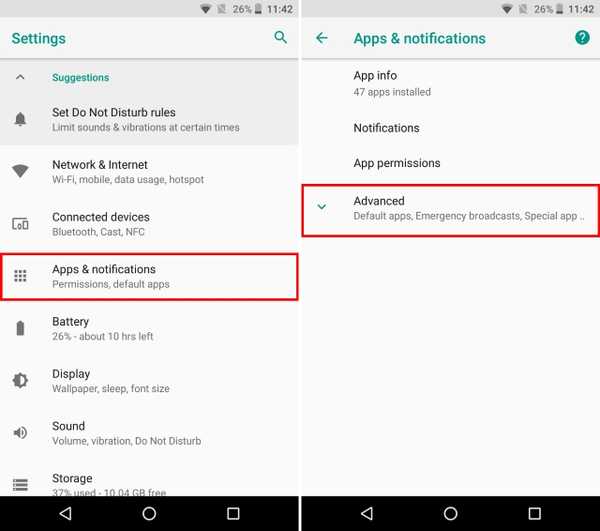
- Nyní klepněte na ikonu „Speciální přístup k aplikaci“ volba. Jakmile se tam objeví, otevře se nový seznam speciálních ovládacích prvků přístupných pro různé aplikace. Vybrat „Obrázek v obraze“ ze seznamu.
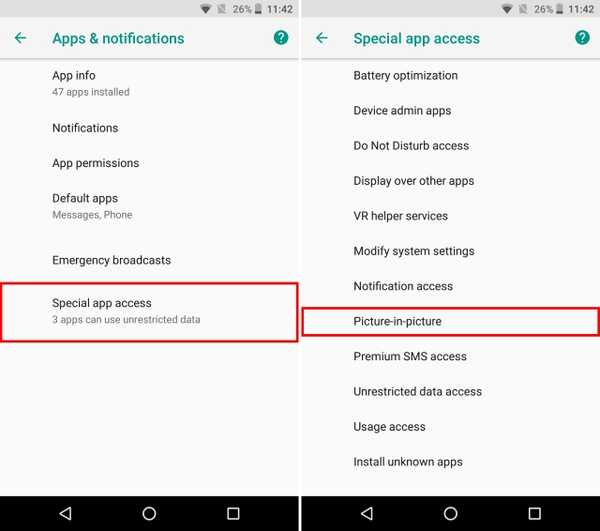
- Nyní se zobrazí seznam všech aplikací, které podporují obraz v obraze. Jednoduše klepněte na požadovanou aplikaci a zapněte přepínač vedle „Povolit obraz v obraze“.
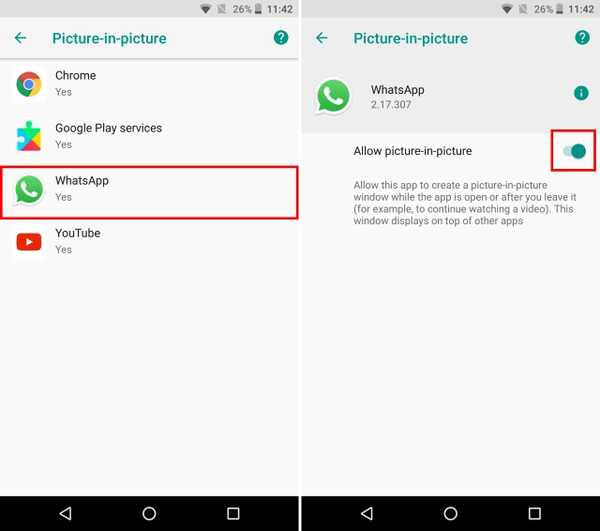
Nyní můžete použít režim Obraz v obraze pro aplikace, které chcete. Například videohovory s někým na WhatsApp otevřou okno videohovoru na celou obrazovku. Nyní můžete klepnutím na ikonu „zprávy“ otevřít nabídku chatu a dále dělat úkoly na pozadí, zatímco v jednom rohu ponecháte vyskakovací okno videohovoru na obrazovce. Šikovný, správně?
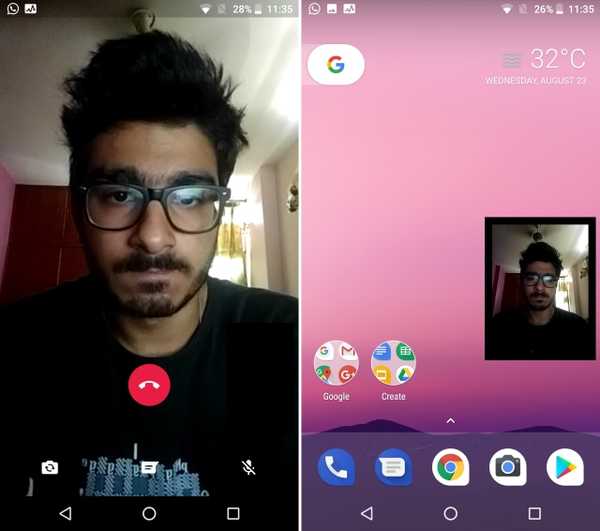
2. Používejte automatické vyplňování uvnitř aplikací
Další skvělou funkcí systému Android Oreo je zařazení rozhraní Autofill API. Možná již znáte Google Smart Lock, který při prvním přihlášení na web v zásadě ukládá vaše hesla. Poté vám při příštím přihlášení na web zobrazí stejné přihlašovací údaje. V systému Android Oreo byla tato funkce rozšířena i na aplikace v aplikacích. Google v zásadě uloží vaše hesla a nabídne je, aby je snadno zadali přímo při příštím pokusu o přihlášení do aplikace.
Když se poprvé přihlásíte do aplikace, nabídne vám Google uložení pověření účtu. Chcete-li tak učinit, v oznámení pro „Uložit do automatického vyplňování pomocí Google“, klepněte na "Uložit".
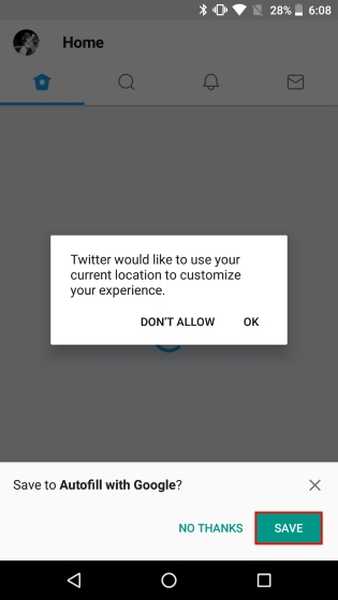
Při příštím pokusu o přihlášení ke svému účtu vám Google automaticky nabídne symbol seznam uložených přihlašovacích údajů. Stačí klepnout na požadované ID a Google automaticky vyplní vaše údaje.
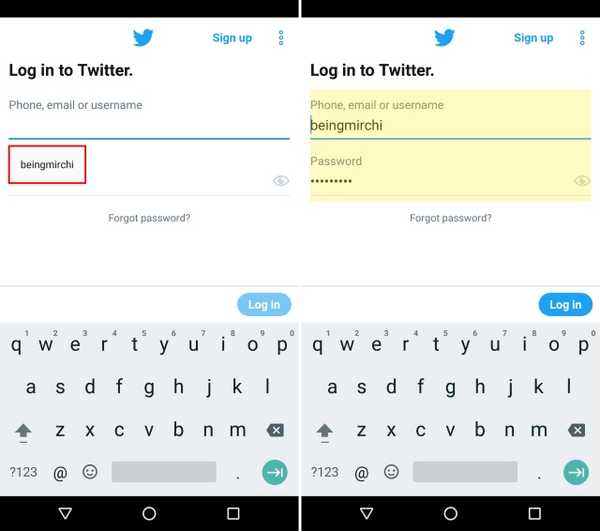
Google také umožnil aplikacím třetích stran, jako jsou LastPass a Dashlane, pracovat také v aplikacích, což zjednodušuje proces správy hesel. Postupujte takto:
- Tady ukážu, jak používat LastPass Password Manager v Twitteru. Metoda zůstává stejná pro všechny správce hesel a všechny ostatní aplikace. Nejprve si stáhněte a nainstalujte LastPass a přejděte na "Přístupnost" sekce. Jakmile je tam, klepněte na „LastPass“ pod „Stažené služby“, a povolit to.
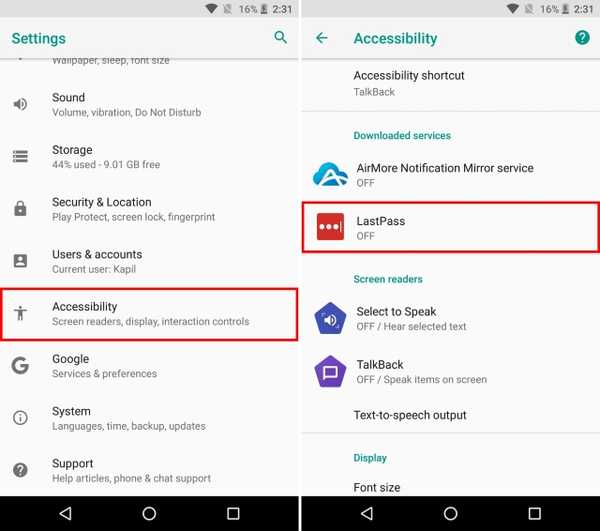
- Dále otevřete LastPass a přihlaste se pomocí svého účtu LastPass, který obsahuje všechna vaše uložená hesla. Pokud ještě nemáte uložená hesla, můžete je přidat pomocí tlačítka Floating Action.
- Nyní otevřete aplikaci, do které se chcete přihlásit. Jakmile tam budete, podobně jako služba Autofill společnosti Google, dostanete návrh uložených přihlašovacích údajů. Jednoduše klepněte na něj a přihlaste se do uloženého účtu. A to je vše. LastPass nyní automaticky zadá přihlašovací údaje uložili jste v jeho aplikaci na přihlašovací stránku.
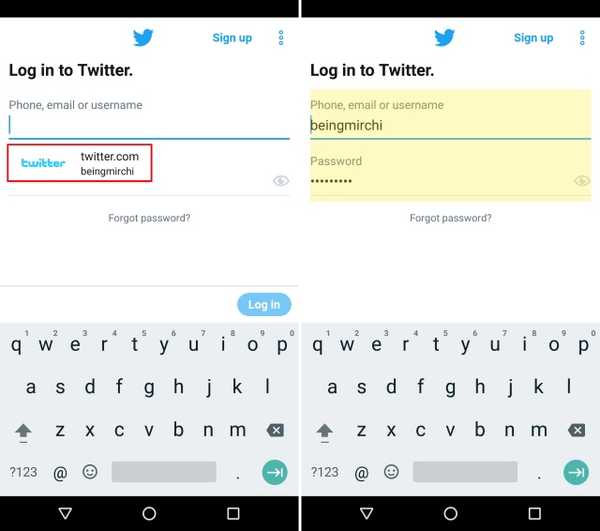
A konečně, pokud byste někdy chtěli přepínat mezi správci hesel, můžete tak učinit přejetím na Nastavení -> Systém -> Jazyky a vstup -> Upřesnit -> Služba automatického doplňování. Zde si můžete vybrat z různých služeb automatického doplňování, jako je Google Autofill, LastPass nebo jakékoli jiné služby automatického doplňování, které jste možná nainstalovali. Pokud se vám funkce nelíbí, můžete ji také nastavit na „Žádná“.
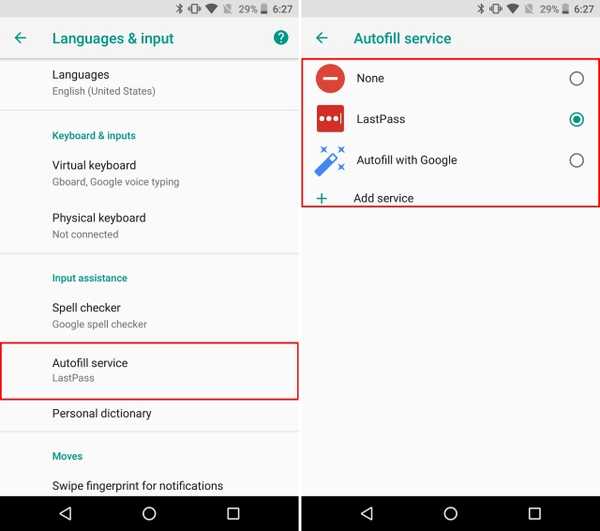
3. Udělejte více pomocí odznaků oznámení
Odznaky oznámení jsou další novou funkcí, která je součástí systému Android Oreo. I když si můžete oznámení neustále prohlížet z panelu oznámení, v případě, že máte spoustu oznámení, může být docela únavné procházet seznamem a hledat požadované oznámení. Díky odznakům oznámení byl celý proces zjednodušen. V aplikaci Pixel Launcher (nebo jakékoli jiné podporované spouštěč), kdykoli aplikace obdrží oznámení, bude nad nimi notifikační tečka. Jednoduše dlouhým stisknutím této ikony se zobrazí odznak oznámení pro tuto aplikaci, která uživateli umožňuje zobrazit oznámení pro tuto aplikaci pohodlně.
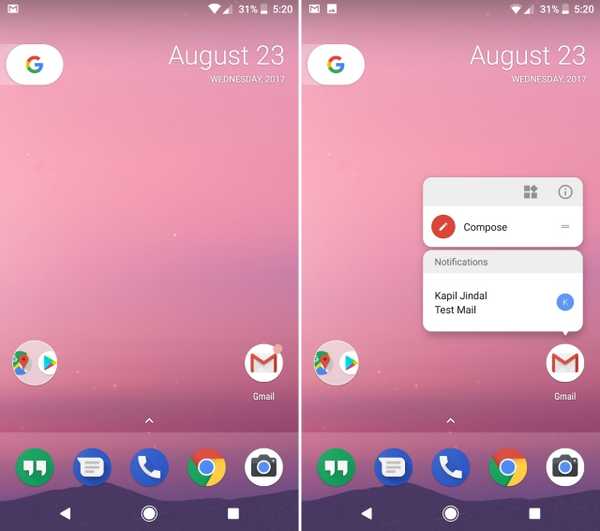
Pod oznamovacími odznaky je také seznam různé zkratky aplikace, které můžete použít k provádění různých úkolů souvisejících s aplikací, které by jinak vyžadovaly otevření aplikace. A konečně, pokud je pro vybranou aplikaci k dispozici widget, zobrazí se také v odznaku oznámení. Můžeš přímo přidat widget pomocí tohoto tlačítka na domovskou obrazovku.
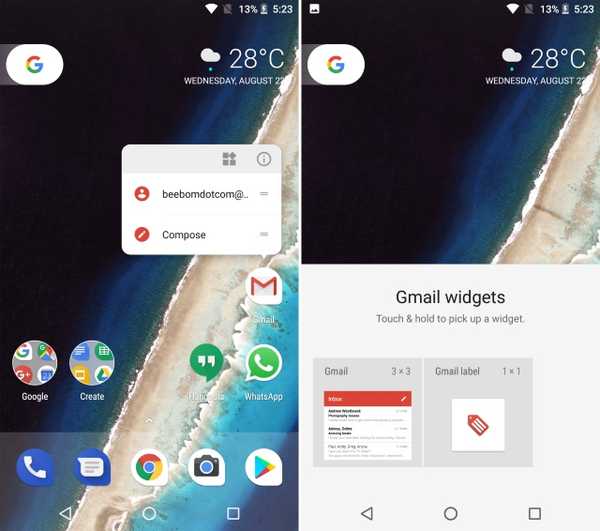
4. Převezměte kontrolu nad aplikacemi běžícími na pozadí
Pro každého mobilního uživatele je optimalizace baterie důležitým aspektem jakéhokoli operačního systému. Zatímco Android Oreo má spoustu optimalizací baterií, dává uživateli také kontrolu nad tím, které aplikace by se měly spouštět na pozadí. Android Oreo v zásadě ukazuje uživateli, jaké aplikace jsou aktuálně spuštěny na pozadí, a umožňuje mu účinně je zavřít. Kroky, jak toho dosáhnout, jsou velmi jednoduché a jsou následující:
- Otevřete panel oznámení na odhalit oznámení systému Android týkající se seznamu všech aplikací běžících na pozadí. Klepnutím na něj přejdete na informační stránku aplikace.
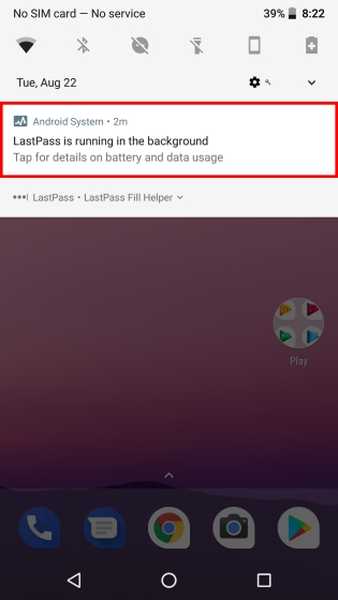
- Jakmile je tam, jednoduše klepněte na "Vynucené zastavení" zastavit běh aplikace na pozadí.
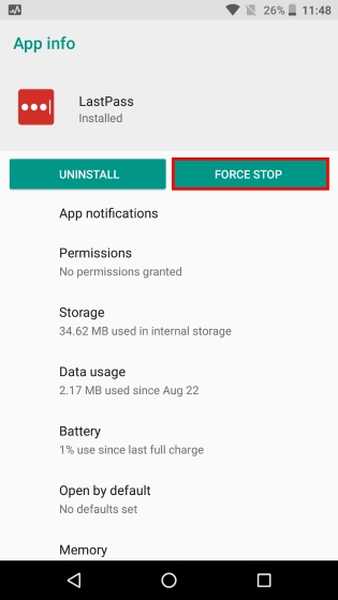
5. Filtrujte oznámení aplikací pomocí kanálů oznámení
Se systémem Android Oreo přichází další nová funkce, a to kanály oznámení. Dříve vývojář aplikací vkládal všechny typy oznámení jako jednu hromadnou sadu a uživatel měl možnost je zcela deaktivovat nebo je úplně nést. Díky Androidu Oreo jsou oznámení nyní rozdělena do kategorií podle jejich priority nebo funkce. Uživatel nyní může snadno deaktivovat jednu kategorii oznámení aplikací a druhou ponechat povolenou. Postupujte takto:
- V našem příkladu budeme používat YouTube. Otevřete svůj Android Nastavení, a klepněte na „Aplikace a oznámení“. Jakmile je tam, vyberte „Informace o aplikaci“.
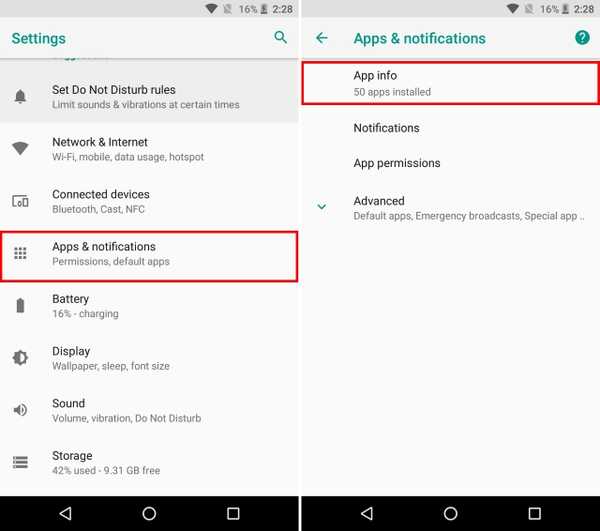
- Nyní se zobrazí seznam všech aplikací nainstalovaných ve vašem systému. Přejděte dolů a vyberte možnost "Youtube". Nyní uvidíte různá nastavení týkající se YouTube. Na této obrazovce vyberte „Oznámení o aplikaci“.
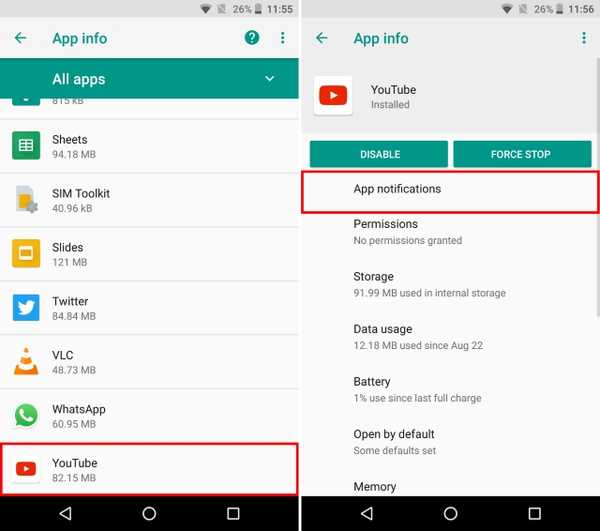
- Tady budete nyní představeni různé kategorie oznámení pro aplikaci YouTube. Nyní si můžete vybrat z možností Stáhnout oznámení, Obecná oznámení atd. Můžete je povolit a zakázat podle svých preferencí.
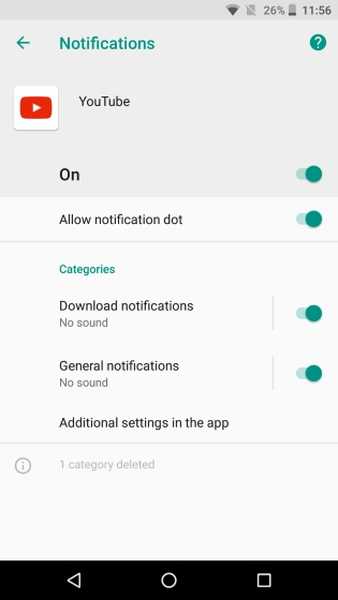
Pokud například zakážete „Oznámení o stahování“, nezobrazí se vám žádná upozornění na stažená videa z YouTube. Jak již bylo řečeno, budou se i nadále zobrazovat jakákoli další oznámení, například oznámení o nových videích z přihlášených kanálů.
6. Inteligentní výběr textu
V průběhu let se Android hodně vyvíjel a přináší nové funkce, které pomáhají uživateli snadno ovládat svá zařízení. Abychom usnadnili proces vyhledávání obsahu, společnost Google zavedla Inteligentní výběr textu s Android Oreo. To, co vám tato funkce umožňuje, je vyberte důležitý text jednoduše poklepáním na něj. Tato data mohou být telefonní číslo nebo adresa, nebo cokoli, co se zdá relevantní.
Například, jak je ukázáno níže, poklepáním na nějaký text z něj automaticky vyberete příslušné informace, v tomto případě adresu osoby. dodatečně, Google také zobrazuje akce a aplikace související s tímto textem. Například pro něčí adresu systém zobrazí návrhy na nalezení adresy v Mapách Google.
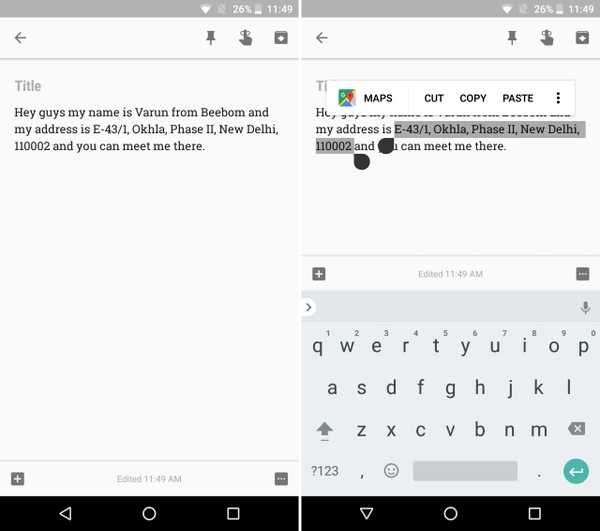
7. Hledejte lépe s novým nastavením systému Android
Nastavení Androidu se v uplynulých několika vydáních více vyleštila. Zatímco je postranní panel Nastavení od Android Nougat pryč (R.I.P.),Návrhy “ funkce je stále tam. Kromě toho mají nyní nastavení systému Android hlubší integrovaná funkce vyhledávání, to vám umožní prohledat jakoukoli možnost, která může být skrytá pod několika vrstvami nabídek. Funkce vyhledávání v Nastavení Androidu umožňuje zobrazit možnosti, které je jinak obtížné najít. A co víc, je to, že spolu s těmito nastaveními také vyhledávání zobrazí cestu tohoto nastavení jako podtext, což vám usnadní příště vyhledat.
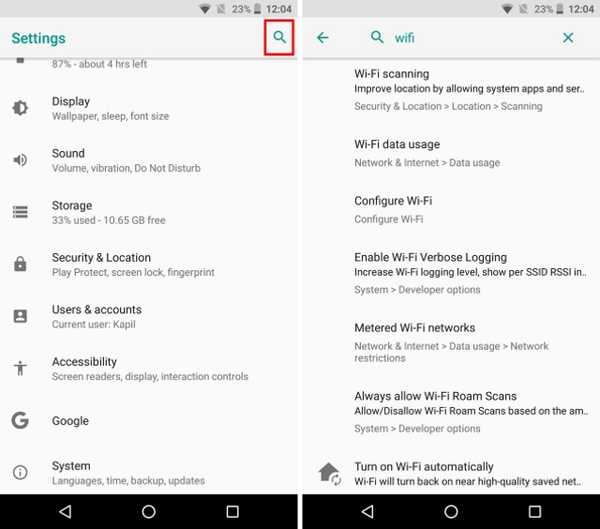
Pokud například vyhledáte slovo „google“ na Android Nougat, pouze vyhledávání vrátí dva výsledky pro hlasové psaní Google a Google Indic Keyboard. Na druhé straně jednoduché vyhledávání výrazu „google“ na Android Oreo vrací více výsledků, které zahrnují více možností výběru. Zahrnuje také nastavení týkající se aplikací, které v nich obsahují slovo „Google“, například Google Now Launcher a Google+. 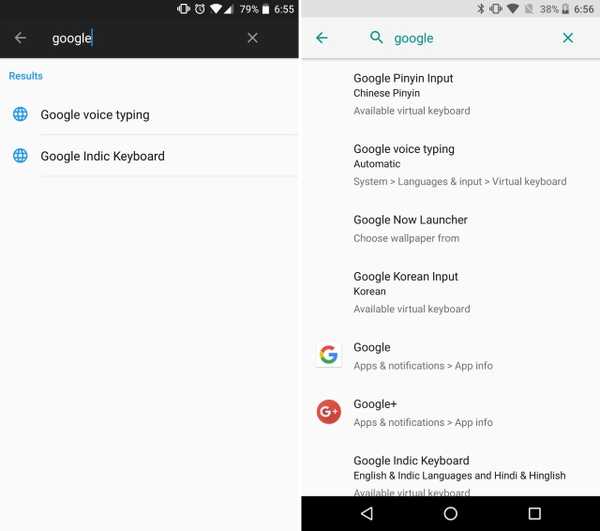 Porovnání vyhledávání nastavení systému Android: Android Nougat (vlevo), Android Oreo (vpravo)
Porovnání vyhledávání nastavení systému Android: Android Nougat (vlevo), Android Oreo (vpravo)
8. Změňte tvar ikon
Přizpůsobitelnost byla vždy jedním z nejsilnějších pozdržovacích bodů pro Android. I když je Pixel Launcher vysoce pokládán za základní a základní Spouštěč Android, ve spojení s Android Oreo umožňuje uživateli také změnit celkový vzhled ikon aplikací. Postupujte takto:
- Otevřete domovskou obrazovku a držte prázdné místo otevřete nabídku přizpůsobitelnosti spouštěče. Vybrat „Nastavení“ z možností v dolní části obrazovky.
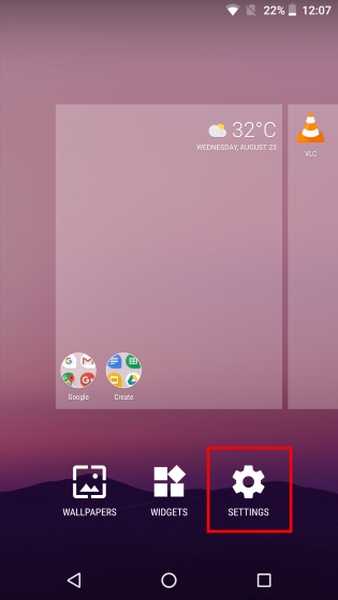
- Nyní se otevře nastavení pro Pixel Launcher. Klepněte na „Změnit tvar ikony“ pokračovat. Nyní vám bude nabídnut seznam, ze kterého si můžete vybrat Výchozí systém, čtverec, zaoblený čtverec, veverka a slza. Stačí si jen vybrat klepnutím na ten, který se vám líbí.
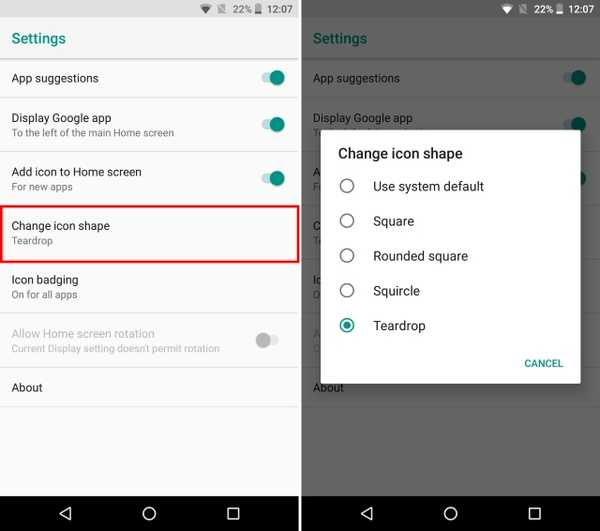
9. Povolte rychlé nastavení pro vývojáře
Rychlé nastavení v systému Android umožňuje snadné přepínání a / nebo přístup k různým funkcím systému. Je smutné, že funkce, které každý vývojář rád používá, jako je například zobrazování hranic rozvržení, povolení vykreslování GPU profilu atd., Jsou vždy skryté v nabídce možností pro vývojáře v Nastavení Androidu. Může se stát docela hektickým úkolem je zapínat a vypínat pokaždé, když je potřebujete. Naštěstí Android Oreo usnadňuje vývojářům vytváření rychlých nastavení specifických pro vývojáře. Chcete-li je povolit, postupujte podle níže uvedených kroků:
- Otevřete Android Nastavení, a zamířit na "Systém" sekce. Jakmile je tam, klepněte na "Vývojářské možnosti".
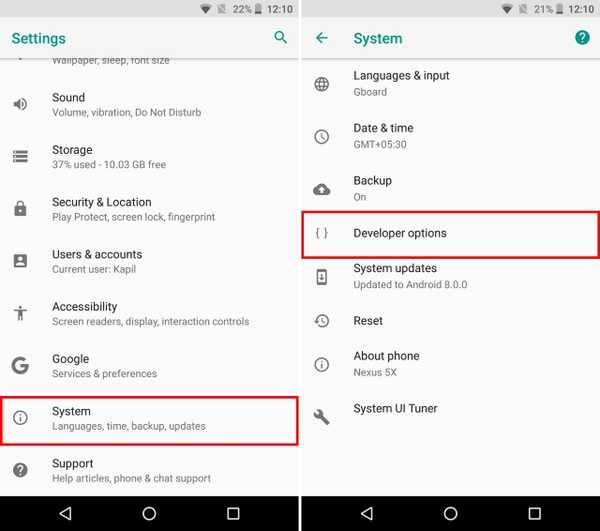
- Nyní přejděte dolů a vyberte „Rychlé nastavení pro vývojáře“. Nyní můžete povolit nebo zakázat různé dlaždice související s vývojáři, například "Zobrazit hranice rozvržení, vykreslování profilu GPU, vynucení směru rozvržení RTL a měřítko animace oken".
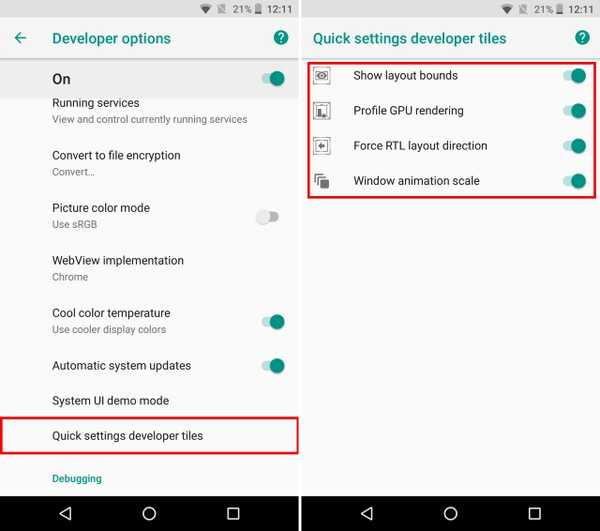
- Po povolení se tato oznámení nyní zobrazí v Rychlém nastavení. Chcete-li je přidat, klepněte na ikonu "Upravit" v dolním rohu stránky Quick Tiles. Nyní jednoduše přetáhněte dlaždice vývojáře na stránku Rychlá nastavení.
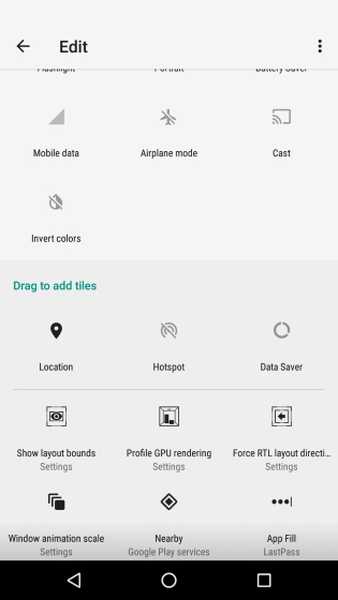
10. Oznámení o odložení
Oznámení pro systém Android jsou skvělá pro informování uživatele o tom, co se děje, ale někdy se může stát, že to bude bránit tomu, co právě děláte. Možná děláte něco důležitého a nechcete, aby vás obtěžovalo určité oznámení. Zároveň se ale obáváte, že pokud ji přejedete prstem, úplně na to zapomenete. Zde přichází funkce Snooze oznámení v Android Oreo. Jednoduše můžete odložit oznámení na 15 minut a pokračovat v práci. Jakmile časovač vyprší, zobrazí se vám stejné oznámení znovu. Pokud pro vás 15 minut nepracuje, můžete nastavit časovač na 30 minut, 1 hodinu nebo nepřerušovat. Chcete-li odložit oznámení,
- Jakmile přijde oznámení, jednoduše posuňte oznámení na stranu jen trochu. Objeví se nové menu s ikonou hodin a ikonou nastavení. Klepněte na ikonu „Ikona hodin“.
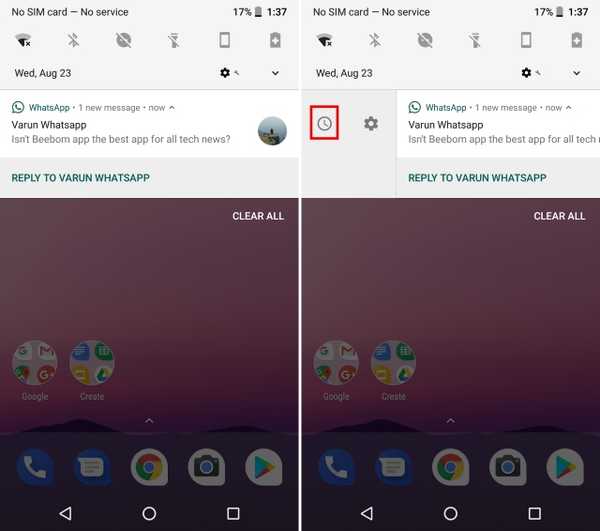
- A možnost časovače se nyní objeví. Jednoduše vyberte čas chcete oznámení odložit a zavřít panel oznámení. Vaše oznámení by nyní mělo být odloženo a po uplynutí časovače se automaticky znovu objeví.
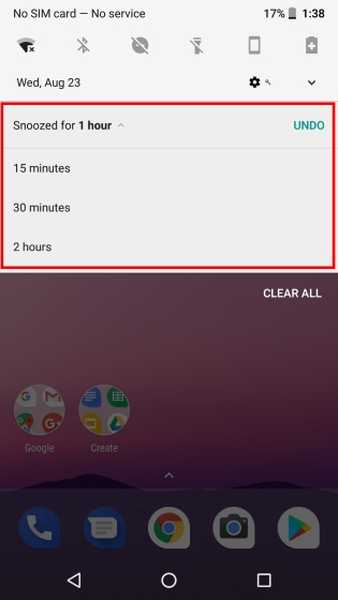
11. Automaticky povolit Wi-Fi
Android Oreo přichází také s možností automaticky zapnout WiFi, když jste doma nebo v kanceláři, kde je k dispozici vysoce kvalitní síť. Přichází jako šikovný malý prvek, který při zachování baterie také umožňuje automatické přepnutí na vysokorychlostní sítě. Chcete-li tuto funkci povolit, postupujte takto:
- Otevřete svůj Android Nastavení a zamířit „Síť a internet“. Jakmile je tam, klepněte na „Wi-Fi“, otevřete nastavení související s WiFi.
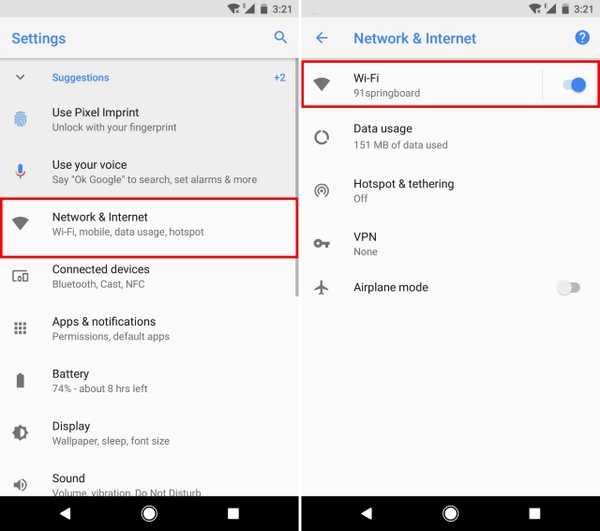
- Nyní se zobrazí seznam všech vašich sítí Wi-Fi. Přejděte dolů a vyberte „Předvolby Wi-Fi“. Objeví se nová obrazovka. Stačí povolit přepínání vedle „Automaticky zapnout Wi-Fi“, a měli byste být dobrí.
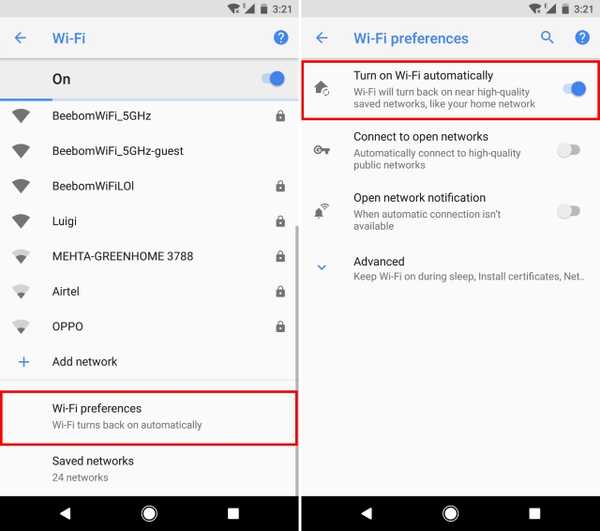
Vaše Wi-Fi se nyní automaticky opět zapne, když jsou uloženy vysoce kvalitní uložené sítě, například domácí síť.
12. Povolit nebo zakázat tečky oznámení
Další novou funkcí, která je součástí systému Android Oreo, jsou tečky s upozorněním. Tyto tečky ukazují, že v aplikaci je něco nového, co by měl uživatel zkontrolovat. Zatímco někteří uživatelé mohou najít tuto velmi užitečnou funkci (včetně mě), někteří ji prostě mohou najít v cestě. Ať tak či onak, Android nebere právo volby od uživatele, a proto umožňuje uživateli povolit / zakázat oznamovací tečky podle svých představ. Kromě toho máte také možnost zakázat tyto tečky upozornění globálně nebo na aplikaci.
Zakázat tečky oznámení pro všechny aplikace
- Otevři Nastavení spouštěče pixelů klepnutím na prázdné místo na domovské obrazovce a následným výběrem „Nastavení“. Jakmile je tam, klepněte na „Ikona odznaku“.
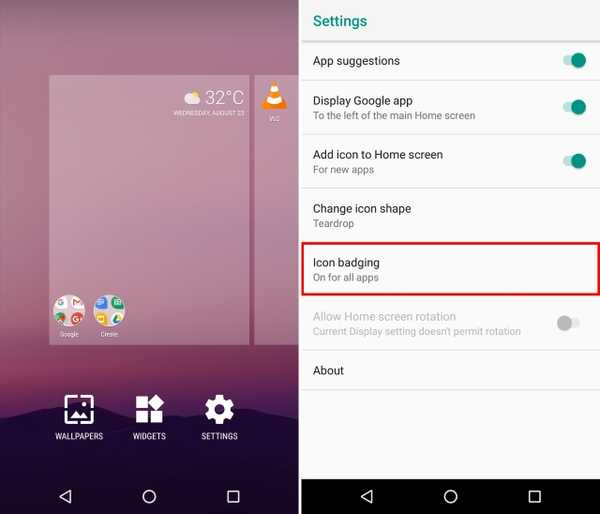
- Otevře se nová obrazovka pro nastavení oznámení. Jednoduše povolte nebo zakažte přepínač vedle „Povolit tečky oznámení“ pro povolení nebo zakázání teček oznámení.
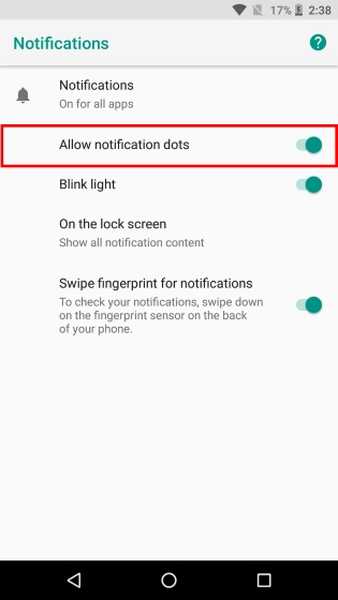
Zakázat tečky oznámení pro konkrétní aplikaci
- Nebo pokud chcete jednoduše deaktivujte tečky oznámení pro konkrétní aplikaci, jednoduše přejděte na Nastavení -> Aplikace a oznámení -> Informace o aplikaci. Nyní klepněte na aplikaci, pro kterou chcete zakázat tečky oznámení, a na nové obrazovce, která se otevře, přepněte tlačítko vedle „Povolit tečku oznámení“.
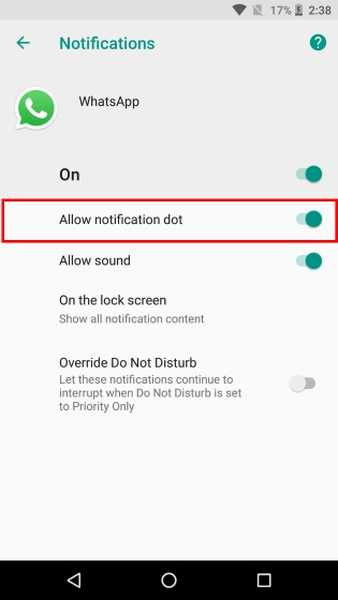
Bonus: Chobotnice velikonoční vajíčko
Podobně jako v předchozích verzích pro Android i Google ve své verzi Android Oreo ukryl zábavné velikonoční vajíčko. Chcete-li to najít, zamiřte na Nastavení -> Systém -> O telefonu. Nyní klepněte na ikonu „Android verze 8.0.0“ několikrát, až uvidíte na obrazovce velký žlutý symbol Android O. Nyní na něj několikrát klepněte a poté jej dlouho stiskněte, dokud zařízení nevibruje. Na obrazovce se nyní objeví animovaná chobotnice, kterou můžete protáhnout a přetáhnout. I když to nemusí být tak zábavné jako verze Flappy Bird pro Android, stále je to zábavná maličkost mít na vašem zařízení.
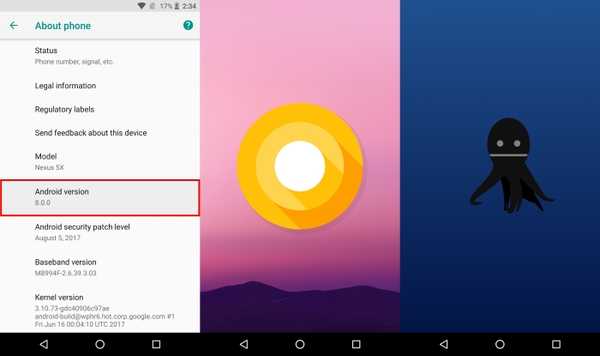
VIZ TÉŽ: Jak získat funkce Android O na jakémkoli zařízení Android
Vydělejte ze svého zařízení maximum pomocí těchto triků Android Oreo
Android Oreo je nejnovější verzí společnosti Google a určitě je krok správným směrem. Ačkoli jako vždy, obecný uživatel nemusí vědět o všech změnách, které se dějí v zákulisí, ao funkcích, které jsou přidány pro jejich snadnost. Náš článek o tipech a tricích pro vaše zařízení Android Oreo by se proto měl hodit. Sledujte tento prostor pro další triky Android Oreo a nezapomeňte komentovat všechny, které najdete v sekci komentářů níže.















