
Thomas Glenn
0
3778
324
Když odložíme poutavé funkce, Safari je pravděpodobně nejvíce vylepšená aplikace pro akcie v systému iOS 13. Součástí důvodu, proč Apple upgradoval webový prohlížeč, bylo to, že poptávka po plnohodnotném webovém prohlížeči pro iPad rychle rostla. tempo. Právě když Apple je „Jako počítač. Na rozdíl od jakékoli počítačové kampaně se zdálo být pouhým marketingovým trikem, zavedení iPadOSu nabité novými funkcemi včetně výkonného Safari sklopilo příliv ve prospěch iPadu. I když tento krok má pro iPady obrovský přínos, iPhones také získaly spravedlivý podíl na odměnách. Pokud jste tedy upgradovali své zařízení, ale prozkoumáte webový prohlížeč, může vám tento dobře načasovaný seznam nejlepších tipů, jak co nejlépe využít Safari v iOS 13 a iPadOS 13, projít.
Nejlepší tipy pro Safari, jak získat nejlepší zážitek z prohlížení v iOS 13 a iPadOS 13
I když jste se zblízka podívali na Safari, je pravděpodobné, že jste vynechali docela málo nových přírůstků. Je to proto, že přepracovaný webový prohlížeč má pod kapotou mnoho nových funkcí. Zatímco přírůstky titulků mají největší pozornost, ty, které jsou mírně pod zábalem, zatím nemají žádné podstatné pokrytí. A vsadím se, že je najdete stejně dobře. S tím řekl, začněme!
1. Přizpůsobte Správce stahování
Nejsprávnější funkcí, která zdobila Safari, je pravděpodobně plnohodnotný správce stahování. Proto stojí za to umístit tuto zcela novou funkci přímo na začátek tohoto seznamu. Když už mluvíme o funkčnosti, je mnohem snazší spravovat stahování Safari na iPhone a iPad. V závislosti na vašich potřebách můžete uložte všechny své stažené položky na disk iCloud najít je na synchronizovaných zařízeních nebo je ponechat na místním zařízení. Nechcete, aby stažené soubory zaplňovaly celé zařízení? Správce stahování také nabízí možnost automaticky odebírat položky abyste zabránili zaplnění úložiště zařízení.
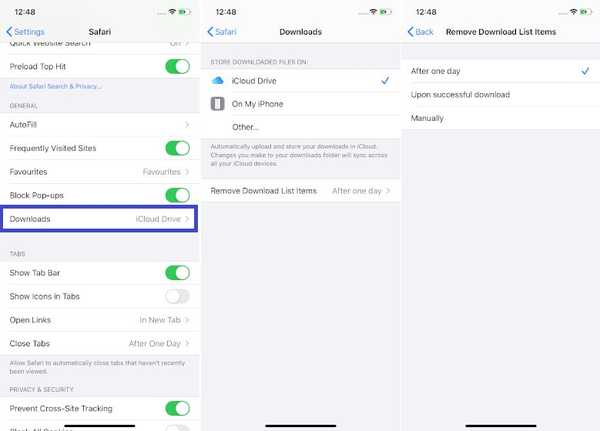
Chcete-li začít, zamiřte na Nastavení> Safari> Stahování. Nyní si vše upravte podle svých potřeb. Chcete-li o tom najít více, podívejte se na našeho úplného průvodce.
2. Vyžádejte webovou stránku Desktop
Další funkcí, která má vylepšené procházení webu v prohlížeči Safari, je možnost snadno si vyžádat webovou stránku pro stolní počítače. Přestože webový prohlížeč společnosti Apple již měl možnost přejít na stolní verzi webu, přepnutí zpět na mobilní verzi bylo v důsledku nedostatku přímočaré metody v zádech obrovská bolest. Ale ty dny jsou pryč k lepšímu. S iOS 13 můžete rychle přepínat mezi stolní a mobilní verzí webu na vašem iPhone. Chcete-li na svém iPhone požádat o webovou verzi webu v prohlížeči Safari, jednoduše klepněte na textové tlačítko v levém horním rohu obrazovky na vyhledávacím panelu a vyberte možnost Vyžádat web na ploše.
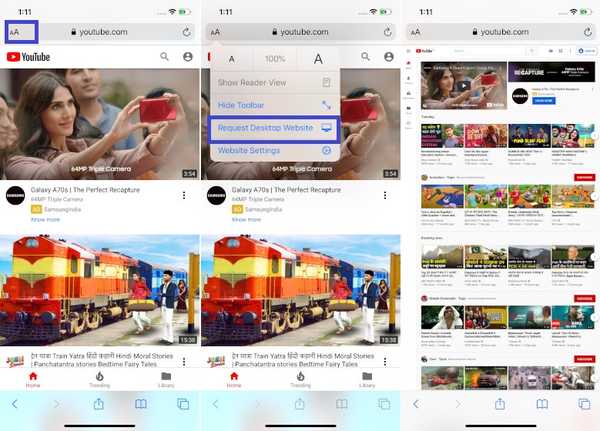
Pokud se později chcete vrátit k mobilní verzi webu, klepněte na textové tlačítko a vyberte Vyžádat mobilní web. Mějte na paměti, Safari pro iPadOS automaticky načte verzi webové stránky pro počítače. Vzhledem k tomu, jak Apple prokazuje iPad jako zabijáka notebooků zřetelněji než kdykoli předtím, má smysl poskytovat spíše zážitek z prohlížení webu, než nutit uživatele, aby byli spokojeni s méně schopným mobilním webovým prohlížečem.
3. Odeslat obsah jako PDF nebo webový archiv
Při procházení webu dělám z toho místo, abych uložil všechny své oblíbené příběhy a zachytil je později s mírem. Je to moje oblíbená funkce a jsem si jist, že ji bude mít také mnoho uživatelů. V listu sdílení je nová možnost sdílení celé webové stránky jako webového archivu nebo PDF. Stačí kliknout na ikonu Tlačítko sdílení a poté vyberte Možnosti. Poté máte čtyři možnosti: Automatický, PDF, PDF Reader a webový archiv. Vyberte nejvýhodnější možnost a stiskněte klávesu Hotovo v pravém horním rohu dokončete.
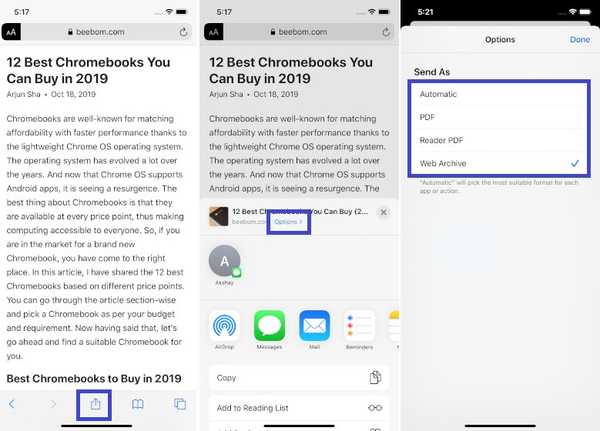
4. Automatické zavření všech karet
Zatímco Safari již měl možnost uzavřít všechny karty najednou ručně, možnost automaticky zavřít karty na scéně dlouho chyběla. Apple naštěstí konečně přidal, aby bylo o něco jednodušší se vypořádat s otevřenými kartami. Pokud tedy najdete postup zabíjení karet Safari ručně, je to únavný úkol, měli byste využít tuto promyšlenou funkci. Abyste to mohli udělat, stačí jen skočit Nastavení> Safari> Zavřít karty. Nyní máte na výběr více možností. Můžete například vymazat všechny otevřené karty Safari po jednom dni, po týdnu nebo po jednom měsíci. Vyberte požadovanou možnost a potom ukončete Nastavení.
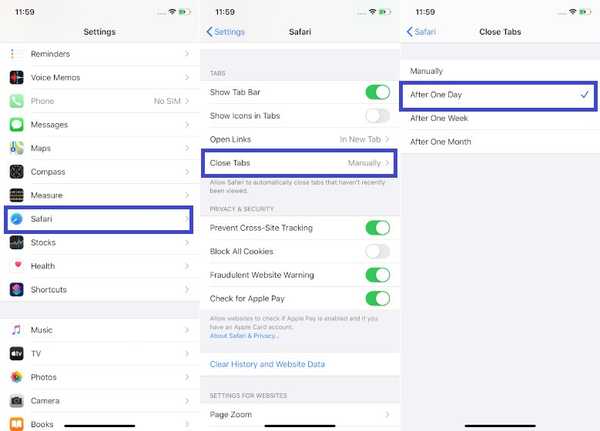
5. Vyberte jakou velikost fotografie k odeslání
Tenhle druh zabije dva ptáky jedním kamenem! Pokud jste se toho idiomu nedotkli, dovolte mi říct, že Safari vám nyní umožňuje zvolit velikost fotografie, kterou chcete nahrát. Může to nejen urychlit proces nahrávání, zejména když pracujete s obrázky ve vysokém rozlišení, ale také ušetřit spoustu mobilních dat na vašem iPhonu a iPadu. Uložte tento hack, abyste zabránili tomu, aby vaše omezená šířka pásma skončila dostatečně před termínem.
1. Jednoduše vyberte možnost nahrát obrázek na web v prohlížeči Safari a poté vyberte Knihovna fotografií.
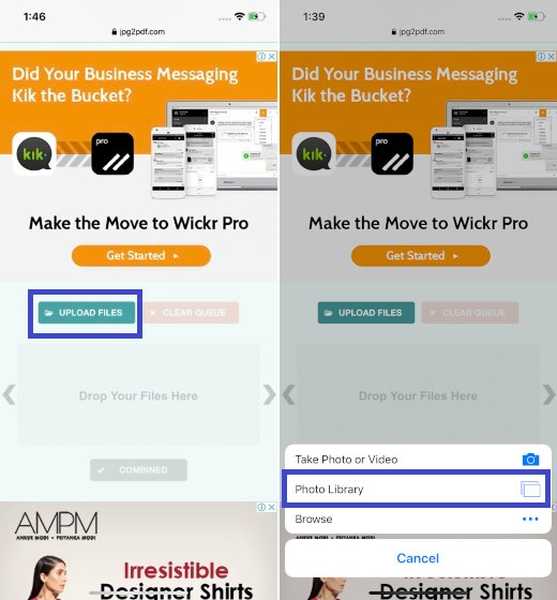
2. Nyní vyberte obrázky, které chcete nahrát. Poté byste měli vidět skutečná velikost vašich obrázků. A pod skutečnou velikostí bude možné zvolit velikost obrázku. Klepněte na něj a poté vyberte preferovanou velikost obrázku. Máte několik možností jako Velká, střední, malá nebo skutečná velikost.
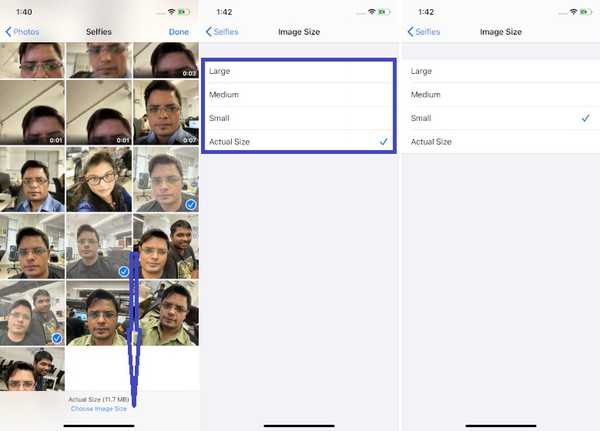
3. Poté se vraťte do své knihovny fotografií a klepněte na Hotovo v pravém horním rohu obrazovky a začněte nahrávat obrázek.
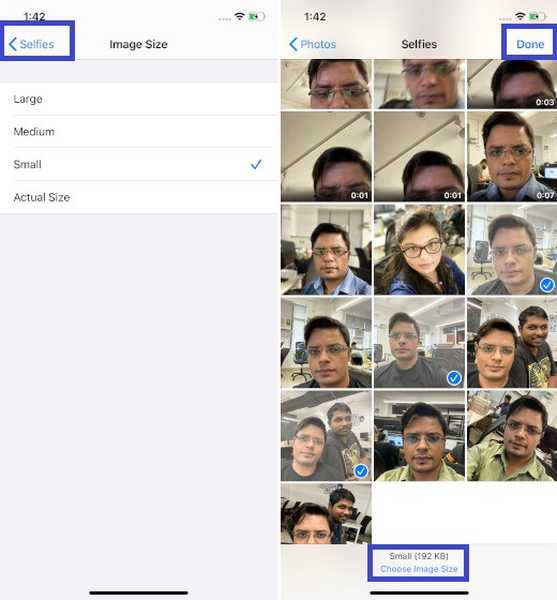
6. Upravte své oblíbené stránky
Pokaždé, když chcete přistupovat ke svým oblíbeným webům, nemusíte do vyhledávacího pole zadávat adresu URL. Jednoduše klepněte na ikonu favicon vašeho oblíbeného webu a jste připraveni jít. A co víc, můžete také přizpůsobit své nejoblíbenější weby a přizpůsobit je tak. Abychom to dokázali, prostě dotkněte se a držte ikonu favicon webu na úvodní stránce v Safari a zvolte Upravit v kontextové nabídce. Dále můžete změnit název webu, upravte adresu URL a dokonce změňte umístění záložky. Na konci nezapomeňte kliknout Uložit dokončit.
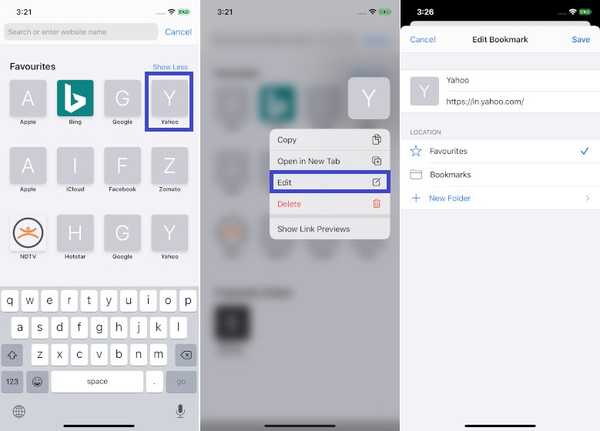
Nezapomeňte, že pokud přesunete web ze složky s oblíbenými hvězdičkami, změní se na normální záložku, a proto se na úvodní stránce nezobrazí. Ještě jedna věc, kterou stojí za zmínku, je to, že ať provedete jakékoli změny na svých oblíbených webech, budou se vztahovat na synchronizovaná zařízení, pokud jste zapnuli Safari v nastavení iCloud.
7. Upravte nastavení webových stránek
Nebylo by lepší, kdybyste si mohli své oblíbené weby přizpůsobit, aby při každé návštěvě vypadaly v souladu s vaším vkusem? Se systémy iOS 13 a iPadOS 13 můžete doladit nastavení webových stránek. Ať už jste vášnivý čtenář nebo někdo, kdo rád prozkoumává web, bude to pro vás velmi užitečné. Chcete-li přizpůsobit nastavení webových stránek v prohlížeči Safari, jednoduše klepněte na tlačítko malého textu v levém horním rohu vyhledávací lišty a poté zvolte Nastavení webových stránek v nabídce. Poté proveďte doladění všech možností v závislosti na vašich potřebách. Například můžete na webu používat režim čtečky automaticky, umožnit mu přístup k fotoaparátu a mikrofonu vašeho zařízení. Jakmile vše upravíte, klepnutím na Hotovo potvrďte změny.
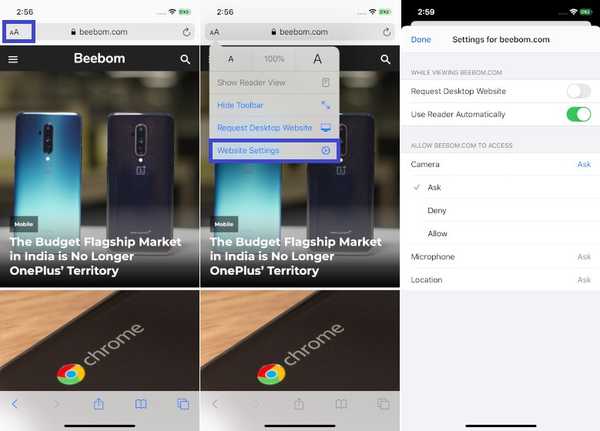
8. Odstraňte často navštěvované stránky
Aby bylo zajištěno, že budete moci rychle přistupovat k webům, které navštěvujete častěji, Safari je umístí do samostatné sekce s názvem Často navštěvované. I když to zní docela dobře, pokud jde o pohodlí, ale nemusí to být skvělé z hlediska soukromí. Co kdybyste často navštěvovali seznamovací web, jako je Tinder, aby si udrželi přehled o nejnovějších zápasech nebo reagovali na ty, kteří se vám zdají milí, nechtěli byste záložku držet mimo dohled? Ve většině případů ano. A to je, když tento malý hack zachrání váš den (nebo z obrovského rozpaků). Jednoduše dotkněte se a přidržte favicon webu a zvolte Vymazat v kontextové nabídce.
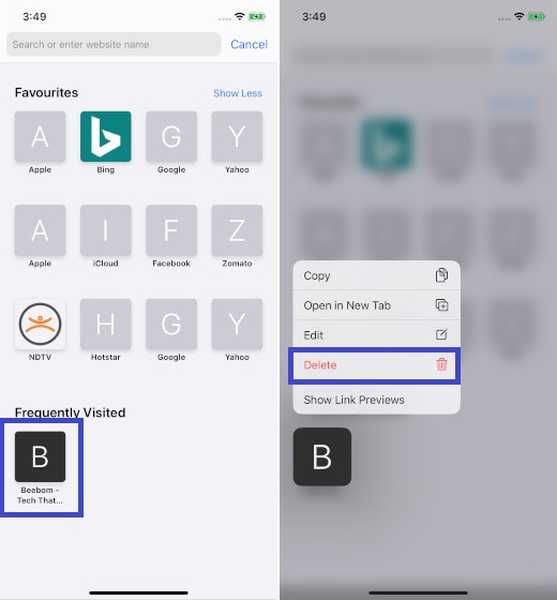
9. Otevřete otevřené karty z vyhledávání
Tohle by mohlo znít příliš málo na to, aby se v tomto pozoruhodném kole objevil zmínka. Ale dovolte mi říci, že to může hrát důležitou roli při urychlení vašeho prohlížení webu na vašem iPhone nebo iPadu. Když do inteligentního vyhledávání zadáte adresu webu, webový prohlížeč vás automaticky přesměruje na související otevřenou kartu; místo otevírání nové karty. Ve webovém prohlížeči tedy nemusíte otevírat zbytečné karty.
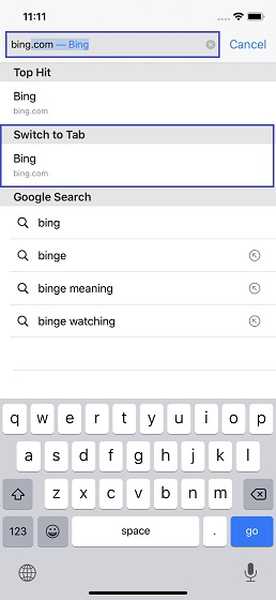
10. Uložte všechny své otevřené karty jako záložky
Jako někdo, kdo rád sestavuje sbírku záložek na webu, tato malá šikovná funkce nezachytila mé oči. Tento hack můžete použít pro snadné uložení všech otevřených karet jako záložek. Chcete-li to udělat, jednoduše dlouhým stisknutím ikony záložky v aplikaci Safari a poté vyberte „Přidat záložky pro karty„ X “. Na další stránce, vyberte místo kam chcete záložky uložit. A pak klepnutím na tlačítko Uložit dokončete. To je docela jednoduché, že??
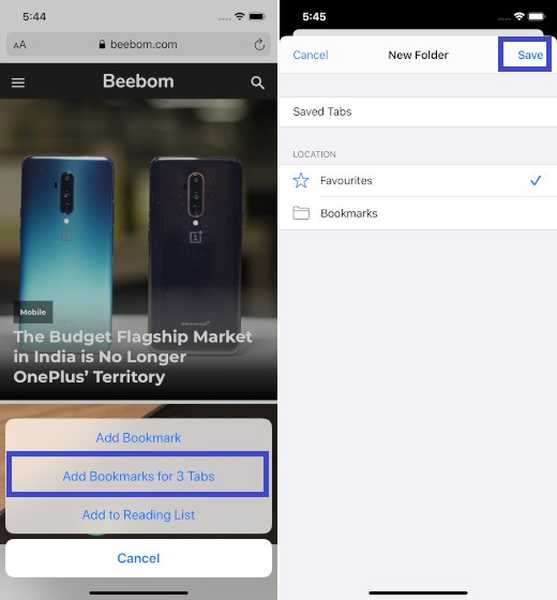
Bonus: Využijte maximum ze všech nových klávesových zkratek iPadOS Safari
Chcete-li zvýšit produktivitu, nikdy si nenechte ujít klávesové zkratky, protože vám mohou ušetřit spoustu času. A pokud chcete používat zkratky pro rychlejší práci, rádi byste věděli, že Apple zavedl kolem 30 klávesových zkratek iPadOS Safari, které jsou docela užitečné. Kromě toho pracuje nejen s inteligentní klávesnicí Apple, ale také se všemi Bluetooth klávesnicemi třetích stran.
- Přepnout stahování (Command + Alt / Option)
- Otevřít odkaz v novém okně (Command + Alt + Tap)
- Použít výběr pro Najít (Command + E)
- Zaslat konkrétní stránku e-mailem (Command + I)
- Otevřít odkaz na nové kartě (Command + Shift + klepnout)
- Nová soukromá karta (Command + Shift + N)
- Skutečná velikost (Command + 0)
- Otevřít výsledek vyhledávání (Command + Return)
- Přepnout záložky (Command + Alt / Option + 1)
- Zmenšit velikost textu aplikace Reader (Command + -)
- Přiblížit (Command + +)
- Oddálit (Command + -)
- Použít výchozí velikost písma v aplikaci Reader (Command + 0)
- Otevřít odkaz na pozadí (Command + Tap)
- Uložit webovou stránku (Command + S)
- Změna zaměřeného prvku (Alt / Option + karta)
- Zaostřete pole inteligentního vyhledávání Focus (Command + Alt / Option + F)
- Zamítnout zobrazení webu v aplikaci (Command + W)
- Zvětšit velikost textu aplikace Reader (Command + +)
- Stáhnout propojený soubor (Alt + tap)
- Přidat odkaz do seznamu čtení (Shift + klepnutí)
- Zavřít další karty (Command + Alt / Option + W)
- Rolování po obrazovce (klávesy se šipkami)
- Vložit bez formátování (Command + Shift + Alt / Option + V)
SEE ALSO: Jak zakázat náhled odkazu v Safari pro iOS 13 na iPhone a iPad
Využijte co nejlepší z tipů pro Safari v systémech iOS 13 a iPadOS 13
Doufám, že nyní máte dobrou pověst všech významných funkcí, které Safari přináší s nejnovější aktualizací. Miluji nové funkce Safari a hodně vylepšily mé prohlížení. Mimochodem, zmeškal jsem nějaké skvělé funkce? Pokud ano, nezapomeňte je sdělit v komentářích níže. Také se podělte o své myšlenky na funkce obsažené v tomto příspěvku a ty, které jste považovali za vysoce citelné.















