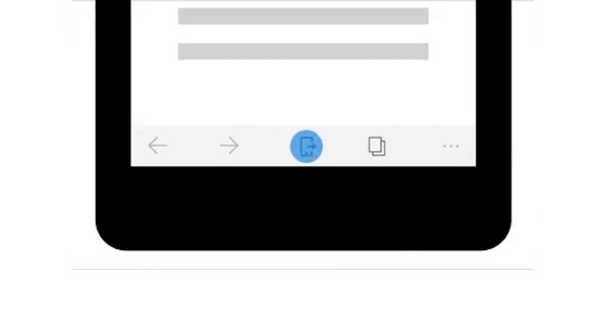
Oliver Matthews
0
1494
70
S budoucností Windows 10 Mobile v troskách se společnost Microsoft nyní plně zavazuje k vizi podpory napříč platformami s populárními mobilními platformami. Přijímá pragmatičtější přístup, aby vám poskytl plnohodnotný zážitek se systémem Windows na platformě Android a iOS, který by měl v blízké budoucnosti hrát ve svůj prospěch.
Nedávno debutoval vlastním prohlížečem Microsoft Launcher pro prohlížeče Android a Edge v náhledu pro Android i iOS. Ten portuje některé z významných funkcí prohlížeče Edge na ploše pro mobilní zařízení, přičemž hlavní funkcí je nová funkce nazvaná „Pokračovat na PC“. Umožňuje vám okamžitě sdílet web otevřený v mobilním prohlížeči do počítače se systémem Windows 10, což se hodí, pokud jste běžným uživatelem Microsoft Edge. Zde jsou kroky, které musíte provést, abyste tuto funkci nastavili a přepínali mezi zařízeními pouhým stisknutím tlačítka.
Poznámka: Testoval jsem Microsoft Edge Preview na svém Xiaomi Redmi Note 3 se systémem Android 6.0, ale měl by hladce fungovat se zařízeními se systémem Android 4.4 a vyšším. Tato funkce bude fungovat pouze v případě, že používáte aktualizaci Windows 10 Fall Creators Update (nebo aktualizované Insider build)..
Propojení telefonu Android s počítačem se systémem Windows 10
Proces sdílení webových stránek s počítačem se systémem Windows 10 začíná na stránce Nastavení, kde propojíte zařízení Android se systémem. Poté přistoupíme k procesu instalace aplikace do smartphonu.
- V počítači se systémem Windows 10 stačí jít Nastavení-> Telefon.
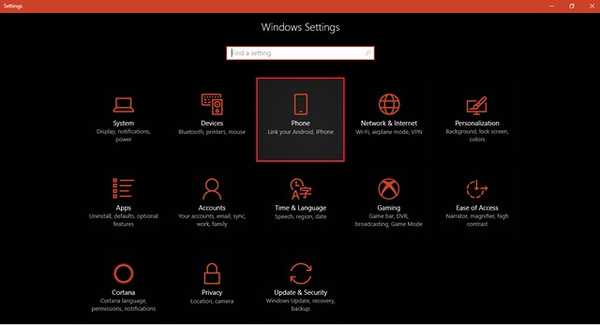
- Zde si všimnete možnosti „Přidat telefon“. Kliknutím na toto se otevře dialogové okno vyžadující vaše telefonní číslo, takže vám může přeposlat odkaz na aplikaci potřebnou k povolení sdílení webu z jakéhokoli prohlížeče.
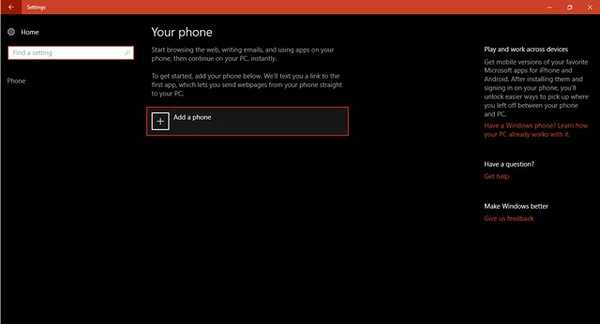
- V dialogovém okně se zobrazí výzva k výběru předvolby země a zadejte telefonní číslo zařízení, které chcete propojit s počítačem se systémem Windows 10. Jakmile zadáte všechny požadované údaje, stiskněte tlačítko Odeslat a obdržíte potvrzení s přečtením zprávy "Text byl odeslán." Zkontrolujte svůj telefon! “
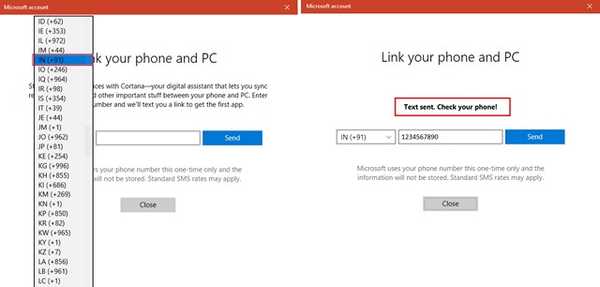
- Toto dialogové okno můžete zavřít, abyste viděli, že se název vašeho telefonu již objevil v nabídce Telefon. To znamená, že proces nastavení z pohledu PC je dokončen.
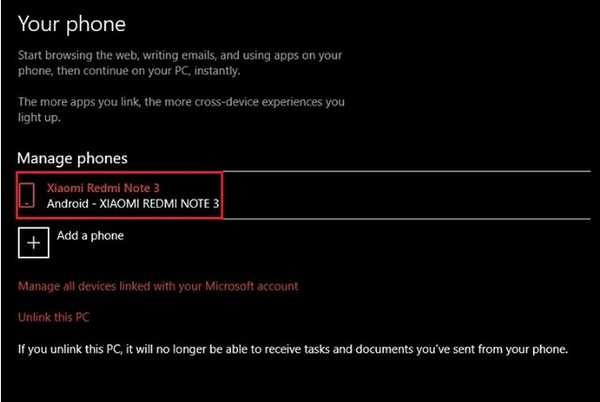
- Chcete-li pokračovat v procesu, přepněte své zaměření na telefon Android. Otevřete odkaz v textové zprávě a nainstalujte Microsoft Apps z Obchodu Google Play.
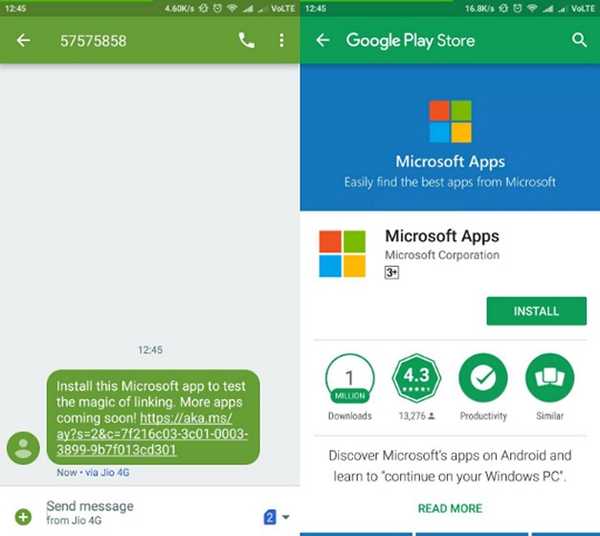
- I když tato aplikace nebude fungovat ke sdílení prostřednictvím prohlížeče Edge na Androidu, umožní vám sdílet webovou stránku otevřenou v jakémkoli jiném prohlížeči na vašem smartphonu. Stačí si vybrat „Pokračovat na PC“ z nabídky sdílení a postupujte podle stejných kroků jako v části.
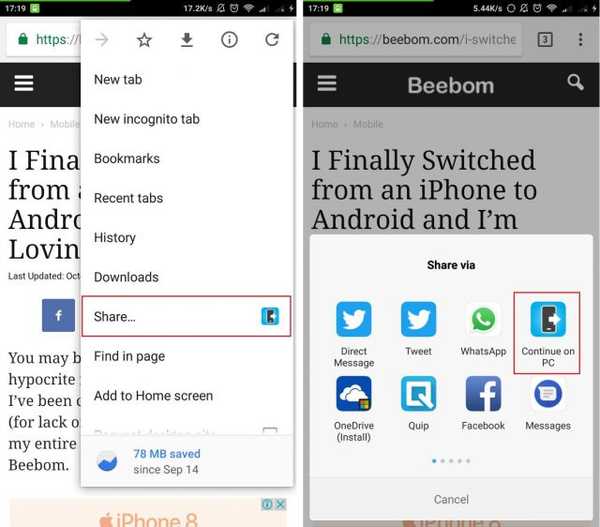
Sdílejte webovou stránku z náhledu Microsoft Edge v systému Android do počítače se systémem Windows 10
Nyní, když jste dokončili zdlouhavý proces nastavení, pojďme sdílet některé webové stránky z Microsoft Edge do vašeho Windows 10 PC. Můžete již pokračovat, pokud jste již nainstalovali Edge Preview a dokončili výše uvedené kroky.
- Nainstalujte a otevřete Microsoft Edge na zařízení Android a přejděte na webovou stránku, kterou chcete odeslat k počítači se systémem Windows 10, který jste právě propojili. Můžete snadno propojit více než jedno PC se systémem Windows 10 s mobilním zařízením pomocí postupu popsaného výše.
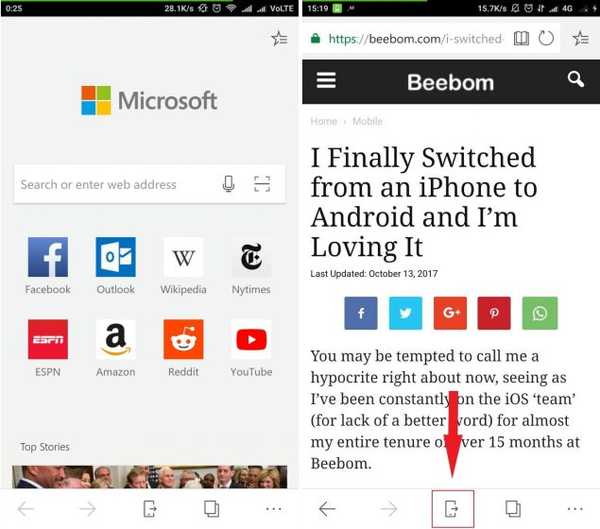
- Nyní si všimnete, že lišta menu dole obsahuje novou ikonu (smartphone s šipkou ven) v samém středu. To je Pokračujte na tlačítku PC které vynoří dialogové okno se dvěma možnostmi sdílení, tj. Pokračovat nyní nebo Pokračovat později.
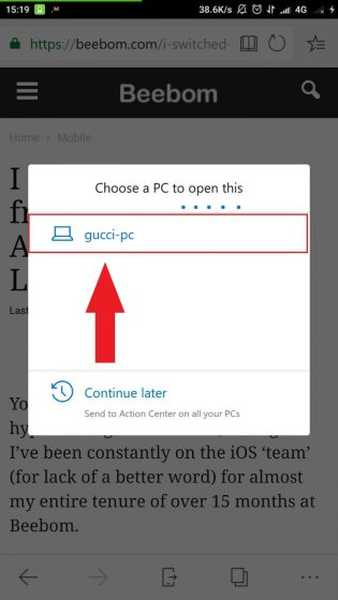
- Teď můžeš klepněte na název zařízení ze seznamu okamžitě otevřete webovou stránku v prohlížeči Edge v počítači se systémem Windows 10. O dokončení této akce budete občas informováni prostřednictvím oznámení o přípitku a na vašem počítači se otevře webová stránka..
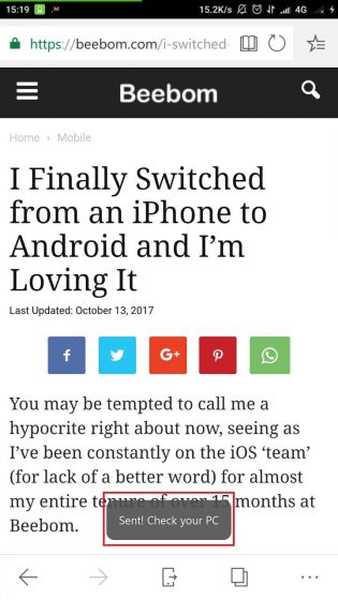
- Pokud se však rozhodnete webovou stránku otevřít později, klepněte na ikonu „Pokračovat později“ a odkaz na tuto stránku bude odeslán do centra akcí na vašem počítači se systémem Windows 10. Rovněž zobrazí upozornění na vašem počítači se systémem Windows 10, který po kliknutí otevře webovou stránku, která byla sdílena pomocí aplikace Microsoft Edge.
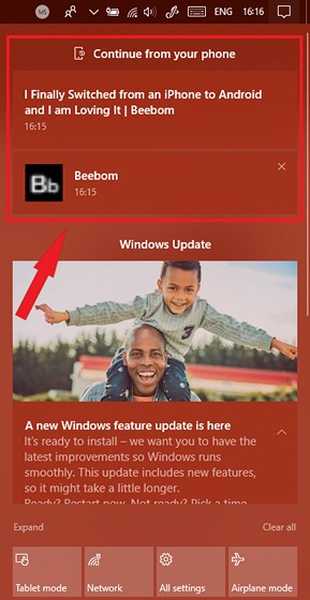
SEE ALSO: 10 nejlepších rozšíření pro Microsoft Edge
Pokračujte na PC: Nejlepší způsob, jak sdílet odkazy z Androidu na Windows 10 PC
Před vydáním nativního nástroje od společnosti Microsoft je třeba k výměně odkazů vyžadovat instalaci aplikací třetích stran do smartphonu a počítače se systémem Windows 10. Vydání „Pokračovat na PC“ spolu s prohlížečem Microsoft Edge na Androidu však celý proces do jisté míry zjednodušuje. Nyní můžete své chytré telefony se systémem Android nebo iOS připojit ke všem stolním počítačům se systémem Windows 10, notebookům nebo dokonce tabletům PC.
S úpadkem mobilních snah se gigant Redmond nyní zaměřuje na přeměnu jakéhokoli zařízení, aby poskytoval zážitek náročný na Windows. Můžete spojit Microsoft Edge s Microsoft Launcher v Androidu, abyste mohli dále využívat funkce „Pokračovat na PC“, která je k dispozici pro většinu funkcí v celém zařízení. Zjednoduší synchronizaci a výměnu dat mezi smartphonem Android a Windows 10 PC.















