
Dustin Hudson
0
3734
883
Jednou z mnoha skvělých věcí o investování do ekosystému Android je neuvěřitelná flexibilita a výkon, který nabízí. Vzhled zařízení Android si můžete snadno přizpůsobit a v podstatě nechat zařízení vypadat přesně tak, jak chcete. Další opravdu skvělou věcí, kterou můžete udělat se zařízením Android, je automatizovat vše, co chcete. To se může velmi hodit, pokud je na smartphonu Android hodně věcí, které často opakujete.
Pravděpodobně nejlepší aplikací pro automatizaci v systému Android je Tasker a přestože je velmi výkonný, je zde mírná křivka učení. Nebojte se, ale my se ujistíme, že se budete cítit v klidu, zatímco Tasker. Nejprve si povíme, jak Tasker funguje:
Tasker: Jak to funguje?
Pro ty, kteří nevědí, je Tasker aplikace, která v podstatě umožňuje automatizovat úkoly na vašem zařízení Android pomocí spouště. Spouštěče jsou to, co účinně „spouští“ nějakou akci. Teoreticky tedy můžete určit konkrétní místo jako spouštěč pro spuštění nějaké aktivity nebo vám poslat oznámení. Možnosti jsou nekonečné a jakmile získáte zkušenosti s používáním Taskeru, můžete vytvořit mnoho složitých automatizačních profilů. V tomto článku se budeme zabývat některými základními automatizacemi, které se mi líbí. Tyto příklady však můžete vzít a upravit je, jak uznáte za vhodné.
Nainstalujte si Tasker z Obchodu Play (bezplatná zkušební verze, 2,99 $)
1. Automaticky spusťte Chrome po připojení k WiFi
Chrome je můj prohlížeč volby na zařízeních Android a obvykle na něm dělám veškeré prohlížení, což je důvod, proč mi dává smysl, aby můj telefon spustil Chrome pokaždé, když se připojím k síti WiFi. Je to poměrně snadný profil, který si můžete vytvořit, a vy ho budete mít po ruce. Chcete-li to provést v Tasker, postupujte podle následujících kroků:
1. Spusťte Tasker. Začnete v Profily jednoduše klepněte na ikonu plus ve spodní části obrazovky pro vytvoření nového profilu. Z rozbalovací nabídky vyberte „Stát„. To se v podstatě stane spouštěčem vašeho profilu automatizace.
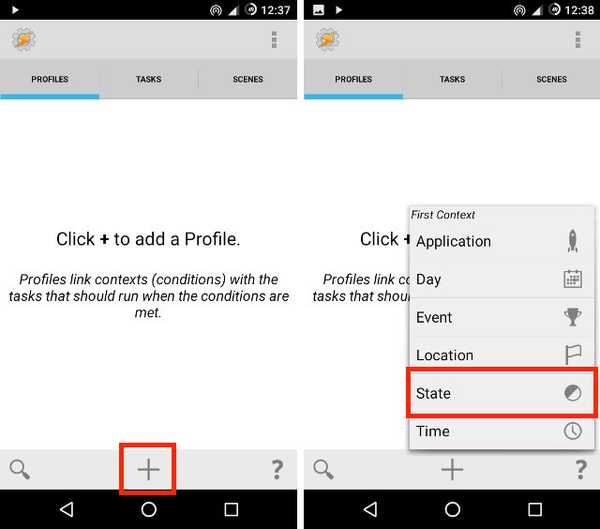
2. Když klepnete na „Stav“, zobrazí se mřížka možností, z nichž si můžete vybrat, klepněte na "Síť", a zde klepněte na „Wifi připojeno“.
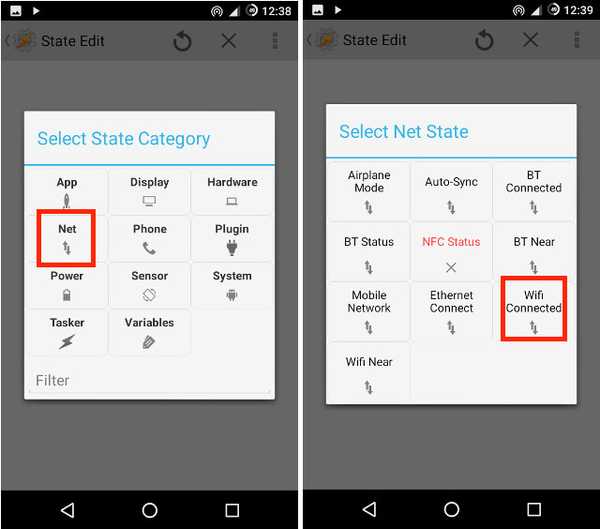
3. Pokud chcete, aby se profil spouštěl pouze při připojení k určité síti, zadejte do pole SSID název sítě WiFi. Nechám to prázdné. Jakmile to uděláte, jednoduše klepněte na zadní šipku v levé horní části obrazovky. Uvidíte vyskakovací okno s nápisem „Nová úloha“Následované ikonou plus, klepněte na plus ikona.
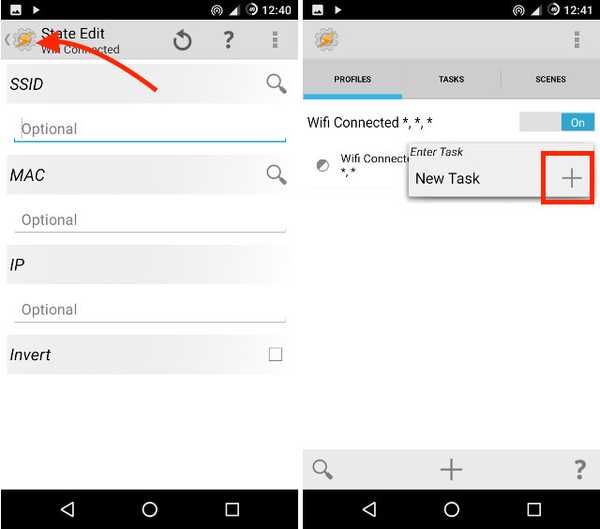
4. Zadejte jméno pro úkol použiji „Spusťte Chrome„, Ale můžete použít cokoli, co se vám líbí. Poté klepněte na ikonu zaškrtněte vedle toho.
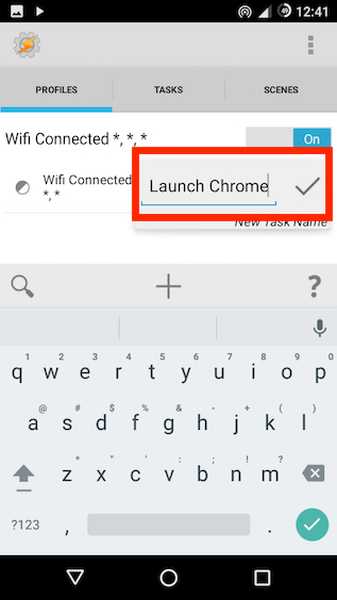
5. Úspěšně jste vytvořili úkol, nyní je čas přidat nějaké akce. Klepněte na „+“V dolní části obrazovky pro přidání nové úlohy. Poté klepněte na „Aplikace".
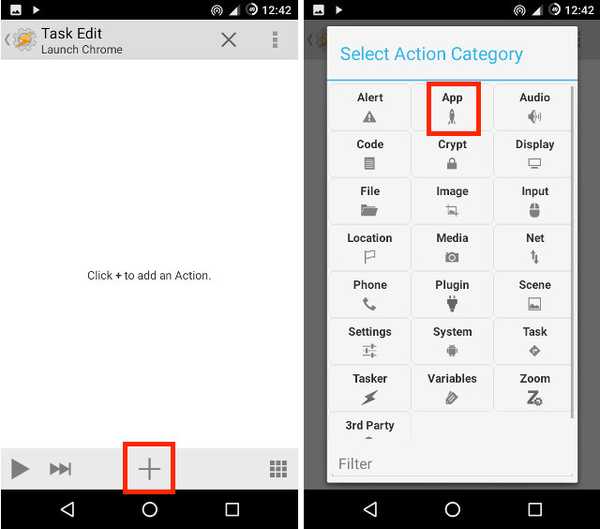
6. Klepněte na „Spusťte aplikaci“, Protože chceme, aby Tasker spustil aplikaci, a pak vyberte Chrome, v nabídce pro výběr aplikace.
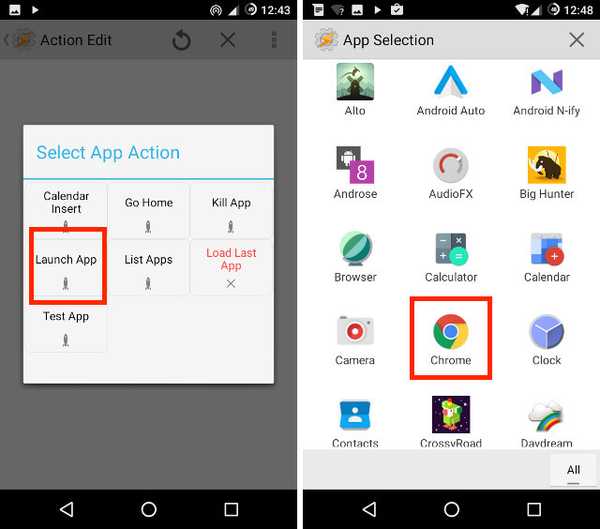
7. Klepněte na zadní šipku v levé horní části obrazovky. Volitelně můžete zadat adresu URL do „Data“, Takže se Chrome automaticky otevře na tuto webovou stránku při každém připojení k WiFi.
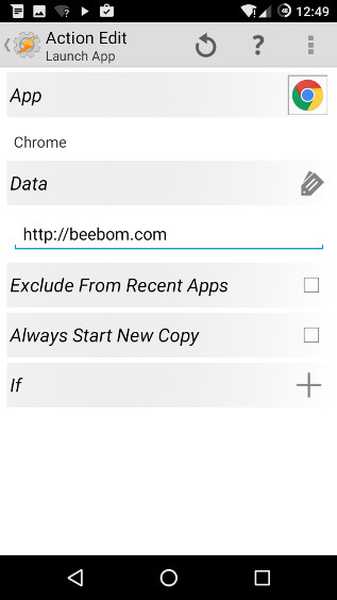
Nyní, kdykoli se váš telefon připojí k síti Wi-Fi, automaticky spustí Chrome s webem, který jste zadali. V mém případě to začalo „Beebom“Již otevřeno v záložce. Úžasné!
2. Spusťte hudbu, když jsou připojena sluchátka
Další věcí, kterou jsem si přál, aby byl můj telefon Android, bylo automatické spuštění aplikace Hudba, kdykoli jsem připojil sluchátka. Naštěstí mi to Tasker dovolí udělat velmi snadno.
1. V Profily klepněte na záložku „+“Ve spodní části obrazovky. Poté klepněte na „Stát„.
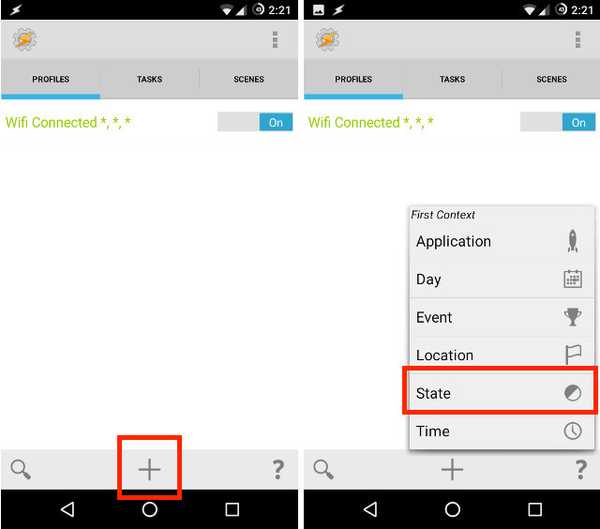
2. Poté klepněte na "Hardware", a pak dál „Headset Plugged“.
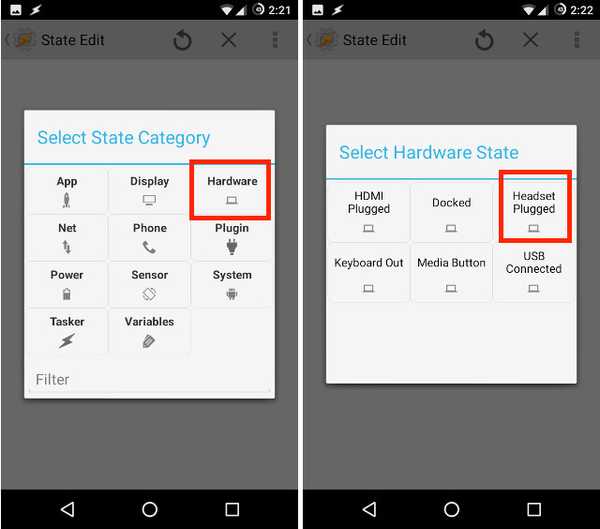
3. Můžete si vybrat, zda se má profil aktivovat "Žádný" náhlavní soupravy nebo pouze náhlavní soupravy nebo bez nich. Jakmile je hotovo, klepněte na zadní šipku v levé horní části obrazovky.
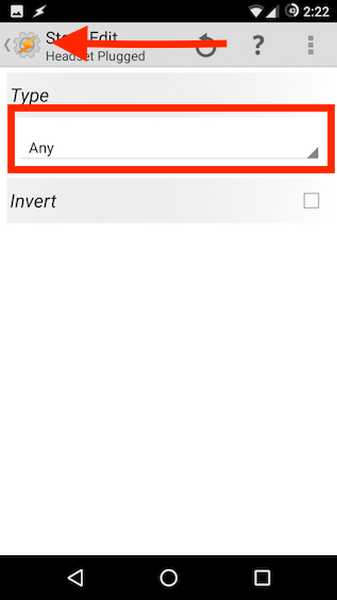
4. Klepněte na „Nová úloha“A pojmenujte jej. Jdu s Spusťte hudbu.
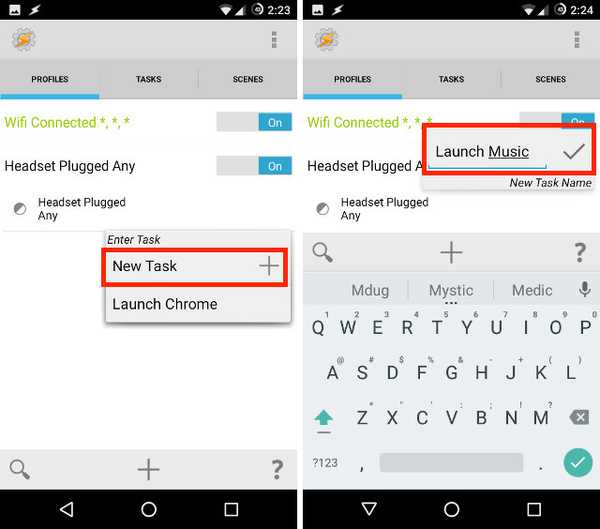
5. Klepněte na „+“V dolní části obrazovky a klepněte na„Aplikace„.
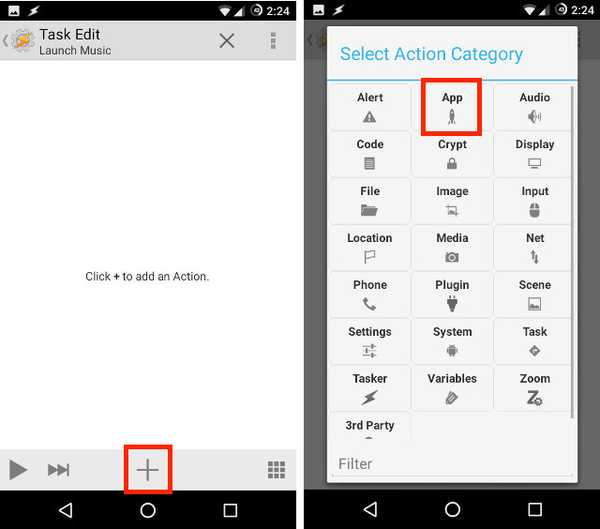
6. Klepněte na „Spusťte aplikaci“A z možností vyberte preferovaný hudební přehrávač.

7. Po dokončení, klepněte na zadní šipku v levé horní části obrazovky.
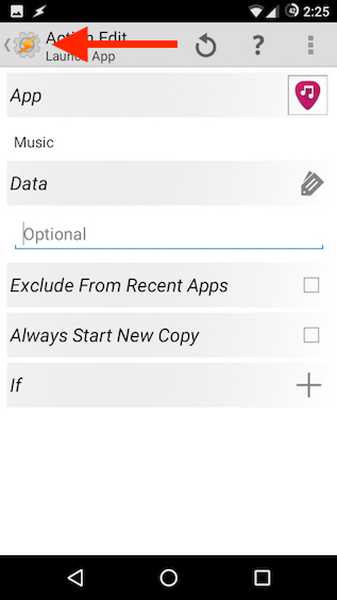
Nyní, kdykoli k zařízení Android připojíte pár sluchátek, automaticky spustí hudební přehrávač pro vás. Nikdy se tedy nemusíte bát, že budete muset aplikaci spustit sami.
3. Vypněte Wi-Fi a Bluetooth, když je baterie téměř vybitá
Používám hodinky Android Wear, což znamená, že Bluetooth je na mém mobilu vždy zapnutý. Když však dojde k vybití baterie, je dobré vypnout Bluetooth, aby se šetřila energie. S Tasker, mohu nechat to být zodpovědný za sledování baterie.
1. V Taskeru vytvořte nový Profil -> Stát.

2. Tady jděte na Napájení -> Úroveň nabití baterie.

3. Nastavte rozsah pro vaši baterii používám 0 až 20% a pak klepněte na zadní šipku.
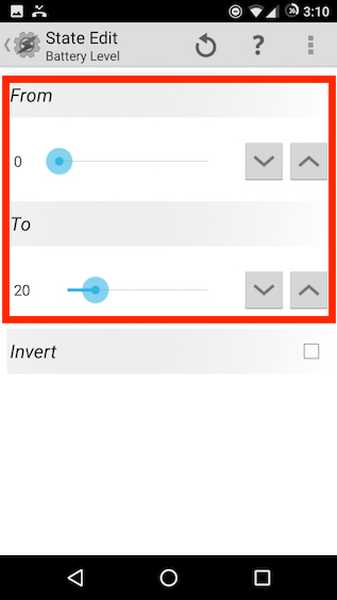
4. Klepněte na Nová úloha, Pojmenuj to "Slabá baterie„.
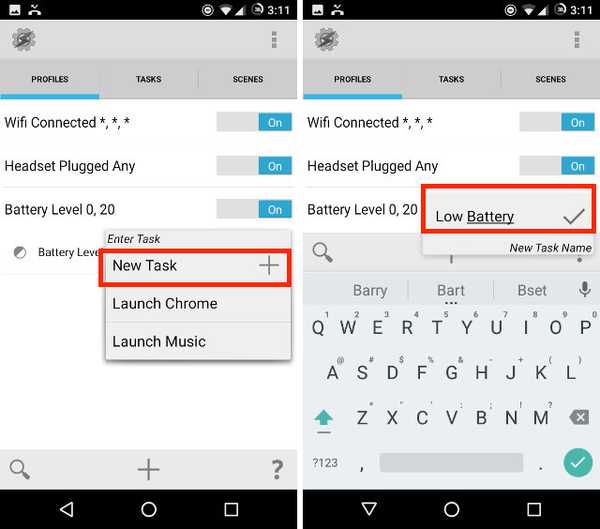
5. Vytvořte nový Akce -> Čistá -> WiFi.
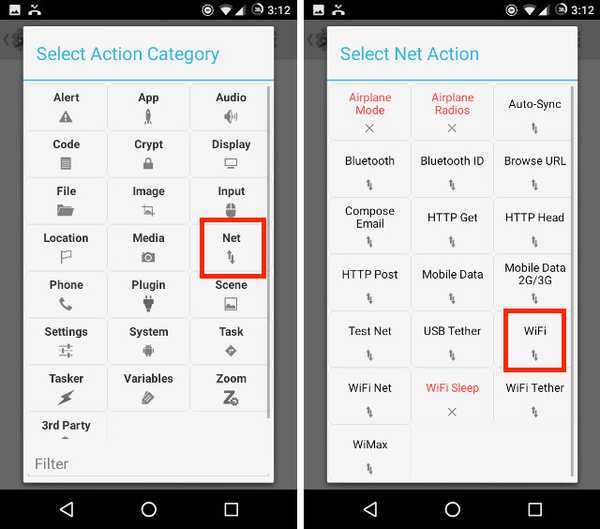
6. Nastavte WiFi na Off, a klepněte na zadní šipku.
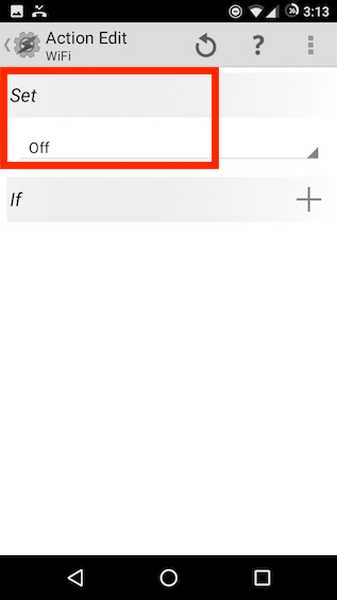
7. Vytvořte nový Akce -> Čistá -> Bluetooth.
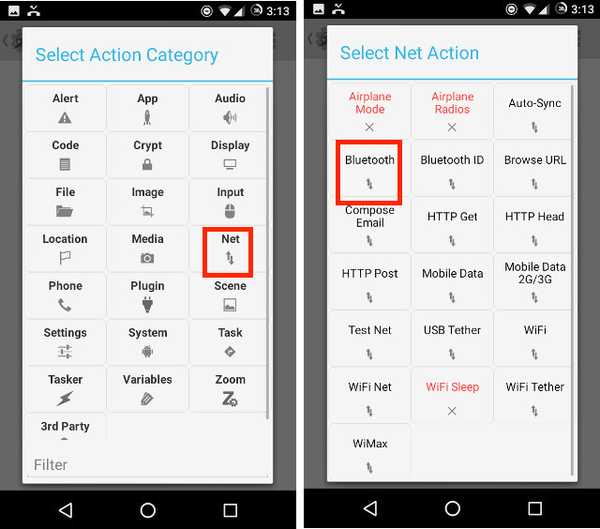
8. Set Bluetooth na Off, a klepněte na zadní šipku.
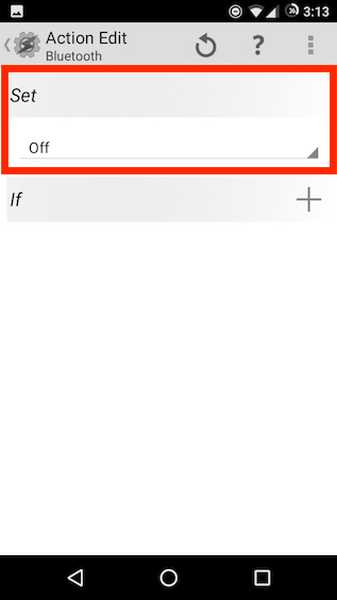
A je to. Kdykoli baterie vašeho telefonu klesne pod 20%, Tasker automaticky vypne WiFi a Bluetooth vypne. Nemusíte se tedy starat o stav baterie v telefonu, Tasker se o vše postará za vás.
4. Když se dostanu do kanceláře, zapněte Wi-Fi
Obvykle WiFi zařízení mého zařízení Android vypnu, zatímco dojíždím do práce. Jakmile se však dostanu do kanceláře, vždy musím zapnout WiFi, abych mohl začít s prací. Naštěstí mohu nechat Tasker udělat také.
1. Vytvořte nový Profil -> Poloha.

2. Protože jsem v kanceláři, můžu jen klepněte na ikonu GPS nahoře pro získání mé aktuální polohy. Jinak můžete posouvat mapu a pusťte lokalizační čep blízko vaší kanceláře. Poté klepněte na zadní šipku.
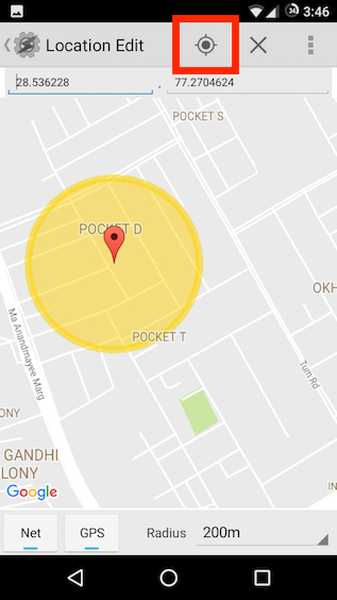
3. Jděte na Nový úkol -> Zadejte název pro úkol.

4. Poté přidejte nový Akce -> Čistá -> WiFi.

5. Změňte "Soubor" hodnota na "Na", a klepněte na zadní šipku.

Kdykoli dorazíte do své kanceláře, Tasker automaticky zapne WiFi. Není tedy třeba telefon vytáhnout a zapínat WiFi každý den.
5. Zapněte Wi-Fi a zvyšte hlasitost, když se vrátím domů
Pomocí Taskeru mohu také nechat automaticky zapnout WiFi a zvýšit hlasitost vyzvánění na vhodnou hlasitost, až se vrátím domů. To lze provést jednoduše provedením níže uvedených kroků:
1. V Taskeru vytvořte a Nový profil -> Poloha. Pokud jste vytvořili další umístění, musíte klepnout na „Nové umístění„.

2. Odhoďte špendlík na domovské místo a klepněte na tlačítko Zpět v levé horní části obrazovky.

3. Jděte na Nový úkol -> Zadejte název pro úkol.

4. Přidejte nový Akce -> Čistá -> WiFi.

5. Změňte „Nastavit“ hodnotu na „Zapnuto“, a klepněte na šipku zpět v levé horní části obrazovky.

6. Přidejte nový Akce -> Zvuk -> Hlasitost vyzvánění.
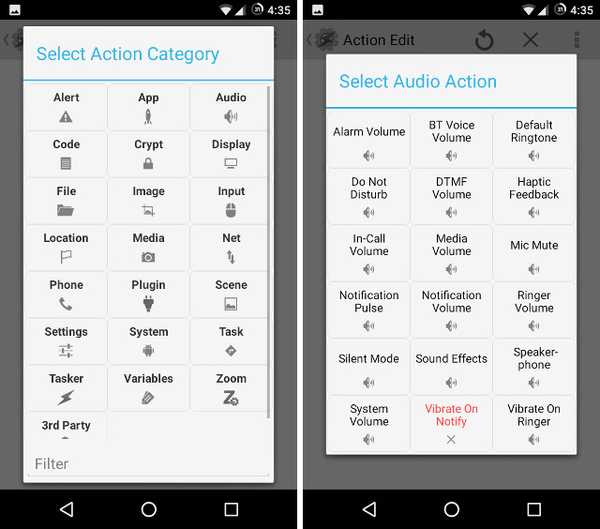
7. Nastavte hlasitost na požadovanou úroveň a klepněte na zadní šipku.
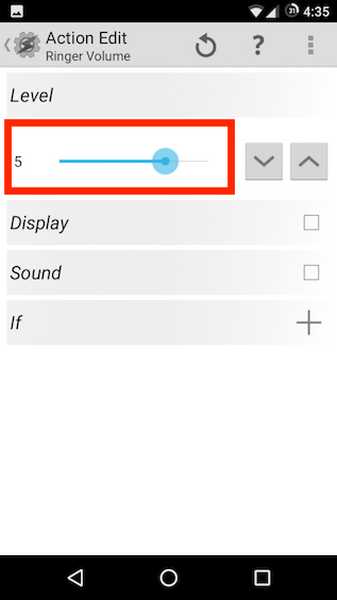
S tímto profilem se každý den, když se vrátíte domů, Tasker automaticky zapne WiFi a zvýší hlasitost na úroveň, kterou jste nastavili na.
6. Vypněte WiFi, když odcházím z kanceláře
Protože již máme profily, které automaticky zapínají WiFi, když se dostaneme domů nebo do práce; má smysl vypnout WiFi, když odcházíme. Toho lze dosáhnout pomocí Taskeru velmi snadno.
1. Vytvořte nový Profil -> Poloha.

2. Pokud jste sledovali tento článek, musíte mít svou kancelář a domov označený v Tasker. Jednoduše vyberte umístění kanceláře.
3. Jděte na Nový úkol -> Zadejte název pro úkol.

4. Přidejte nový Akce -> Čistá -> WiFi.

5. Změňte „Nastavit“ hodnotu na „Vypnuto“, a klepněte na šipku zpět v levé horní části obrazovky.

Tento profil nyní automaticky vypne Wi-Fi v telefonu, jakmile opustíte své pracovní místo, a ujistěte se, že si při návratu domů zachováte baterii.
7. Vypněte WiFi, když odcházím z domu
Pravděpodobně bychom také měli zajistit, aby bylo Wi-Fi vypnuto, když odcházíme z domova. Jsem si jistý, že už to víte, jak to udělat, ale pokud jste stále zmatení, zde jsou kroky, které musíte udělat, abyste vytvořili tento profil:
1. Vytvořte nový Profil -> Poloha.

2. Pokud jste sledovali tento článek, musíte mít svou kancelář a domov označený v Tasker. Jednoduše vyberte své domovské místo.
3. Jděte na Nový úkol -> Zadejte název pro úkol.

4. Přidejte nový Akce -> Čistá -> WiFi.

5. Změňte „Nastavit“ hodnotu na „Vypnuto“, a klepněte na šipku zpět v levé horní části obrazovky.

Profil je přesně stejný, jako ten, který vypnul WiFi, když jsem odešel z práce, kromě toho, že spouštěcí poloha je moje domovská poloha, tentokrát.
8. Při nabíjení v noci
Obvykle nechávám svůj telefon, aby se nabíjel přes noc, a raději bych se nechal rozptylovat tím, že můj telefon zazvoní uprostřed noci, nebo vypálím oči se super jasnou obrazovkou. Tak, tento profil automaticky snižuje hlasitost a jas na 0.
1. Vytvořte nový Profil -> Čas.

2. Nastavte čas u kterého obvykle chodíte spát, a klepněte na šipku zpět.
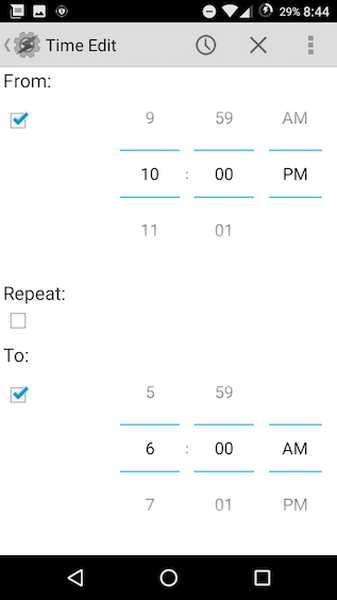
3. Jděte na Nový úkol -> Zadejte název pro úkol.

4. Vytvořte nový Akce -> Zvuk -> Hlasitost vyzvánění.

5. Nastavte hodnotu na 0, a opakujte to také pro objem oznámení.
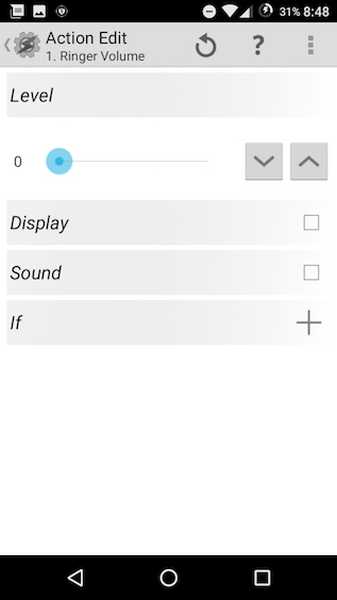
6. Vytvořte další Akce -> Displej -> Jas displeje.

7. Nastavte jas na 0, nebo cokoli, co vám vyhovuje, a klepněte na šipku zpět.
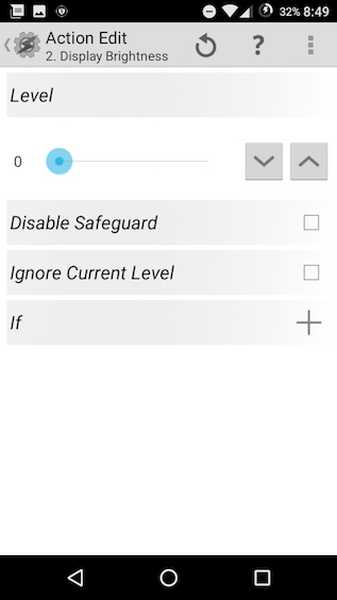
Nyní, každou noc, když jdete spát, Tasker automaticky sníží hlasitost a jas obrazovky, takže můžete snadno spát.
9. Když je ráno odpojeno
Tasker může také automaticky nastavit jas zpět na požadovanou hodnotu a každé ráno zvýšit hlasitost vyzvánění na pěknou, slyšitelnou úroveň.
1. Vytvořte nový Profil -> Čas.

2. Nastavte čas při které se obvykle probudíte a klepnete na šipku zpět.
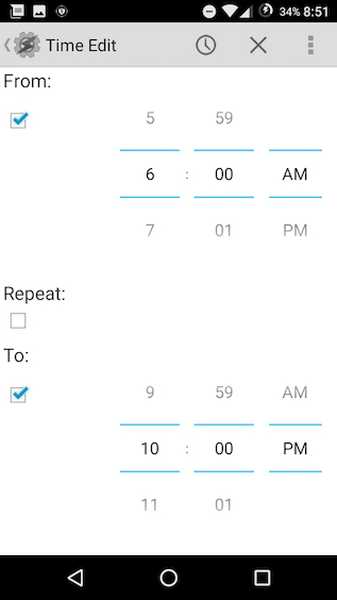
3. Jděte na Nový úkol -> Zadejte název pro úkol.

4. Vytvořte nový Akce -> Zvuk -> Hlasitost vyzvánění.

5. Nastavte hodnotu na vámi preferovanou úroveň a opakujte to také pro objem oznámení.
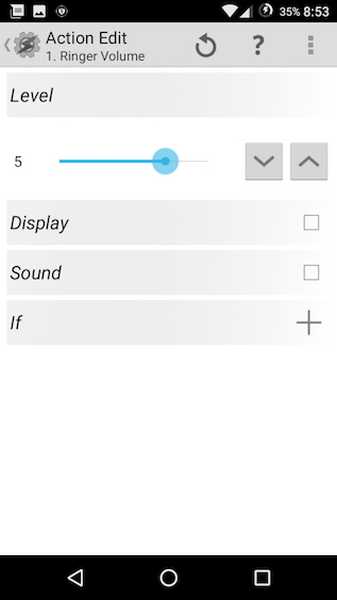
6. Vytvořte další Akce -> Displej -> Jas displeje.

7. Nastavte jas na jakoukoli hodnotu, která vám vyhovuje, a klepněte na šipku zpět.
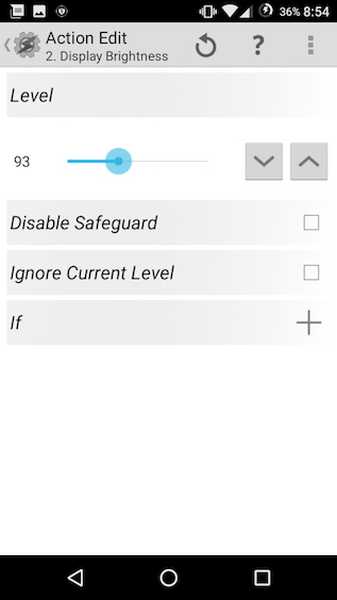
Nyní každé ráno Tasker automaticky zvýší váš jas a hlasitost vyzvánění zpět na požadované hodnoty. Můžete jednoduše zvednout telefon a můžete jít.
10. Zpráva někomu, když je baterie velmi nízká
Řekněme, že jedete domů pozdě, a vidíte, že baterie telefonu je kriticky nízká. Určitě byste měli někomu dát vědět, že jste na cestě, aby se nemuseli bát. Tasker to může zautomatizovat také za vás.
1. Vytvořte nový Profil -> Stát.

2. Vyberte Napájení -> Úroveň nabití baterie.

3. Nastavte úroveň nabití baterie na jakoukoli hodnotu, kterou považujete za „kriticky nízká„.
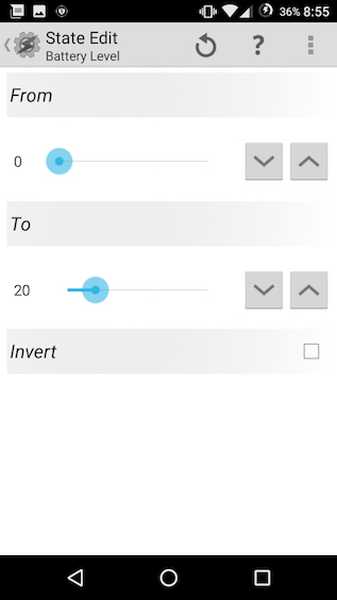
4. Jděte na Nový úkol -> Zadejte jméno za úkol.

5. Přidejte nový Akce -> Telefon -> Odeslat SMS.
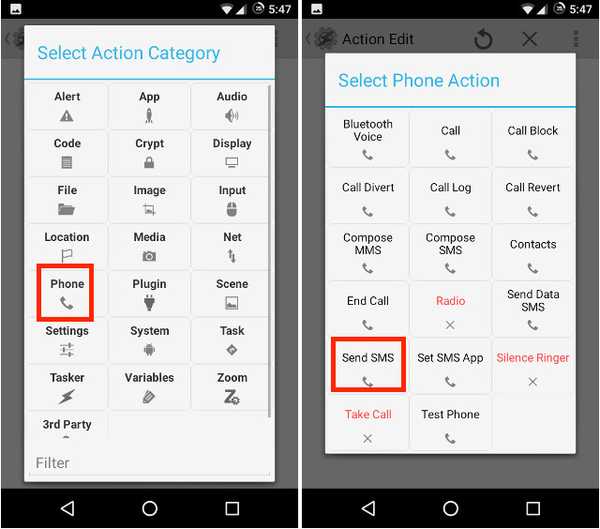
6. Zadejte číslo osoby, kterou chcete poslat, spolu se zprávou, kterou chcete odeslat.
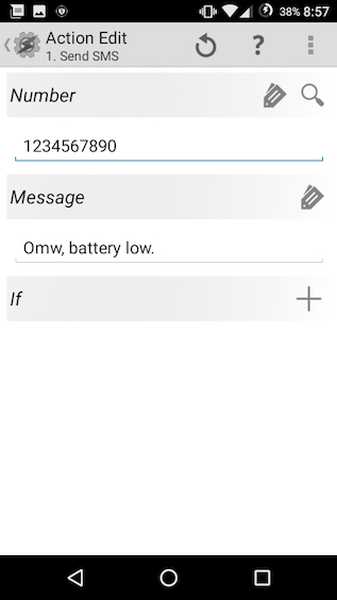
To je vše. Tasker je nyní zodpovědný za sledování vaší baterie, a pokud dosáhne hodnoty nižší, než jste zadali, automaticky odešle SMS. To je opravdu užitečné a určitě byste měli mít takový profil.
VIZ TÉŽ: Jak automatizovat úkoly na iPhone pomocí IFTTT (Průvodce)
Pomocí služby Tasker automatizujte vše v systému Android
Tasker je extrémně výkonná aplikace, která dokáže na zařízení Android automatizovat téměř vše, co děláte. Profily, které používám, jsou ve srovnání s některými složitějšími profily vytvořenými uživateli této aplikace velmi jednoduché. I když se zajímáte pouze o drobnou automatizaci, měli byste tuto aplikaci určitě zkontrolovat; může to chvíli trvat, ale stojí to za to.
Rádi bychom věděli o aplikacích, které používáte k automatizaci zařízení Android? Používáte Tasker? Pokud tak učiníte a pokud máte nějaké skvělé profily profilů, které považujete za užitečné pro ostatní, můžete je sdílet s námi v sekci komentářů níže.
Snímek se svolením: The Verge















