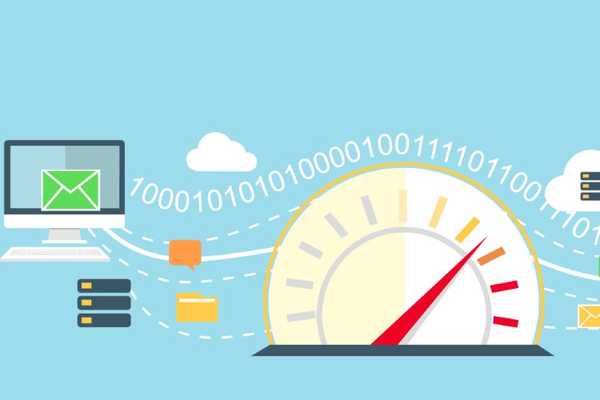
Yurich Koshurich
9
2277
438
Zatímco Windows 10 přichází s nativním správcem šířky pásma internetu, nepřichází s internetovým trackerem rychlosti. To znamená, že neexistuje způsob, jak zkontrolovat, kolik internetu váš systém používá v reálném čase. Zde vám mohou nástroje pro měření rychlosti internetu pomoci. Tyto nástroje vám mohou ukázat aktuální rychlost stahování a stahování z internetu do počítače se systémem Windows. Tyto informace jsou docela užitečné. Může vám pomoci zjistit, zda a kdy váš stroj používá více než očekávanou internetovou šířku pásma. Sledování rychlosti internetu vám také může pomoci sledovat problémy s připojením v síti. V tomto článku vám proto pomůžeme sledovat rychlost internetu v reálném čase zobrazením internetového měřiče rychlosti na hlavním panelu počítače se systémem Windows..
Zobrazit Internet Speed Meter na hlavním panelu ve Windows
Protože systém Windows nepodporuje sledování rychlosti internetu, použijeme k tomu aplikaci třetích stran. Na trhu je k dispozici bezplatný i placený software. Testovali jsme několik nástrojů pro měření rychlosti internetu pro Windows a nejlepší, který jsme našli a doporučili, je měřič DU. Software si můžete stáhnout kliknutím zde. Své zdarma ke stažení a používání po zkušební dobu 30 dnů, po které budete muset zakoupit licenci. Jeho obvyklá cena je kolem 30 $, ale obvykle ji můžete získat za slevu kolem 10 $.
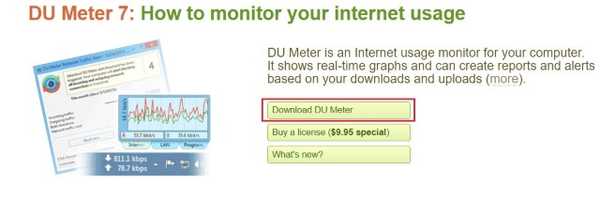
Po stažení aplikace DU Meter postupujte podle pokynů a zobrazte rychlost internetu na hlavním panelu systému Windows.
1. Nejprve poklepáním na instalační soubor nainstalujte aplikaci. Po instalaci se otevře, jak je znázorněno na obrázku níže. Pokračujte kliknutím na tlačítko „Další“.
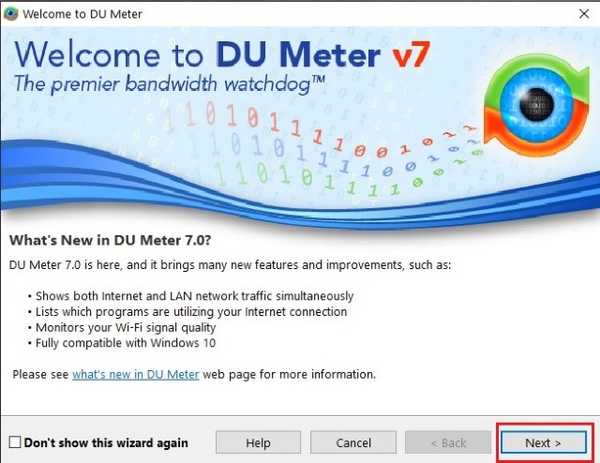
2. Na této stránce vám DU Meter stručně vysvětlí jeho rozhraní a ukáže vám, jak software vypadá. Hlavní věc, kterou zde stojí za zmínku, je, že Funkce hlavního panelu je podporována v systémech Windows Vista, Windows 7, Windows 8 a Windows 10. To znamená, že to bude fungovat pro 99% z vás. Pokud stále používáte Windows XP z nějakého důvodu, bude DU Meter fungovat, ale zobrazí pouze plovoucí okno. Pokračujte kliknutím na „Další“.
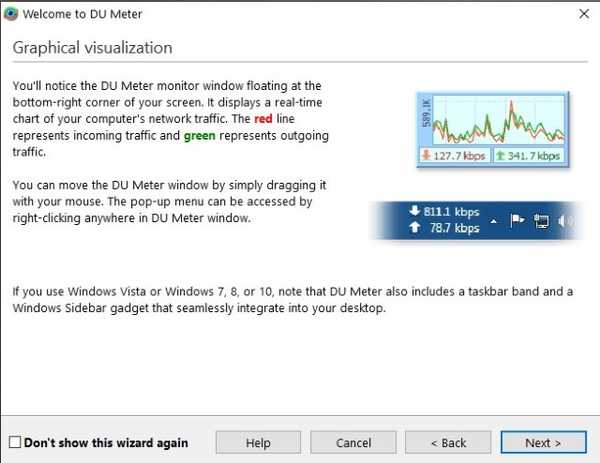
3. Na této stránce, můžete nastavit limit pro měsíční využití. Jakmile počítač překročí tento práh, bude vás DU Meter informovat. Také vám pošle pokročilá upozornění, abyste věděli, kdy se chystáte překročit limit. Zde můžete zadat limit nebo jej později nakonfigurovat v nastavení aplikace. Pokračujte kliknutím na „Další“.
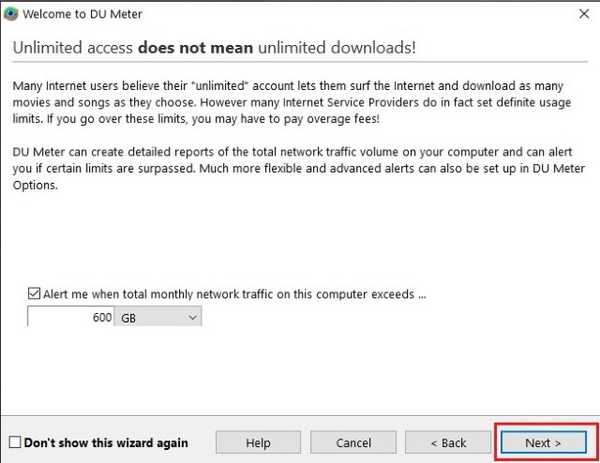
4. Tato stránka není pro většinu uživatelů užitečná. Uživatelé, kteří chtějí používat měřič DU na více počítačích se systémem Windows a generovat souhrnnou zprávu, najdete kroky, které je třeba učinit, aby bylo možné provést totéž. Pokračujte kliknutím na „Přeskočit“.
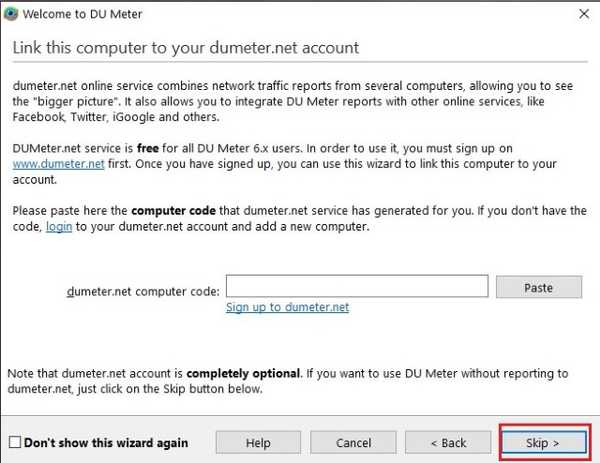
5. Nyní klikněte na tlačítko „Dokončit“ a dokončete nastavení.
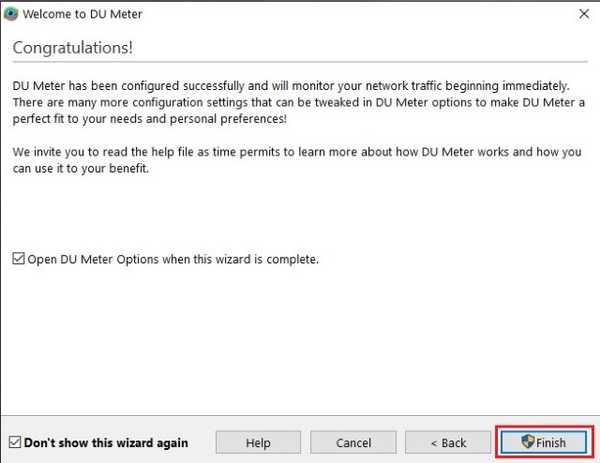
6. Po dokončení procesu nastavení, uvidíte vyskakovací okno, které vás požádá o povolení panelu nástrojů DU Meter na hlavním panelu. Klepnutím na „Ano“ to povolíte.
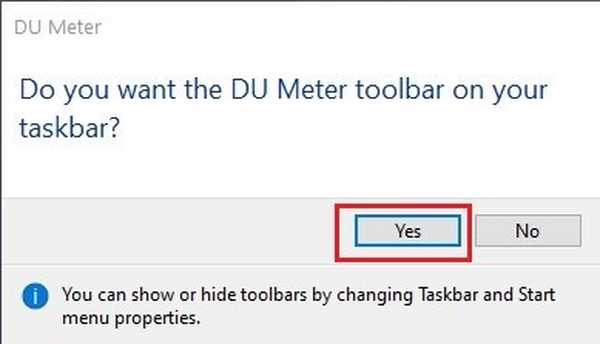
7. Jak vidíte, měřič DU nyní sleduje můj internet a ukazuje mi rychlost internetu na hlavním panelu Windows. Také si všimnete plovoucího grafu, který zobrazuje některé další informace.
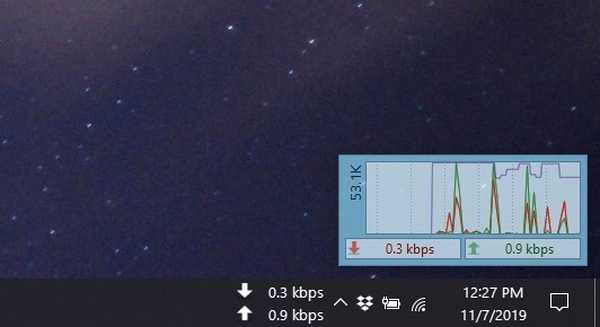
8. No, můžeš kliknutím na okno zobrazíte několik možností.
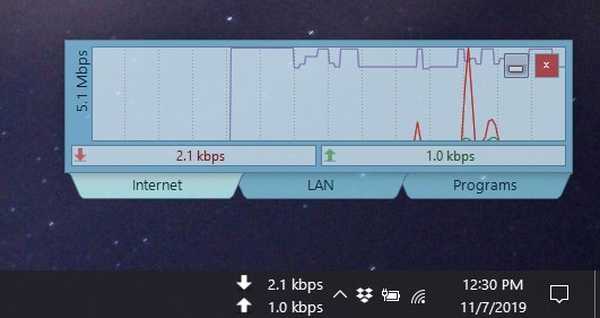
9. Ze tří nabídek dole (Síť, LAN a Programy) je nejdůležitější nabídka „Programy“. zobrazí seznam aplikací, které přistupují k internetu se šířkou pásma, kterou používají. To je skvělý způsob, jak rychle najít viníka aplikace nebo software, který je vepřová všechna data.
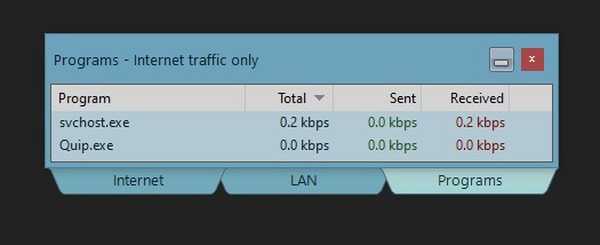
10. Nahoře je také tlačítko pro minimalizaci a zavření. Tlačítko „minimalizovat“ minimalizuje okno do horní části obrazovky kde je vidět na všechno, co děláte. Je to skvělý způsob, jak sledovat rychlost internetu, aniž byste se museli dívat na hlavní panel.

11. Pokud se vám nelíbí, můžete kliknout na tlačítko „Zavřít“, které zavírá plovoucí okno. Můžeš znovu jej otevřete otevřením “System Tray” a klepnutím na ikonu aplikace DU Meter.
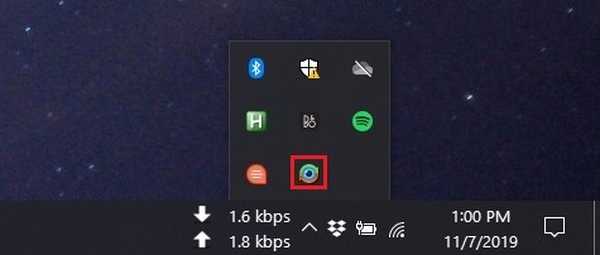
12. Když jste tady, můžete kliknutím pravým tlačítkem myši na ikonu na hlavním panelu zobrazíte další možnosti včetně sestav, uživatelských možností, možností správce a dalších.
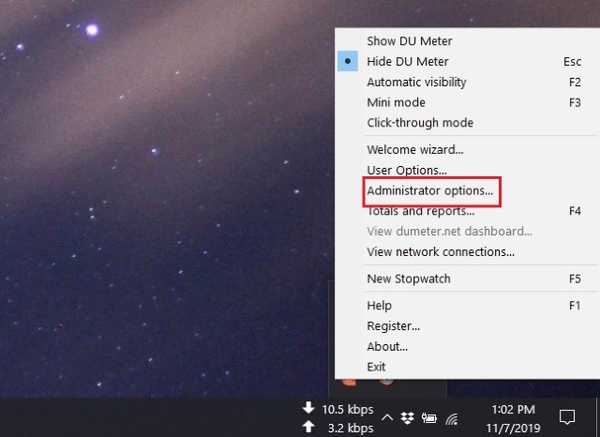
13. Pro přístup ke všem nastavením a konfiguraci softwaru klikněte na „Možnosti správce…“. Zde najdete všechny konfigurační nástroje. Podobně klikněte na možnost „Celkem a přehledy“, kdykoli budete potřebovat hluboký ponor do svých přehledů sledování rychlosti internetu.
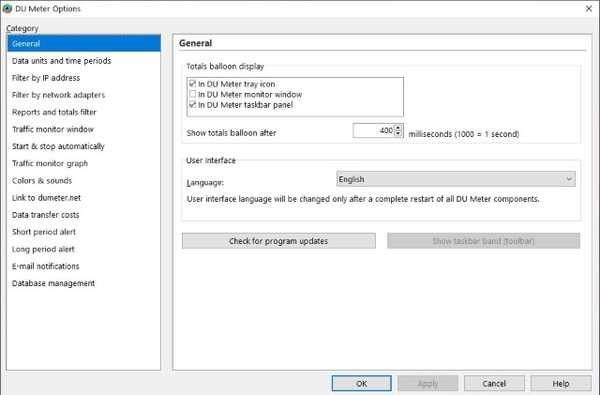
Zobrazení rychlosti internetu na hlavním panelu ve Windows zdarma
Jak je uvedeno výše, DU Meter pracuje s Windows Vista a vyšším. Pokud máte Pokud používáte počítač se systémem Windows XP nebo Windows Server 3, měli byste se podívat na NetSpeedMonitor (volný, uvolnit). Kromě výše uvedené verze systému Windows funguje aplikace také se systémy Windows Vista a Windows 7. A protože se jedná o bezplatný nástroj, je to skvělá alternativa k DU Meter.
Získejte NetSpeedMonitor Práce na Windows 8 a Windows 10
Pokud chcete používat NetSpeedMonitor na zařízeních Windows 8 a Windows 10, můžete tak učinit. I když to nedá tak důkladné informace jako DU Meter, je zdarma k použití, což je velké plus. Zde je návod, jak můžete povolit NetSpeedMonitor na počítačích se systémem Windows 8 a Windows 10 zobrazovat internetovou rychlost na hlavním panelu zdarma.
1. Pravým tlačítkem myši klikněte na instalační soubor a poté vyberte vlastnosti.
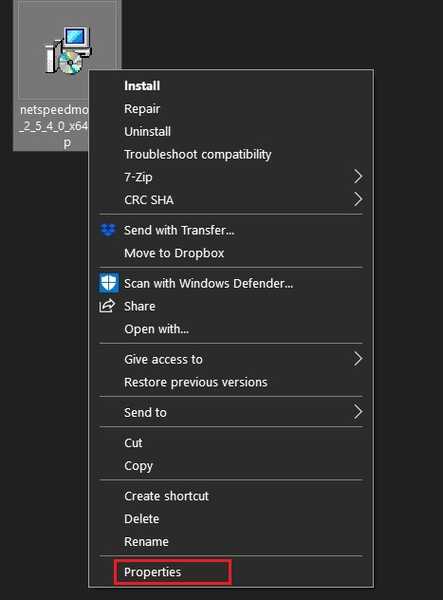
2. Zde vyberte „Kompatibilita“ a zaškrtněte políčko vedle položky „Spustit tento program v režimu kompatibility pro“ možnost (označeno na obrázku níže). Klikněte na „Použít“ a poté nainstalujte tuto aplikaci jako kterákoli jiná běžná aplikace pro Windows.
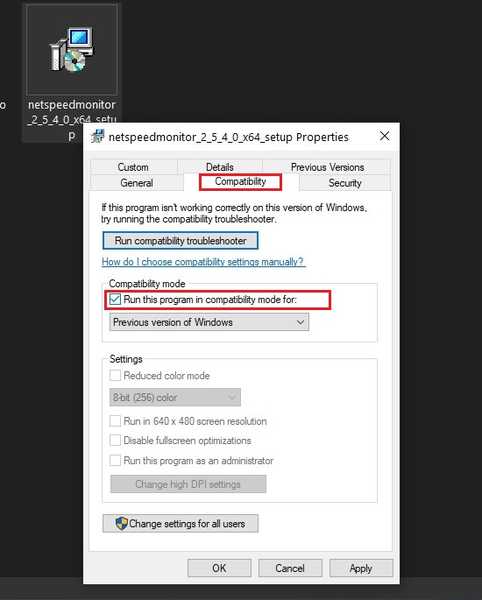
3. Po instalaci aplikace se v počítači nezobrazí žádné změny. To proto, že to musíte nejprve povolit. Udělat to, klepněte pravým tlačítkem myši kdekoli na hlavním panelu Windows a potom přejděte na panel nástrojů -> NetSpeedMonitor.
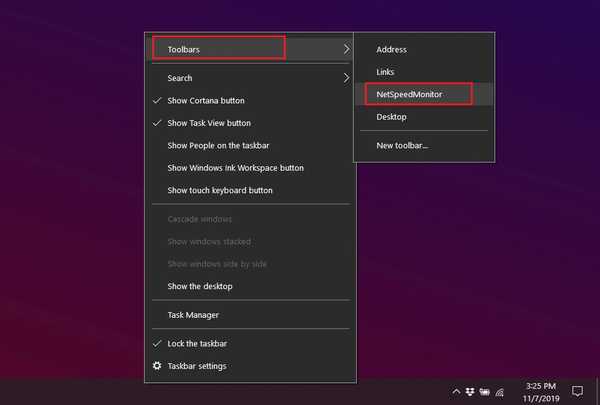
4. Nakonec klikněte na tlačítko „Uložit“.
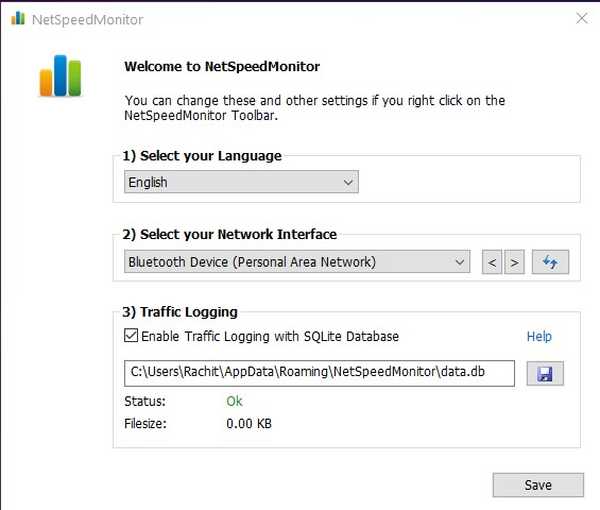
5. Nyní, protože tento nástroj není určen pro práci se zařízeními Windows 8 a Windows 10, pro některé uživatele může být internetový metr zaseknutý na nule. Na mém zařízení se systémem Windows 10 to pro mě stálo na nule, jak ukazuje obrázek níže. Ale nebojte se, že k tomu nemáme řešení.
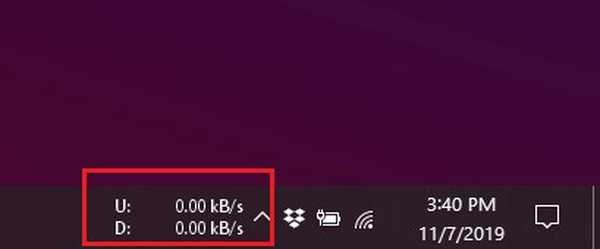
6. Pravým tlačítkem myši klikněte na čtení NetSpeedMonitor (které je nalepeno na nule) a klikněte na „Konfigurace“.
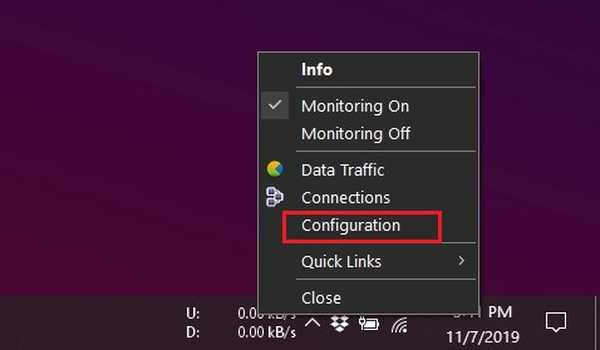
7. V části „Síťové rozhraní“ klikněte na rozbalovací nabídku a vyberte název WiFi adaptéru a klikněte na Použít. Pokud nevíte, jaký je adaptér WiFi vašeho zařízení, vyberte jej a aplikujte a opakujte proces, dokud nezačne fungovat.
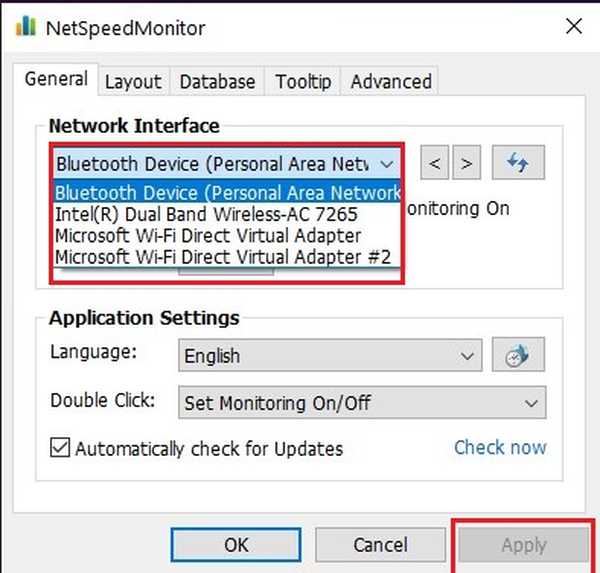
8. Mimochodem, najdete WiFi adaptér vašeho zařízení podle otevření „Správce zařízení“ a rozšíření nabídky „Síťové adaptéry“.
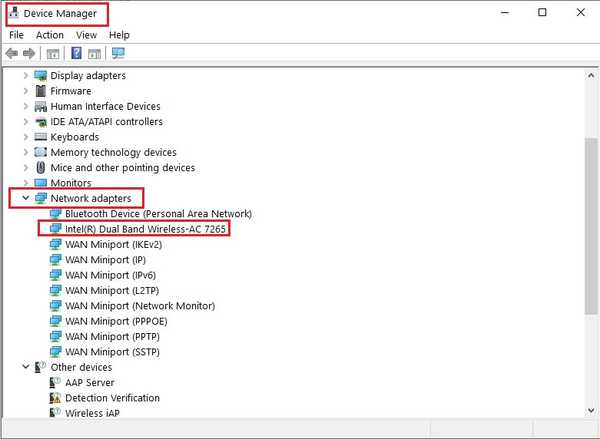
9. Nyní by mělo začít sledovat rychlost internetu. Začalo to pracovat pro mě, jak můžete vidět na obrázku níže.
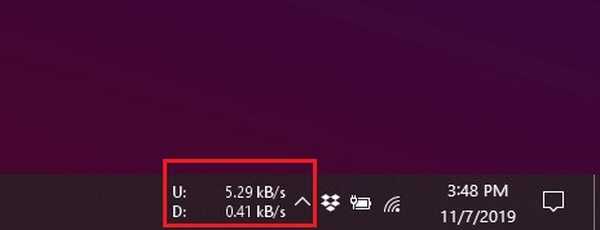
VIZ TÉŽ: Jak centrovat ikony na hlavním panelu ve Windows 10
Sledujte používání internetu v počítači se systémem Windows
Doufám, že jste se mohli řídit tutoriálem a byli úspěšní v aktivaci internetového měřiče rychlosti na počítači se systémem Windows. Pokud jste měli problém s následováním tohoto tutoriálu, dejte nám vědět v sekci komentářů níže a my vám pomůžeme. Co se týče softwaru, který byste měli používat, pokud uvažujete dlouhodobě, DU Meter je možnost, kterou byste měli použít. Je aktivně vyvíjen a nabízí mnohem více funkcí. Pokud však chcete pouze jednoduchý internetový měřič rychlosti a nechcete za něj platit nic, pak je pro vás možnost NetSpeedMonitor. Vyzkoušejte je a dejte nám vědět, s kým jste šli.















