
Joshua Davis
0
5073
789
Být drotářem přichází s náklady: rutinně upravujeme, přerušujeme a opakujeme naše instalace, což vyžaduje čas a úsilí. Někteří z nás dokonce každý den projdou několika cykly instalace a opětovné instalace! Tento efekt je ještě výraznější na Raspberry Pi - tento kapesní počítač vás prakticky prosí, abyste si s ním pohrávali, mnohem více než ostatní gadgety.
Nastavení Raspbian OS na Raspberry Pi je jednou z daní. Příprava SD karty, blikání obrazu Raspbian OS na něm a provedení instalace po instalaci, jako je změna hesla, nastavení Wi-Fi a instalace softwaru, je časově náročný a monotónní cyklus. Abychom tomu zabránili, můžeme použít vynikající PiBakery nástroj, k dispozici pro Windows a MacOS.
Poznámka: Pokud chcete nastavit hardware Raspberry Pi, měli byste si prohlédnout náš podrobný článek o tom, jak začít s Raspberry Pi.
Zjednodušte nastavení Raspberry Pi pomocí PiBakery
Funkce PiBakery je snadno použitelné rozhraní založené na blocích, které můžete použít k přetažení různých úkolů, které chcete, aby váš Raspberry Pi provedl, které se změní na skripty a zapíšou na vaši SD kartu. Na rozdíl od ruční metody instalace a konfigurace Raspbian OS nabízí PiBakery mnohem jednodušší metodu instalace Raspbian OS.
Podívejme se tedy, jak nastavit a nakonfigurovat instalaci Raspbian na SD kartě pomocí PiBakery. Počínaje základy:
Vytvořte SD kartu
Nejprve si stáhněte a nainstalujte PiBakery. Jedná se o velké stahování (téměř 1,3 GB), protože se zabalí do celého Raspbian OS spolu s ním, takže to může chvíli trvat, v závislosti na vašem síťovém připojení. Po instalaci, vložte SD kartu do počítače, a spustit PiBakery. Zobrazí se následující obrazovka:
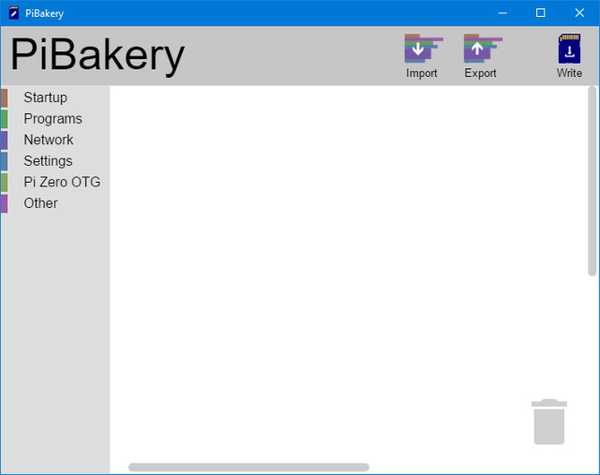
Toto je naše pracovní prostor. Na levé straně si všimnete některých položek, například Spuštění, Programy, a síť. Zde si můžeme vybrat, které skripty se mají spustit a kdy. Neváhejte kliknout na každou kartu a podívejte se, jaké skripty obsahuje.
Chcete-li začít vytvářet první instalaci, klikněte na Spuštění, a klikněte a přetáhněte “Při prvním spuštění”Zablokovat pracovní prostor. Jak název napovídá, kterékoli skripty, které vložíme pod tento blok, budou specifikovat, co se stane, když poprvé spustíme Raspberry Pi.
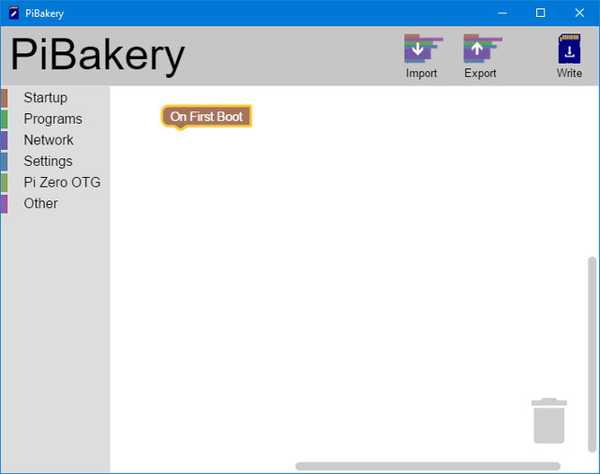
Nejprve nastavíme, co je pro většinu lidí pravděpodobně nejběžnější - nastavení WiFi. Klikněte na Síť a přetáhněte kartu „Nastavení WiFi”Blok pod Při prvním spuštění blok, který jsme předtím umístili. Poté vyplňte název hotspotu, přístupový kód a typ připojení podle vašich požadavků.
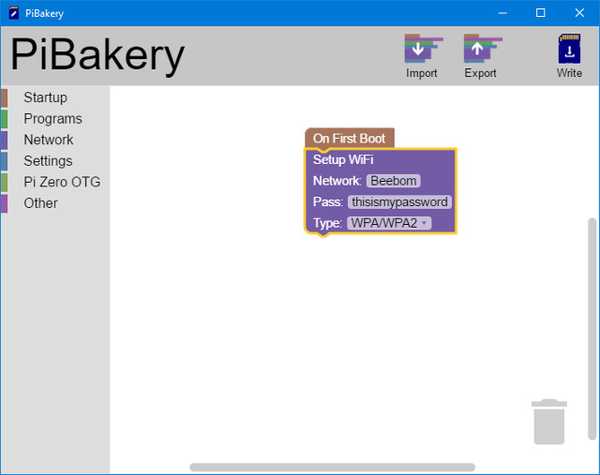
Další běžnou úpravou, kterou většina lidí dělá, je změnit heslo pro výchozího uživatele pi. Mnozí také rádi změnit název hostitele systému. Obě tyto možnosti naleznete v Nastavení tab. Přetáhněte příslušné bloky do pracovního prostoru a odpovídajícím způsobem je upravte:
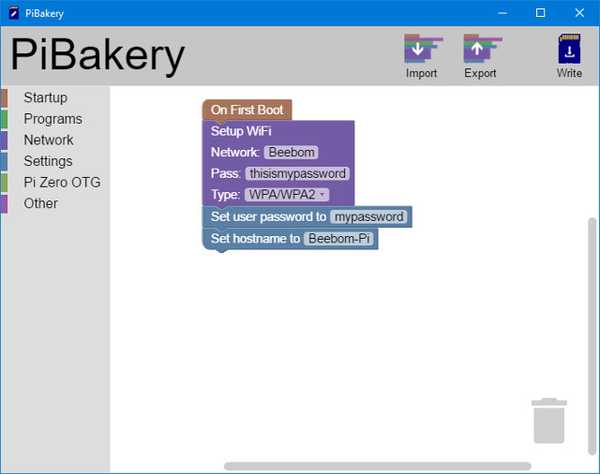
To je pro první spuštění. Pokud ano skripty, které chcete spustit pokaždé, když spustíte svůj Pi, klikněte na Spuštění kartu znovu a tentokrát přetáhněte „Na každém spuštění”Zablokovat pracovní prostor. Pak můžete přetáhnout jakékoli jiné bloky pod tento, stejně jako u Při prvním spuštění blok.
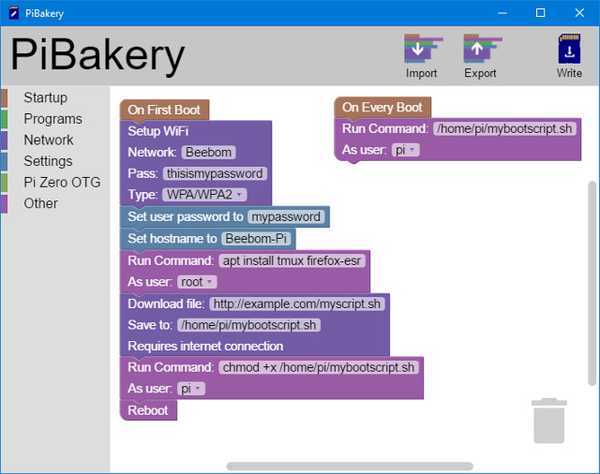
Všimnete si, že jsem sem přidal několik bloků. Tady jsou to, co dělají, shora dolů:
- Nastavení WiFi
- Změňte heslo uživatele „pi“ na
moje heslo - Nastavte název hostitele na
Beebom-Pi - Aktualizujte
aptrepozitáře (jako root). - Nainstalujte programy
tmuxaFirefox(jako root). - Stáhněte si skript do mé domovské složky a pojmenujte jej
mybootscript.sh - Vytvořte skript spustitelným pomocí
chmod. - Restartujte Raspberry Pi (nutné pro změnu názvu hostitele).
Poté, co jsou provedeny, při příštím spuštění a poté při každém spuštění provede mybootscript.sh skript, jak je uvedeno v Na každém spuštění blok vpravo.
Pokud uděláte chybu, nebo si myslíte, že již nepotřebujete určité bloky, můžete je jednoduše přetáhnout a přesunout do koše, které se nachází v pravém dolním rohu:
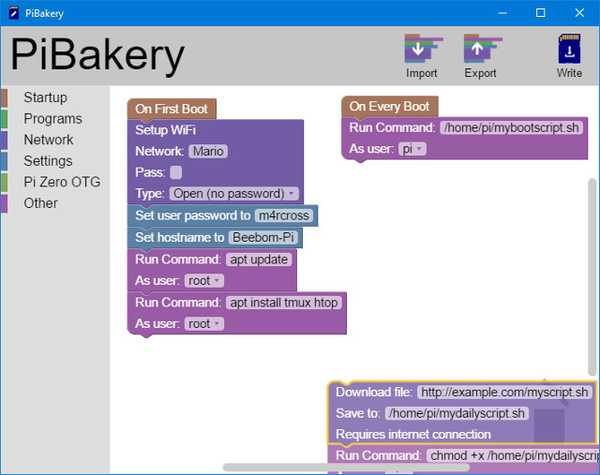
Až budete s konfigurací spokojeni, klikněte na ikonu ikona modré SD karty s podtitulem „Psát si“V pravém horním rohu. Bude vás požádat o výběr jednotky SD karty (buďte opatrní, protože výběr nesprávné jednotky může způsobit trvalou ztrátu dat) a také zvolte operační systém. Vybrat Raspbian Plný zde, pokud chcete GUI, nebo Raspbian Lite pokud ne. Poté klikněte na „Začněte psát“A PiBakery vaši kartu smaže, nainstaluje Raspbian a přidá skripty, které jste vybrali.
Brzy obdržíte „Instalace úspěšná“Oznámení. Nyní můžete SD kartu ze systému vyjmout, vložit do Raspberry Pi a nabootovat. Po známé zaváděcí posloupnosti Raspbian uvidíte PiBakery, která spouští vybrané skripty:
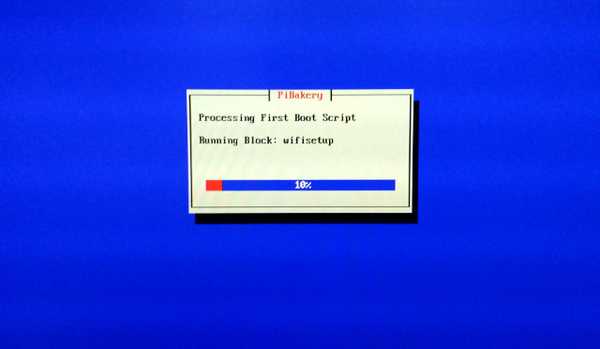
Buďte trpěliví, protože dokončení vybraných skriptů bude nějakou dobu trvat. Jedná se však o jednorázové zpoždění, protože většina konfiguračních skriptů bude spuštěna pouze při prvním spuštění.
Úpravy SD karty
Můžete přidat, odebrat nebo upravit „Na každém spuštění”Bloky, které jste přidali na SD kartu pomocí PiBakery. Je také možné přidat další jednorázové bloky k tomu. Můžete se například rozhodnout, že při příštím spuštění budete chtít změnit své heslo a že Raspbian by se měl od nynějška spustit v textovém režimu. Chcete-li to provést, vložte SD kartu, kterou chcete upravit ve vašem systému, a otevřete PiBakery. Detekuje kartu a ukáže vám následující zprávu:
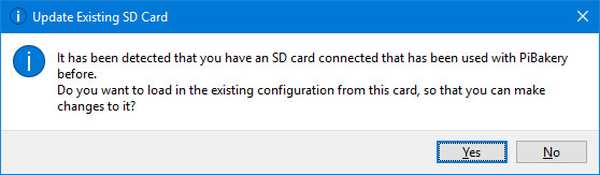
Vybrat Ano tady. Nyní uvidíte „Na každém spuštění”Blok ve vašem pracovním prostoru (pokud jste jej přidali). Nyní klikněte na Spuštění kartu vlevo. Čtení čtenáři si všimnou, že místo „On First Boot“Na příštím spuštění”Blok je zde. Přetáhněte jej do svého pracovního prostoru a přidejte všechny bloky, které se vám líbí. V následujícím příkladu jsem přidal bloky pro změnu hesla a nastavil jsem Pi, aby se zaváděl Řídicí panel (pouze textový). Také jsem přidal a Restartujte blok, protože to vyžaduje možnost Boot Option.
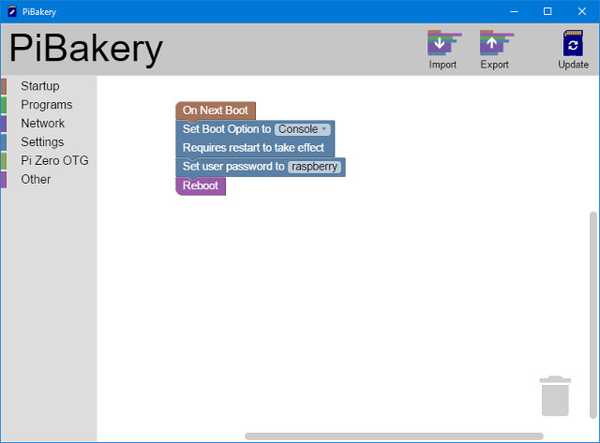
Nyní stačí kliknout na Aktualizace tlačítko vpravo nahoře. Poté vyjměte SD kartu a spusťte s ní Raspberry Pi.
Import a export konfigurací
Možná zjistíte, že pro každou instalaci používáte stejnou (nebo podobnou) konfiguraci. Například se pravděpodobně chcete připojit ke stejné síti Wi-Fi, nainstalovat stejnou sadu programů a nastavit stejné heslo pro každou instalaci. Chcete-li to provést, přidejte a upravte bloky podle svých preferencí. Až budete spokojeni, klikněte na Vývozní v pravém horním rohu a vyberte název souboru a umístění. Můžete vytvářet a ukládat libovolný počet různých konfigurací.
Chcete-li obnovit konfiguraci při příštím spuštění programu PiBakery, jednoduše klikněte na ikonu Import a vyberte konfiguraci, kterou jste dříve uložili. Poté ji můžete snadno upravit nebo zapsat na SD kartu.
VIZ TÉŽ: Jak spouštět příkazy na Raspberry Pi e-mailem
Snadné nastavení a konfigurace instalace Raspbian OS pomocí programu PiBakery
Takto používáme PiBakery ke zjednodušení instalace a konfigurace Raspbian na Raspberry Pi. Už nikdy nebudete muset překonfigurovat svůj Pi po přerušení instalace přílišným šťouráním. Stačí importovat předchozí funkční konfiguraci do PiBakery a zapsat ji na kartu. Neváhejte a dejte si pozor na svůj Pi a experimentujte s obsahem svého srdce.
To je na instalační straně věcí. Pokud chcete změnit vzhled vašeho Pi, podívejte se na 15 velkých případů Raspberry Pi. Máte-li dotazy, pochybnosti nebo návrhy týkající se projektů Raspberry Pi, dejte nám vědět vynecháním řádku v sekci komentářů níže.
Doporučené Obrázek s laskavým svolením















