
Clement Thomas
0
1335
12
„Screen Time“, který byl poprvé představen v systému iOS 12 v loňském roce, cestoval do Macu s novou aktualizací systému MacOS Catalina. V rámci podpory digitálního zdraví společnosti Apple vám čas na obrazovce pomáhá sledovat, jak trávíte čas na svém počítači Mac a dalších připojených zařízeních, jako jsou iPhone a iPad. Díky komplexním přehledům nabízí lepší přehled o využití aplikace, o tom, jak často zařízení vyzvedáváte, a o počtu přijatých upozornění - což může trvat dlouhou cestu, jak se zbavit závislosti na Macu nebo omezit zbytečné používání. A co víc, můžete si také nastavit čas obrazovky pro dítě v počítači Mac, abyste mohli sledovat filmy, které sledují vaše malé šampionáty, webové stránky, které navštěvuje, nebo dokonce hry, které hrají. V tomto úplném průvodci vám ukážeme, jak můžete povolit funkci Screen Time k nastavení rodičovských kontrol na počítačích Mac v systému MacOS Catalina, abyste podpořili své digitální zdraví nebo vládli ve svém inteligentním dítěti.
Použijte čas obrazovky k nastavení rodičovských kontrol na počítačích Mac v systému MacOS Catalina
Zavedením systému MacOS Catalina nahradila společnost Apple v nabídce System Preferences „Parental Controls“, protože tyto funkce byly zahrnuty do nastavení doby obrazovky. Nezaměňujte se proto, pokud nevidíte ikonu bývalé rodičovské kontroly v předvolbách systému. Nejprve začneme tím, že povolíme Screen Time na macOS Catalina a pak uvidíme, jak jej můžete použít k nastavení rodičovské kontroly na svém Macu.
Povolte čas obrazovky v systému MacOS Catalina a nastavte rodičovskou kontrolu
1. Otevřete Systémové preference v počítači Mac kliknutím na nabídku Apple v levém horním rohu obrazovky a výběrem Předvolby systému.
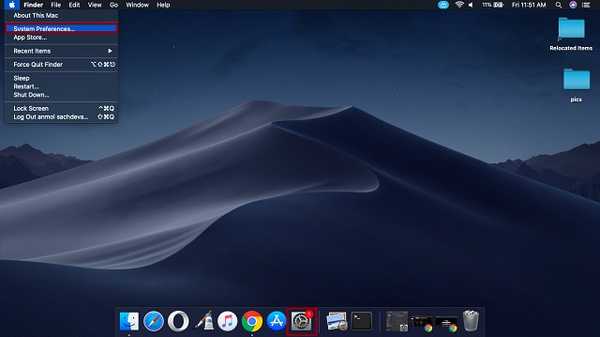
2. Nyní vyberte Ikona času obrazovky.
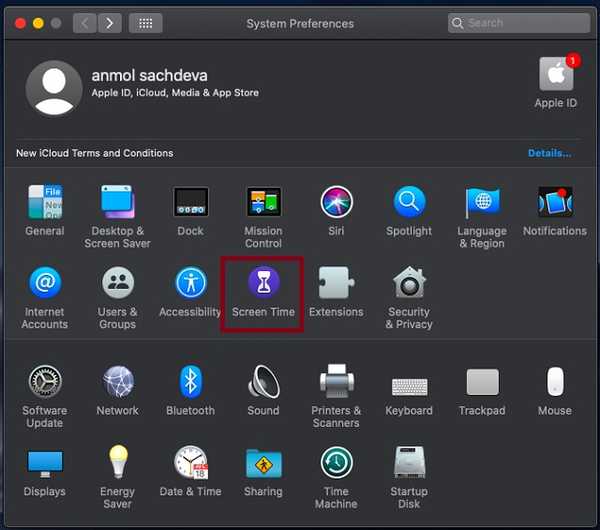
3. Dále uvidíte informace o tom, co tato funkce dělá. Klikněte na Pokračovat pokračovat.
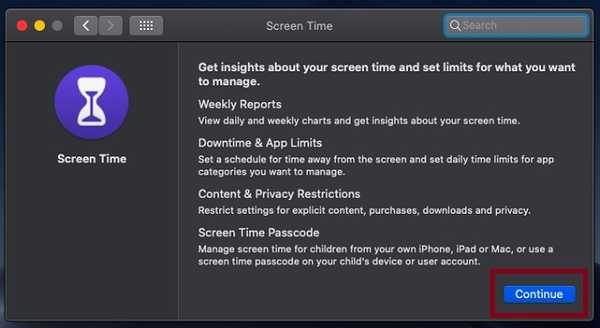
Poznámka: Pokud jste v počítači Mac povolili sdílení rodiny, klikněte na rozbalovací nabídku na postranním panelu a vyberte profil. Pokud v zařízení nepoužíváte sdílení rodin, rozbalovací nabídka se na postranním panelu nezobrazí.
4. Dále zvolte Možnosti v levém dolním rohu obrazovky a poté klikněte na Zapnout v pravém horním rohu.
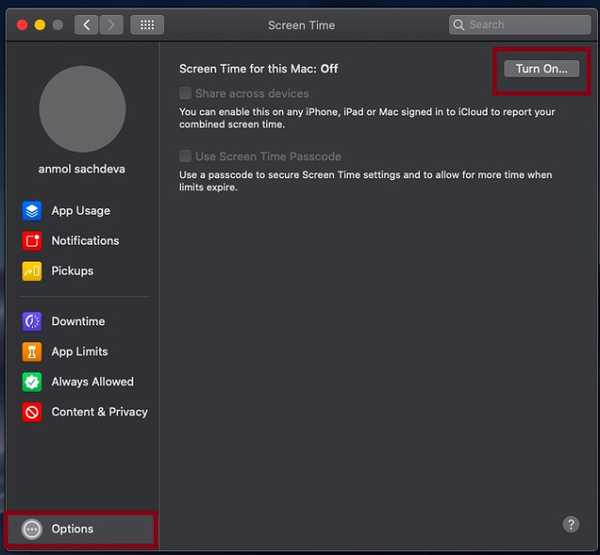
5. Nyní můžete na základě vašich preferencí přizpůsobit nastavení doby obrazovky na vašem zařízení MacOS.
- Sdílet na různých zařízeních: Povolte tuto možnost, pokud chcete, aby Čas obrazovky zobrazoval komplexní zprávu o čase stráveném na všech vašich zařízeních synchronizovaných se stejným Apple ID.
- Použít časový kód obrazovky: Tuto možnost vyberte, chcete-li zabránit tomu, aby někdo provedl změny nastavení časů obrazovky bez vašeho svolení. Kromě toho také zajistí, že vaše děti budou potřebovat váš souhlas na další čas, kdy vyprší limity.
- Zahrnout údaje o webových stránkách: Povolením této možnosti získáte podrobnosti o konkrétních webech, které vaše dítě navštěvuje. (Tato možnost se zobrazí pouze v případě, že používáte sdílení rodiny.)
6. Až následující, nakonfigurujte všechny následující možnosti v souladu s vašimi požadavky:
- Prostoje: Umožňuje nastavit denní rozvrh, kdy nechcete počítač Mac používat. Během tohoto období budou k dispozici pouze aplikace, které povolíte, a telefonní hovory. Pět minut před začátkem prostojů obdržíte připomenutí. Navíc se bude vztahovat na všechna synchronizovaná zařízení. Chcete-li nastavit prostoje, vyberte jej na postranním panelu a poté klikněte na Zapnout. Poté nastavte plán podle potřeby.
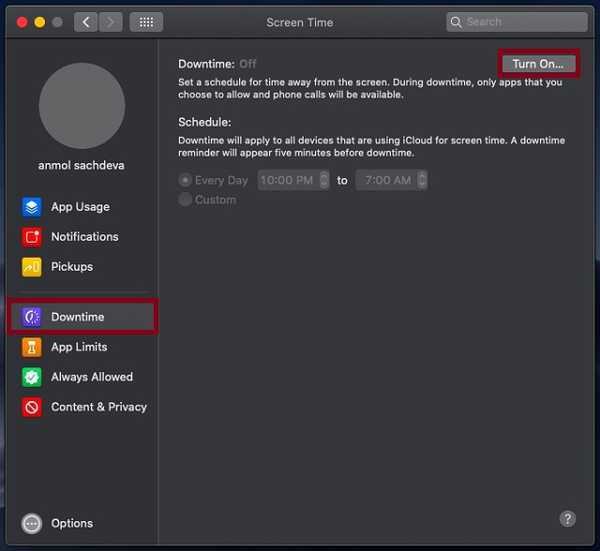
- Limity aplikace: Slouží k nastavení časových limitů pro konkrétní kategorie aplikací, jako jsou sociální média, hry, hudba a další. Mějte na paměti, že limity aplikace se budou vztahovat na všechna připojená zařízení a automaticky se resetují každý den o půlnoci. Opět dostanete upozornění pět minut před vypršením limitu.
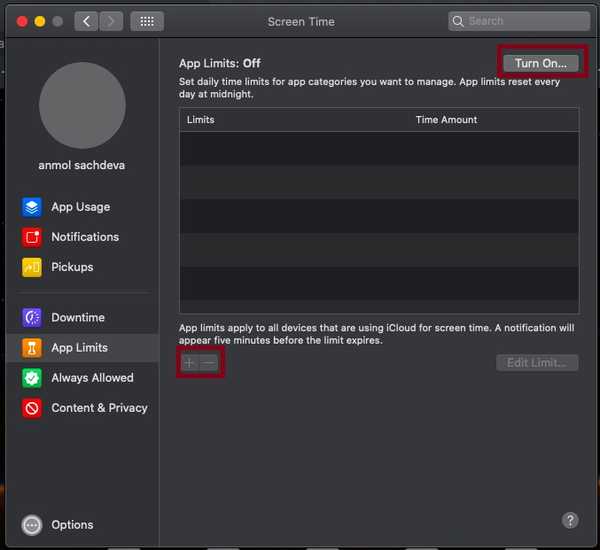
Chcete-li nastavit limity aplikace, jednoduše klikněte na ikonu plus tlačítko a pak zvolte a konkrétní kategorii aplikace jako jsou hry, sociální sítě, zábava atd. Poté klikněte na Hotovo dokončit.
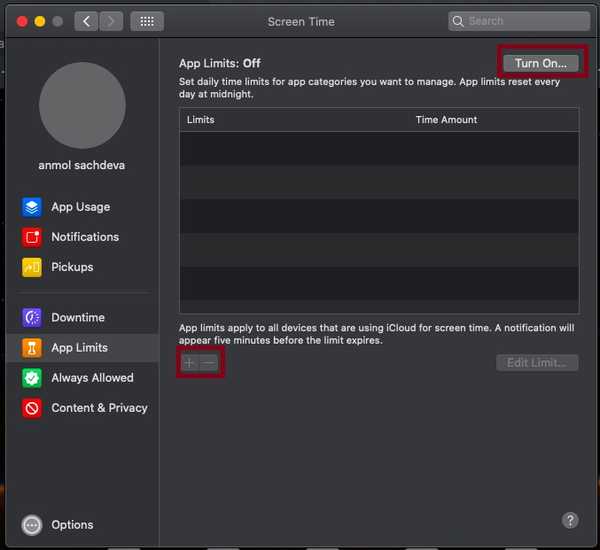
- Vždy povoleno: Jak již název napovídá, povolené aplikace jsou k dispozici pouze během prostojů. Chcete-li povolit jakoukoli aplikaci, jednoduše klikněte na možnost Vždy povoleno na postranním panelu a poté zaškrtněte políčko nalevo od příslušných aplikací.
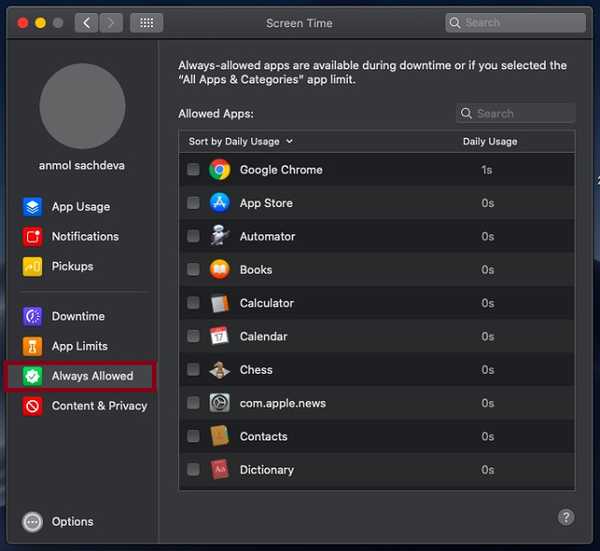
- Obsah a soukromí: To vám umožní omezit explicitní obsah, stahování, nákupy a nastavení ochrany osobních údajů. Chcete-li upravit nastavení obsahu a soukromí, vyberte Obsah a soukromí na postranním panelu a poté klikněte na Zapnout vpravo nahoře. Poté vyberte konkrétní kategorii, jako je obsah, obchody, aplikace atd. A vše nakonfigurujte podle potřeby.
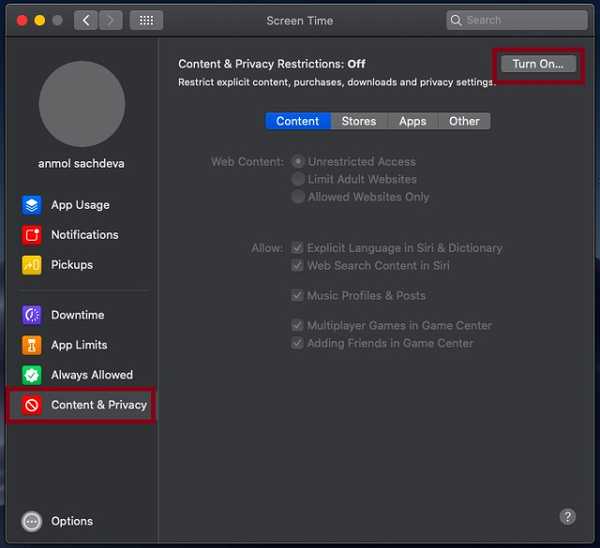
Sledujte využití času obrazovky na počítačích Mac
Jakmile nastavíte vše, sledování využití času obrazovky v systému MacOS Catalina bude zcela jednoduché. Můžete použít Používání aplikací, oznámení a vyzvednutí funkce umístěné na postranním panelu pro kontrolu příslušných informací.
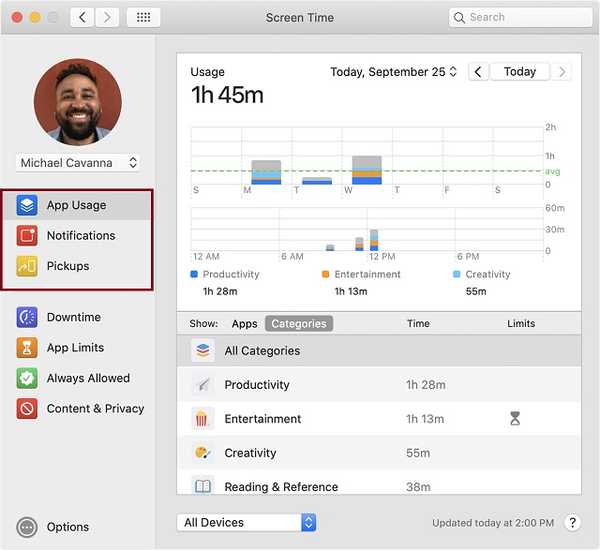
- Chcete-li zjistit využití pouze pro jedno ze svých zařízení, jednoduše vyberte zařízení z nabídky v dolní části okna.
- Chcete-li přepínat mezi dny, stačí kliknout na týdenní graf. Mezi dny můžete také přepínat pomocí tlačítek se šipkami nad grafem.
- Chcete-li zkontrolovat celkové využití týdně, vyberte možnost Tento týden z nabídky data umístěné v horní části okna.
- Chcete-li zobrazit použití pro podřízený účet, vyberte jméno dítěte z nabídky v levém horním rohu.
Omezení obsahu v Apple Music a Apple TV
To je pro část rodičovských kontrol. Jak vidíte, můžete použít Screen Screen pro docela malé ovládání používání zařízení vašeho dítěte. Co když však chcete omezit nejen čas, ale také typ obsahu, ke kterému má vaše dítě přístup. V této části vám ukážeme, jak můžete omezit explicitní obsah na základě hodnocení v Apple Music a Apple TV.
Nastavení omezení obsahu v hudební aplikaci na počítačích Mac
1. Spuštění Hudba aplikace na vašem počítači Mac. Poté klikněte na hudba menu v levé horní části obrazovky a zvolte Předvolby.
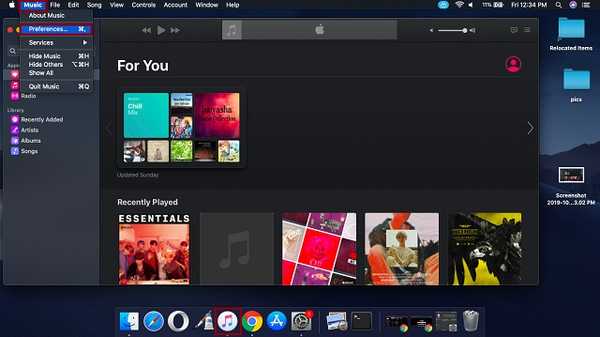
2. Poté klikněte na omezení tab. Poté budete možná muset kliknout na ikonu Tlačítko zámku v levém dolním rohu obrazovky a poté zadejte své uživatelské jméno a heslo.
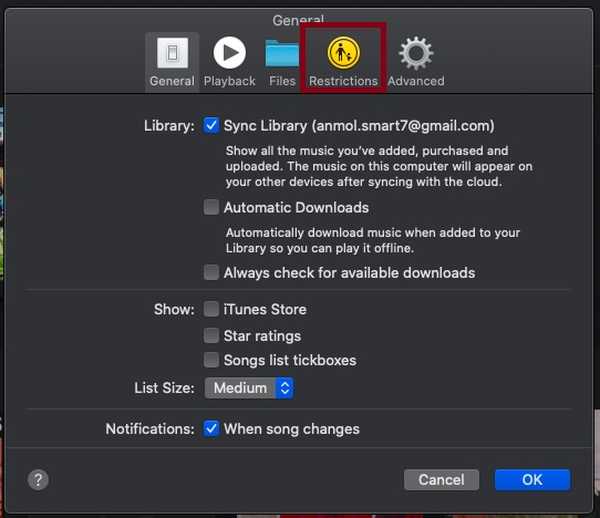
3. Dále vyberte položky, které chcete zabránit všem v přístupu bez vašeho svolení.
Zakázat: V této části máte možnost omezit přístup k mnoha věcem, jako jsou hudební profily, hudba Apple, obchod iTunes a sdílené knihovny. Za tímto účelem jednoduše zaškrtněte políčko u každé možnosti.
Hodnocení pro: MacOS automaticky vybere hodnocení podle vaší země nebo oblasti. Máte však možnost provést změny v závislosti na vašich potřebách. Jednoduše klikněte na rozbalovací nabídku vedle části Hodnocení pro a vyberte preferovanou zemi nebo region.
Omezit: V této části můžete zabránit přístupu k explicitnímu obsahu. Můžete také blokovat filmy i televizní programy se specifickými hodnoceními. Jednoduše zaškrtněte políčko pro explicitní obsah. Poté pomocí rozbalovací nabídky vyberte konkrétní hodnocení pro filmy a televizní programy. Upozorňujeme, že omezení se budou vztahovat na přehrávání, sdílení, nákupy iTunes a iTunes Store.
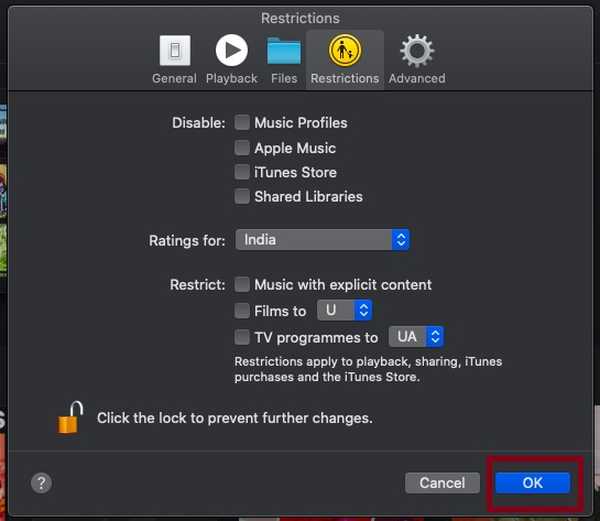
Jakmile přizpůsobíte vše podle svých potřeb, klikněte na tlačítko Zamknout, abyste zabránili komukoli provádět změny bez vašeho souhlasu. Poté klikněte na OK dokončit.
Povolte omezení obsahu v aplikaci Apple TV na MacOS Catalina
1. Otevřete Apple TV aplikace na vašem počítači Mac. Poté klikněte na TV menu> Předvolby> Karta Omezení. Poté klikněte na tlačítko Zamknout v levém dolním rohu obrazovky a poté zadejte své uživatelské jméno a heslo.
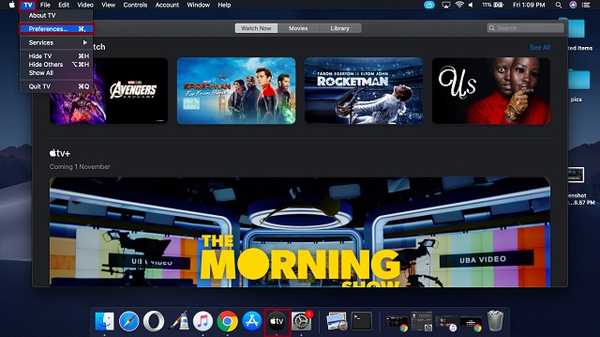
2. Poté pokračujte a upravte omezení obsahu.
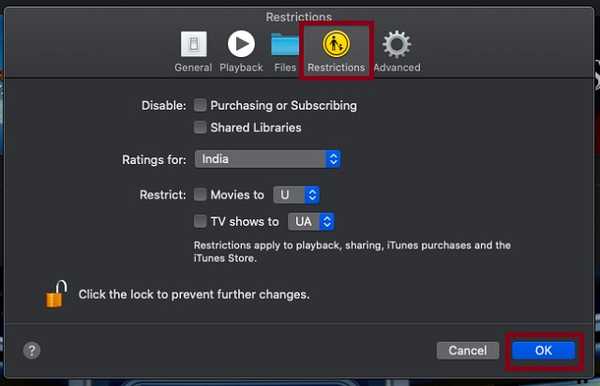
Zakázáno: Zaškrtnutím příslušných políček zakážete nákup / předplatné a sdílené knihovny.
Hodnocení pro: Hodnocení je již vybráno podle vaší země nebo oblasti. Ale můžete to změnit.
Omezit: To vám umožní omezit filmy a televizní pořady s konkrétním hodnocením. Klikněte na rozbalovací nabídku a vyberte konkrétní hodnocení.
Po provedení požadovaných změn nezapomeňte znovu kliknout na tlačítko Zamknout, abyste zabránili neoprávněnému přístupu. Po tom, hit OK k potvrzení změn.
VIZ TÉŽ: Jak synchronizovat iPhone a iPad s Mac v MacOS Catalina bez iTunes
Nastavte rodičovskou kontrolu na Macu s jednoduchostí
Tady máš! Takto můžete využít výhod funkce Screen Time k nastavení rodičovské kontroly v systému Mac a zabránit tomu, aby vaše dítě zneužívalo zařízení macOS. Díky mnoha možnostem přizpůsobení umožňuje systém MacOS vyladění nastavení tak, aby lépe vyhovovalo vašim potřebám. Také jsme zmínili, jak můžete nastavit omezení obsahu, abyste měli úplnou kontrolu nad obsahem, ke kterému máte přístup. Máte nějaké dotazy týkající se této nové funkce systému MacOS? Zastřelte jej v komentářích níže.















