
Jack Hood
0
3108
543
Zatímco tech giganti přinášejí tmavý režim doleva, doprava a do středu, nechávají za sebou klíčovou funkci. Microsoft přinesl temné téma na Windows 10 v loňském roce, ale přesto nemůžeme naplánovat přepínání motivů. Podobně je tomu v případě společnosti Google, která zaváděla celý systémový tmavý režim v systému Android 10, ale bez jakékoli funkce plánování. Již jsme se zabývali tím, jak naplánovat tmavý režim v systému Android 10. Takže v tomto článku se budeme zabývat tím, jak naplánovat téma a automaticky přepínat mezi tmavým a světelným režimem v systému Windows 10. Proces je poměrně jednoduchý a přímočarý, takže se nemusíte starat tam. Nyní, když jsme to řekli, skočíme přímo dovnitř.
Automaticky přepínat mezi tmavým a světelným režimem v systému Windows 10
Existuje oblíbená metoda pro plánování tmavého režimu pomocí Plánovače úloh v systému Windows 10. Proces je však poměrně složitý a pro laika může být obtížné jej správně nastavit. Přinesli jsme tedy jednoduchý způsob, jak naplánovat tmavý režim v systému Windows 10 pomocí jednoduché aplikace. To znamená, že nejdřív projdeme jednodušší metodu a poté vám ukážeme, jak ji nastavit ručně.
-
Naplánujte automatický režim Tmavý a Světlý na Windows 10 s jednoduchou aplikací
1. Budeme používat bezplatnou aplikaci s názvem Režim Auto Dark, který vyvíjí Armin Osaj. Otevřete tento odkaz a stáhněte si nejnovější verzi režimu Auto Dark. Poté spusťte aplikaci a nainstalujte ji do počítače.
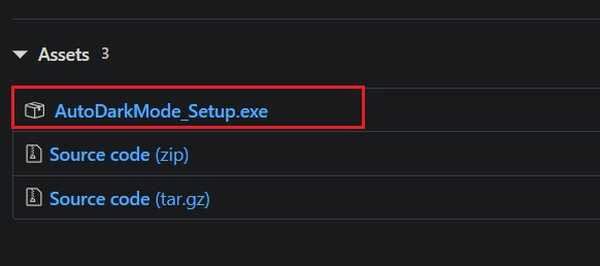
2. Dále otevřete režim Auto Dark a klikněte na „Povolit automatické přepínání motivů“ na vrchu. Poté zadejte požadovaný čas pro světlý i tmavý režim a klikněte na tlačítko „Použít“. Mějte na paměti, že aplikace podporuje pouze 24 hodin denně zadejte svůj vstup v tomto konkrétním formátu. Nyní jste hotovi a přepínání motivů by mělo fungovat bezchybně.
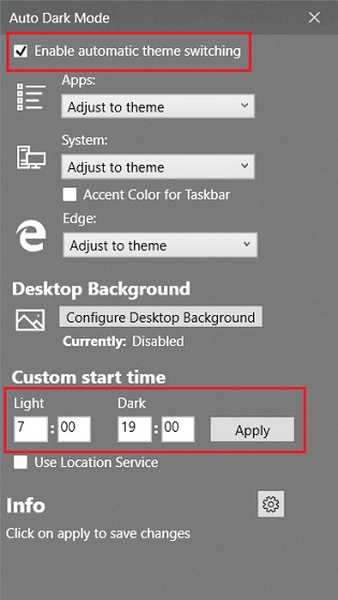
3. V případě, že chcete, aby se systém Windows 10 automaticky přepínal mezi tmavým a světelným režimem na základě místního východu a západu slunce, pak můžete povolit přepínač „služby určování polohy“. Vyhledá vaši polohu a podle toho nastaví téma.
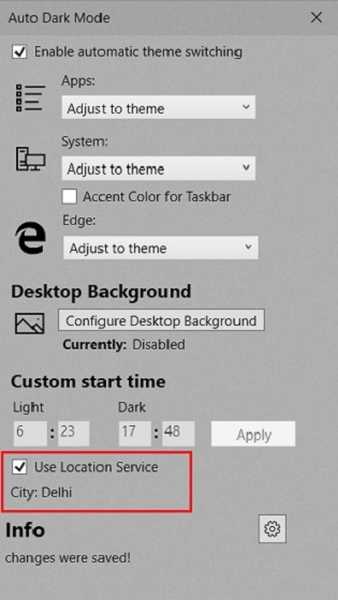
4. Dále můžete také nastavit vlastní pozadí plochy pro tmavý i světelný režim. Klepněte na „Konfigurovat pozadí“ a vyberte svůj obrazový soubor. Můžete pokračovat a také si pohrávat s dalšími nastaveními podle vašich preferencí.
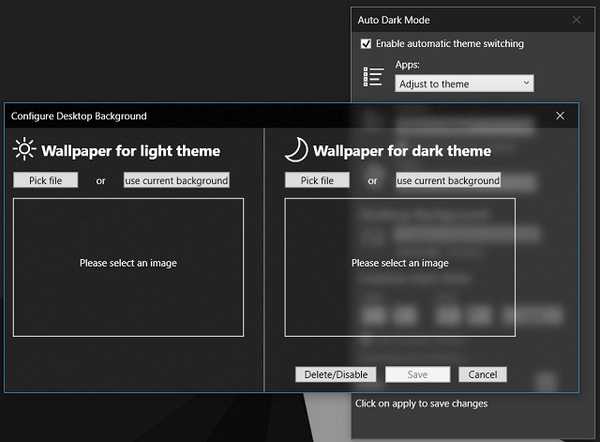
-
Nastavit tmavý a světlý režim v systému Windows 10 pomocí Plánovače úloh
Zatímco režim Auto Dark umožňuje přepínat témata pouhými několika kliknutími, v první řadě zobrazuji manuální kroky, abyste se naučili automatizovat úkoly v systému Windows 10. Mohlo by vám to pomoci automatizovat další rutinní úkoly v počítači. Kromě toho jsem vysvětlil pouze kroky pro přepínání ze světlého do tmavého režimu, ale můžete opakujte stejné kroky i pro světelný režim. Poskytl jsem podrobné pokyny, takže se nemusíte obávat. Přesto je zde následující postup.
1. Stiskněte jednou klávesu Windows a zadejte „Plánovač úloh“. Otevřete první výsledek a otevře se nové okno.
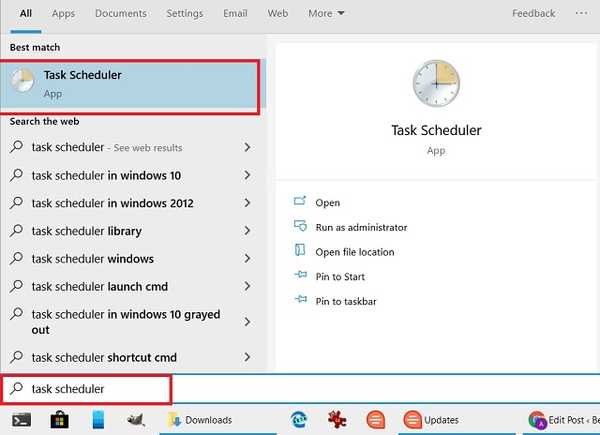
2. V pravém podokně klikněte na „Vytvořit základní úlohu“.
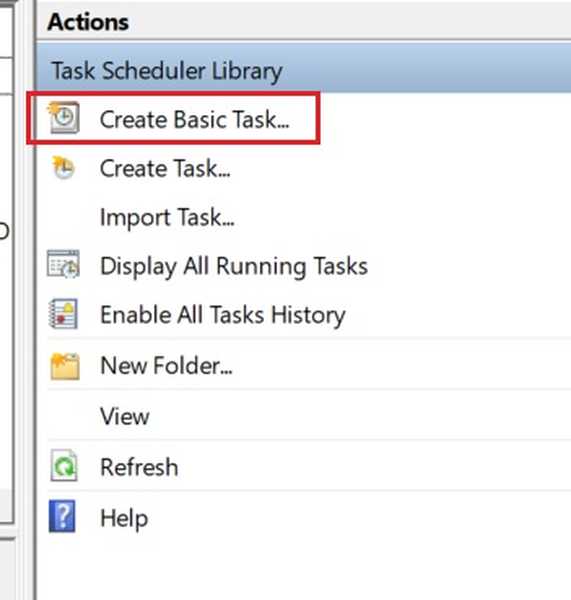
3. Nyní dejte úkolu název. Zadal jsem „Dark“, protože chci změnit téma ze světla na tmavé. Poté klikněte na tlačítko „Další“. Mějte na paměti, že budete muset vytvořit samostatný úkol pro světelný režim, jako je tento.
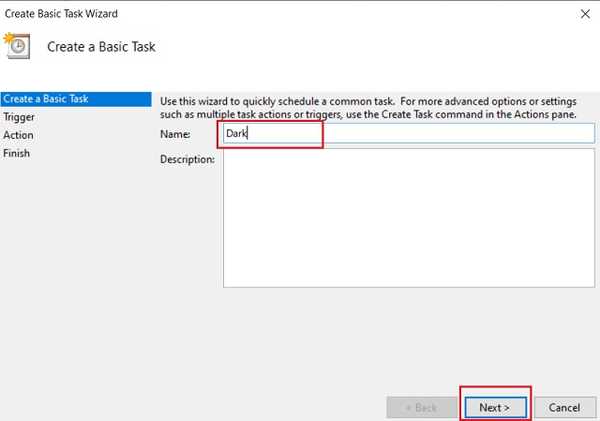
4. Zde vyberte „Denně“ a poté se přesuňte dopředu.
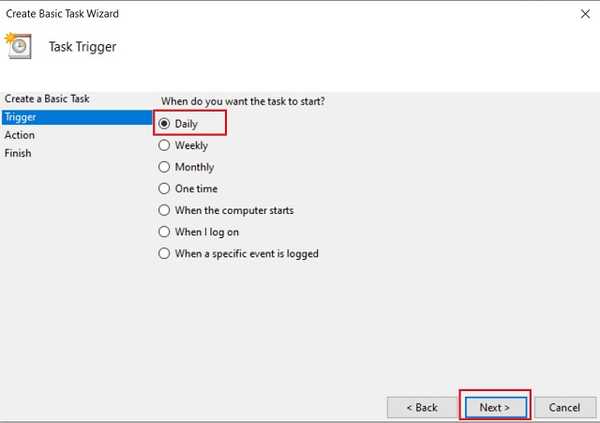
5. Poté nastavte čas, kdy se má systém Windows 10 přepnout do tmavého režimu. Na vědomí, jsou to 24 hodinové hodiny poskytněte tedy data ve stejném formátu. Nyní klikněte na tlačítko „Další“.
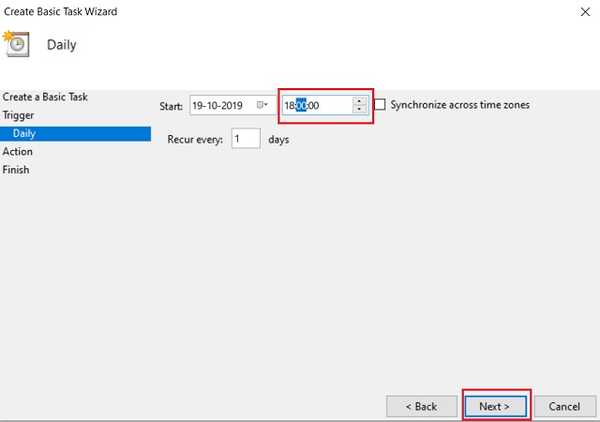
6. Na další stránce vyberte „Spustit program“ a poté se přesuňte dopředu.
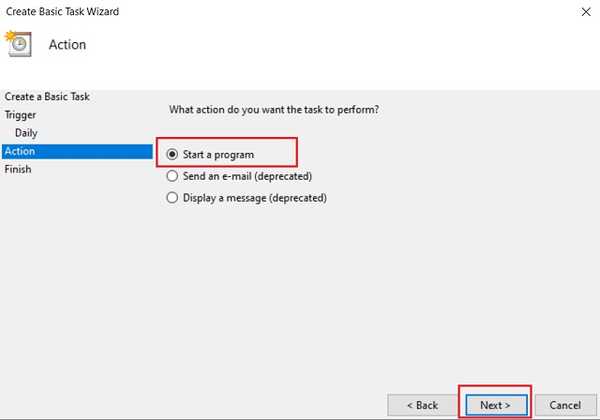
7. Nakonec vložte níže uvedené příkazy do příslušných polí. Připomínám znovu, je to pro přepínání ze světlého do tmavého režimu. Poté klikněte na tlačítko „Další“.
Program / skript:
% SystemRoot% \ system32 \ WindowsPowerShell \ v1.0 \ powershell.exe
Přidat argumenty (volitelné):
New-ItemProperty -Path HKCU: \ SOFTWARE \ Microsoft \ Windows \ CurrentVersion \ Themes \ Personalize -Name SystemUsesLightTheme -Value 0 -Type Dword -Force; New-ItemProperty -Path HKCU: \ SOFTWARE \ Microsoft \ Windows \ CurrentVersion \ Themes \ Personalize -Name AppsUseLightTheme -Value 0 -Type Dword -Force
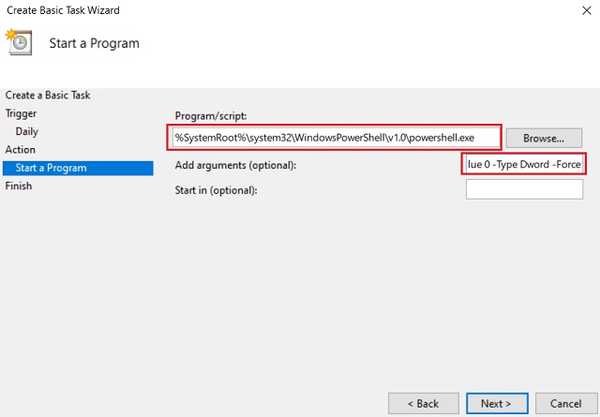
9. Podobně pro přepnutí z tmavého na světelný režim, vložte níže uvedené příkazy a klikněte na „Další“.
Program / skript:
% SystemRoot% \ system32 \ WindowsPowerShell \ v1.0 \ powershell.exe
Přidat argumenty (volitelné):
New-ItemProperty -Path HKCU: \ SOFTWARE \ Microsoft \ Windows \ CurrentVersion \ Themes \ Personalize -Name SystemUsesLightTheme -Value 1 -Type Dword -Force; New-ItemProperty -Path HKCU: \ SOFTWARE \ Microsoft \ Windows \ CurrentVersion \ Themes \ Personalize -Name AppsUseLightTheme -Value 1 -Typ Dword -Force
10. Nyní se zobrazí poslední okno s podrobnostmi o úkolu a harmonogramu. Klikněte na tlačítko „Dokončit“ a jste hotovi. Úloha by měla být spuštěna v naplánovaném čase a na zlomek sekundy spustí okno Powershell. Pro světelný režim opakujte stejný postup, ale s výše uvedenými příkazy.
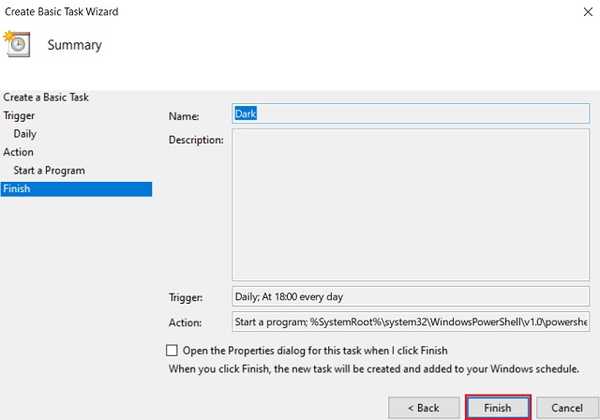
VIZ TÉŽ: Jak centrovat ikony na hlavním panelu ve Windows 10
Zažijte režim Dark i Light ve Windows 10
Takže to byl náš průvodce, jak automaticky přepínat mezi režimem Tmavý a Světlý v systému Windows 10. Sdíleli jsme dvě různé metody, takže v závislosti na tom, kolik kontroly nad plánováním chcete, můžete zvolit postup. Řekl bych, že pokud chcete jednoduché řešení, stačí jít s aplikací Auto Dark Mode. To je všechno od nás. Pokud se vám náš průvodce líbil, dejte nám vědět v sekci komentářů níže.















