
Simon Gallagher
0
4897
1443
Technologie usnadnila život téměř každému, a to včetně lidí se zrakovým postižením. Přestože existuje mnoho technologických vylepšení, které usnadňují lidem se slabým zrakem, vždy existuje pochybnost, zda budou moci chytrý telefon používat. No, určitě mohou!
Android je nejrozšířenějším mobilním operačním systémem na světě, takže je pochopitelné, že Google zajistil neustálý vývoj funkcí přístupnosti této platformy. Pokud tedy máte slabý zrak nebo znáte někoho, kdo je zrakově postižený, Zde je návod, jak zpřístupnit Android:
1. Ovládejte Android hlasem
Ano, toto je pravda! Google nedávno oznámil skvělou novou aplikaci s názvem Hlasový přístup, která vám umožní ovládat zařízení Android hlasem. Beta aplikace umožňuje procházet Androidem a jeho různými prvky uživatelského rozhraní, vše hlasem. Aplikace také čísluje aplikace, takže je můžete snadno spustit pouhým vyslovením čísla. Všechny další funkce, jako jsou TalkBack, Chytré karty Google a diktování, jsou integrovány přímo do aplikace, takže se nemusíte vůbec dotknout telefonu..
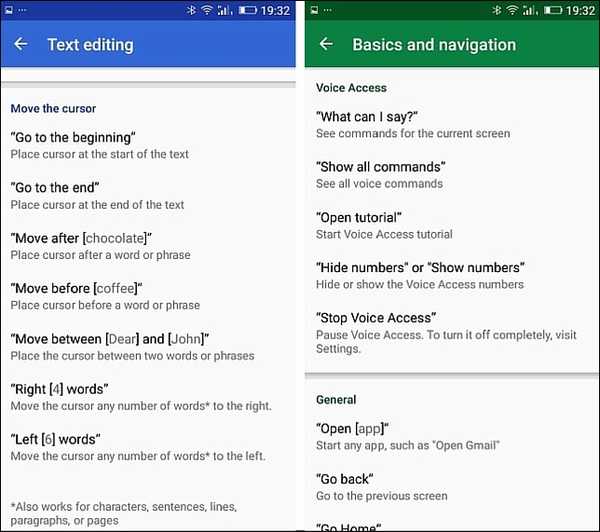
I když aplikace má trochu křivky učení, měli byste si na ni po nějaké době zvyknout. Měli byste to určitě dát. Chcete-li získat aplikaci, zaregistrujte se do beta verze zde a poté si ji stáhněte z Obchodu Google Play. Položky ve verzi beta pravděpodobně skončily, proto se podívejte do našeho podrobného příspěvku o tom, jak nainstalovat a používat Google Voice Access.
2. Použijte čtečku obrazovky (TalkBack)
TalkBack je funkce čtečky obrazovky, kterou jste mohli uhodnout, přečte obsah na obrazovce. Říká vám vaše akce, oznámení a vše ostatní, co děláte na svém zařízení Android. TalkBack můžete zapnout při nastavování zařízení Android nebo později v Nastavení. Chcete-li jej zapnout, když je Android na úvodní obrazovce nastavení, stiskněte a podržte dva prsty na obrazovce nastavení. Pokud ji chcete nastavit později, přejděte na Nastavení-> Přístupnost a povolit „TalkBack“.
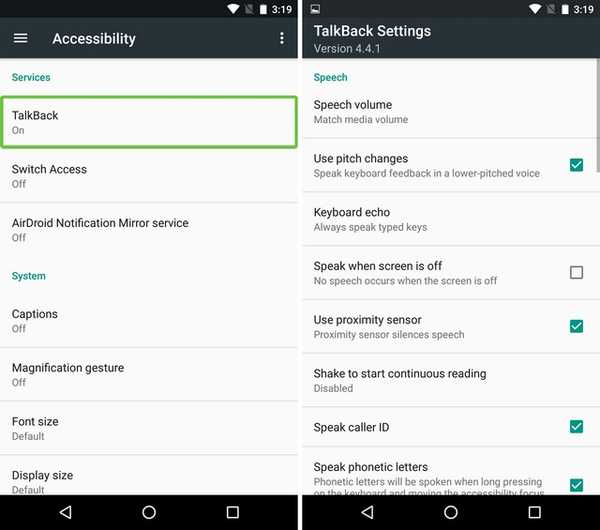
Jakmile je aplikace TalkBack povolena, budete muset vybrat dvojité klepnutí, protože vaše jediné klepnutí způsobí, že aplikace TalkBack přečte, co jste právě stiskli. K procházení stránky budete muset použít také dva prsty.
Poznámka: Při zadávání hesel nebo citlivých informací pomocí aplikace TalkBack doporučujeme používat sluchátka nebo sluchátka.
3. Zvětšete DPI a velikost písma
Zatímco Android vždy zahrnoval schopnost zvětšit velikost písma, Android N přináší možnost změnit DPI nebo velikost zobrazení. Změna velikosti displeje zařízení by měla zlepšit váš zážitek, pokud máte slabé vidění, protože na rozdíl od velikosti písma, zvětšující se velikost zobrazení zvětšuje velikost všech prvků na obrazovce.
Chcete-li změnit velikost zobrazení nebo velikost písma, přejděte na Nastavení-> Usnadnění-> Velikost zobrazení nebo Velikost písma a pomocí posuvníku jej nastavte na velký, větší nebo největší.
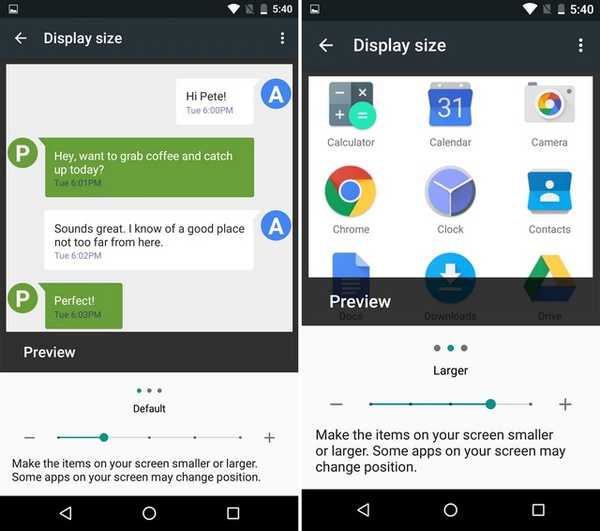
4. Použijte gesta zvětšení
Pokud máte problémy se zobrazením prvků uživatelského rozhraní i po zvětšení velikosti zobrazení, měli byste povolit gesta zvětšení. Jak název napovídá, tato funkce umožňuje zvětšit konkrétní prvky rozhraní dočasně. Můžete se zapnout Gesto zvětšení v Nastavení-> Přístupnost.
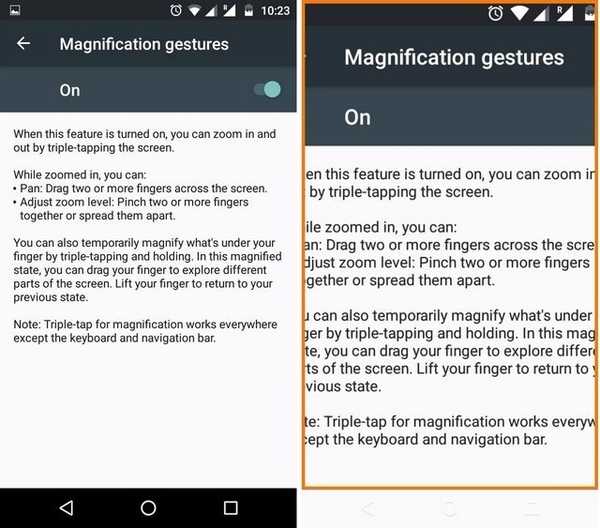
Po zapnutí se budete moci přibližovat a oddalovat rychlým trojitým klepnutím. Po přiblížení budete moci posouvat tažením dvou prstů a můžete přiblížení upravit pomocí štípnutí, podobně jako způsob, jakým přibližujeme obrázky. Dokonce můžete dočasně přiblížit rychlým trojitým klepnutím a přidržením prstu při třetím klepnutí. Poté se můžete pohybovat kolem prstu a navigovat a při zvednutí prstu se rozhraní oddálí.
Poznámka: Gesta pro zvětšení nelze použít na klávesnici a na navigační liště dole.
5. Nastavte Switch Access
Přepnout přístup umožňuje ovládat zařízení Android pomocí externího přepínacího zařízení, externí klávesnice nebo hardwarových tlačítek zařízení. Můžeš zapněte přepínač přístupu v Nastavení-> Přístupnost ale budete muset nastavit klíče, než začnete používat.
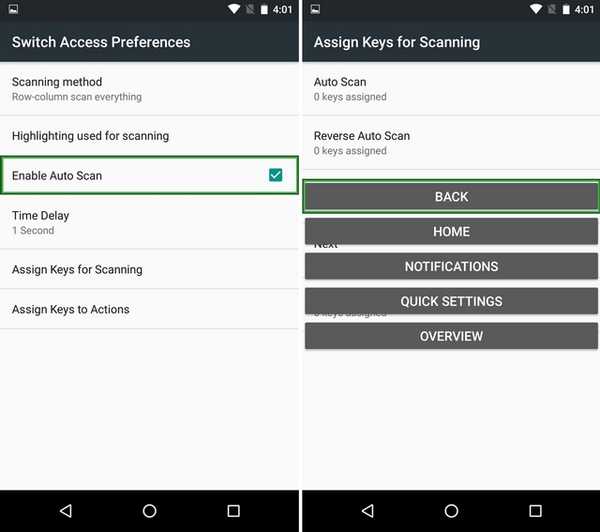
Nejprve musíte vybrat „Metodu skenování“. Skenování není nic jiného než skenování všech možností dostupných na obrazovce, z nichž si můžete vybrat pomocí přepínačů. Můžete jej nastavit na automatické skenování, které se bude pohybovat z jedné možnosti na druhou, se zpožděním 1 sekundy můžete vybrat možnost. Poté můžete přiřadit tlačítka pro skenování (výběr, další, předchozí atd.) A tlačítka pro akci (dlouhé stisknutí, domov, zpět atd.). Ano, je to složitý proces, ale měli byste se po chvíli ujmout.
6. Zapněte Korekci barev nebo inverzi
Společnost Google zahrnula korekci barev a funkci převodu barev do možností usnadnění pro Android. Korekce barev mění barvy na displeji tak, aby kompenzovala jakoukoli slepotu barev, zatímco inverze barev mění hodnoty barev. Jedná se o experimentální funkce, takže mohou nebo nemusí fungovat na všech zařízeních, ale můžete jim dát šanci zjistit, zda to pro vás něco znamená. Chcete-li tyto možnosti povolit, přejděte na Nastavení-> Přístupnost a přejděte do dolní části stránky.
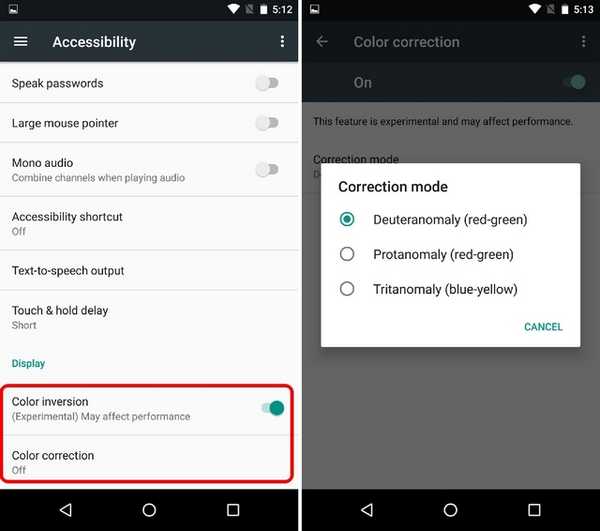
7. Napište diktátem
Google nabízí podporu diktování pomocí své klávesnice v systému Android, takže můžete snadno psát text hands-free. Můžete psát zprávy, dělat si poznámky, aniž byste se dotýkali klávesnice. navíc, můžete diktovat texty, i když jste offline. Chcete-li si zapsat poznámku nebo zprávu, můžete použít Chytré karty Google nebo můžete použít tlačítko mikrofonu nad klávesnicí a začít diktovat. To by se mělo hodit pro lidi se slabým zrakem, protože funkce převodu textu na řeč od Googlu se v průběhu let hodně zlepšily a můžete očekávat, že většinu času budete přesně psát.
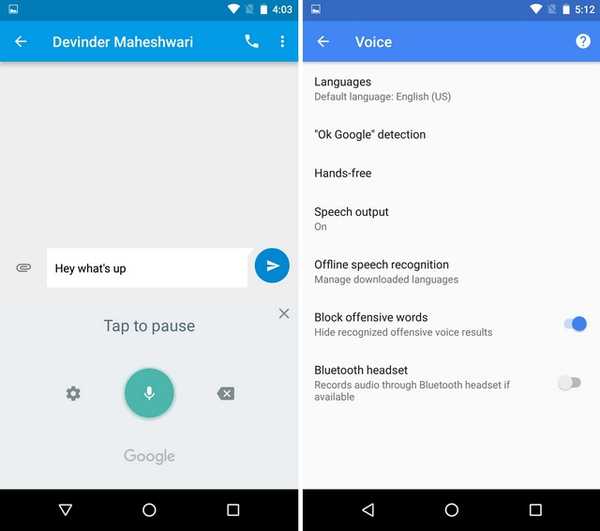
8. Vyzkoušejte Chytré karty Google
Asistent Google je vysoce funkční virtuální asistent a můžete s ním provádět různé úkoly pouze pomocí hlasu. Můžete například nastavit budíky, připomenutí, posílat texty a další. Můžete dokonce otevírat aplikace a procházet různé weby, aniž byste se museli dotknout zařízení. Vše, co musíte udělat, je stisknout tlačítko mikrofonu na liště vyhledávání Google nebo vyslovit „Ok Google“ a začít říkat, co chcete.
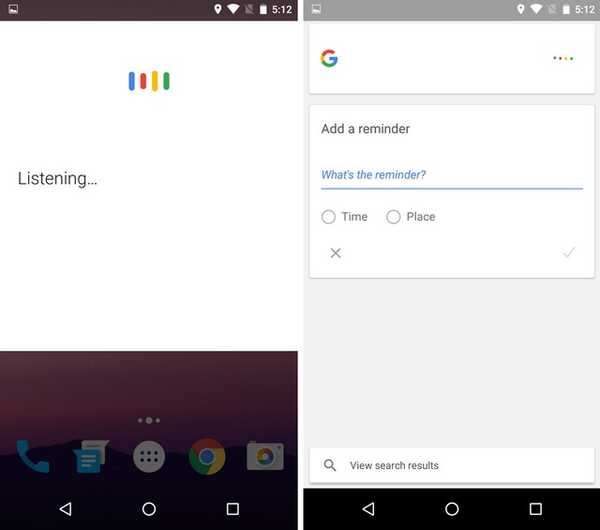
Navíc vám to moderní zařízení Android umožňují odemkněte zařízení pomocí klíčového slova „Ok Google“, i když je telefon uzamčen. Chytré karty Google jsou již docela užitečnou funkcí pro lidi s problémy se zrakem as příchodem hlasového přístupu, věci by se měly mnohem snazší.
9. Další možnosti
Android také obsahuje další funkce usnadnění přístupu, jako je možnost nastavení Klávesová zkratka pro usnadnění přístupu k ní, ukončení hovorů pomocí tlačítka napájení, pořizování obrázků pomocí tlačítek hlasitosti, text s vysokým kontrastem a více.
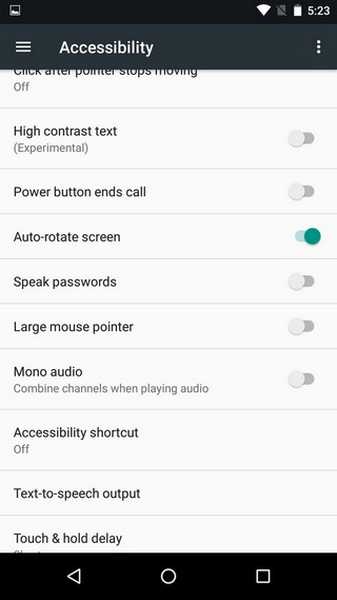
ZOBRAZIT VÍCE: Jak zvýšit dostupnost systému Windows 10 pro lidi se sníženou viditelností
Tyto možnosti usnadnění usnadňují Android lidem se slabým zrakem
Přidání hlasového přístupu k možnostem přístupu Androidu rozhodně představuje obrovský rozdíl, pokud si myslíte z pohledu zrakově postižené osoby. Nyní může snadno používat Android a jeho různé aplikace pouze s jejich hlasem. Také ostatní možnosti jdou dlouhou cestou při usnadňování věcí. Pokud tedy máte problém se zrakem nebo někdo, koho znáte, má problémy se zobrazením rozhraní Android, tato možnost by se měla hodit zvláště po ruce. Dej jim šanci a řekni nám, co si myslíš.















