
Vovich Antonovich
0
1867
63
Kodi je oblíbeným řešením pro streamování médií každého uživatele a Raspberry Pi je geekovým hřištěm pro vytváření několika skvělých projektů. Vždy si můžete zakoupit vyhrazenou krabici Kodi (která sama o sobě se příliš neliší od krabičky Android TV), ale samozřejmě neuspokojuje geeka ve vás. Navíc můžete použít Raspberry Pi k provedení několika dalších projektů, kromě samotné instalace Kodi. Pokud však hledáte jednodušší a uživatelsky přívětivější řešení, je lepší koupit si krabici Kodi. Nicméně, pokud máte rádi cinkání kolem a nevadí vám naučit trochu v procesu, pak jste v pro léčbu. Dnes vám ukážu Jak nainstalovat Kodi na Raspberry Pi 3 pomocí OSMC:
Nainstalujte Kodi na Raspberry Pi 3
Věci, které budete potřebovat
- Raspberry Pi se zdrojem energie
- karta microSD s adaptérem / jednotkou USB
- USB klávesnice
- Kabel HDMI
- Raspberry Pi případ (I když to není nezbytně nutné, určitě doporučuji získat jeden.)
Nainstalujte OSMC na kartu microSD
Stáhněte si instalační program OSMC pro svůj operační systém. OSMC je operační systém založený na Debianu s nainstalovaným Kodi a instalační program je k dispozici pro Windows, MacOS a Linux.
- Při prvním spuštění instalačního programu OSMC byste měli uvítat uvítací zprávu. Vybrat Angličtina (není uveden žádný jiný jazyk!) a Raspberry Pi 2/3 do následujícího pole a klikněte na další šipku.
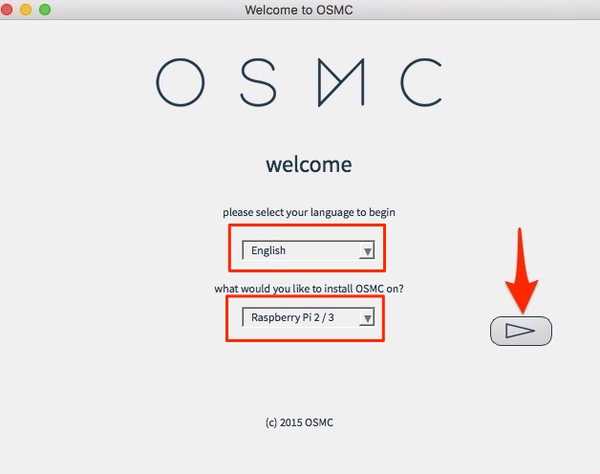
- Vybrat verze OSMC chcete stáhnout. „2017.02-2“Je nejnovější verze v době psaní, ale pokud je k dispozici nějaká aktualizace, stáhněte ji místo toho všemi prostředky. Pokračujte kliknutím na další šipku. V dalším kroku se instalační program pokusí stáhnout vybranou verzi z Internetu. Alternativně můžete nejprve stáhnout bitovou kopii disku z jejich webových stránek a zaškrtnout políčko „Použít místní sestavení v mém počítači“..
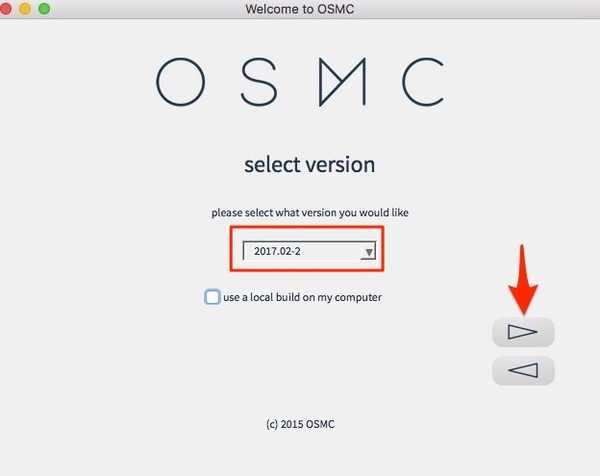
- Připojte čtečku karet pomocí microSD karty do USB portu vašeho notebooku / stolního počítače. Vybrat "Na SD kartě“, Když se zeptá, kam nainstalovat OSMC a klikněte na další šipku.
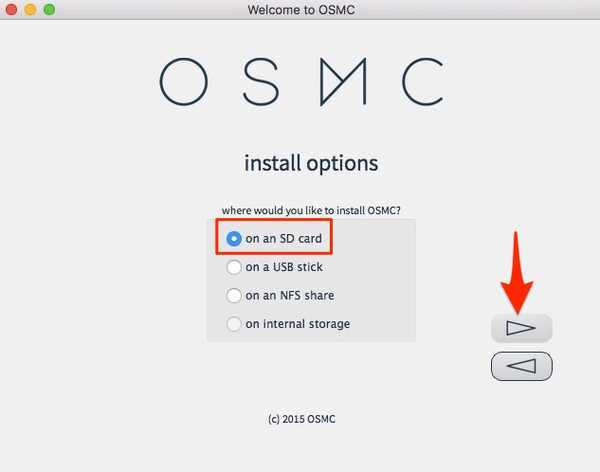
- V tomto kroku, vyberte typ síťového připojení. Pokud používáte Ethernet, vyberte „Kabelové připojení“ a pokud používáte WiFi, vyberte „Bezdrátové“. Pokračujte kliknutím na další šipku.
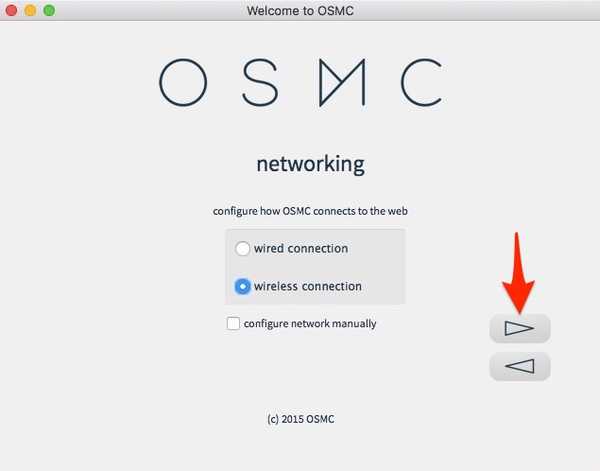
- Pokud se rozhodnete pro bezdrátové připojení, zadejte své jméno a heslo pro WiFi a klikněte na další šipku.
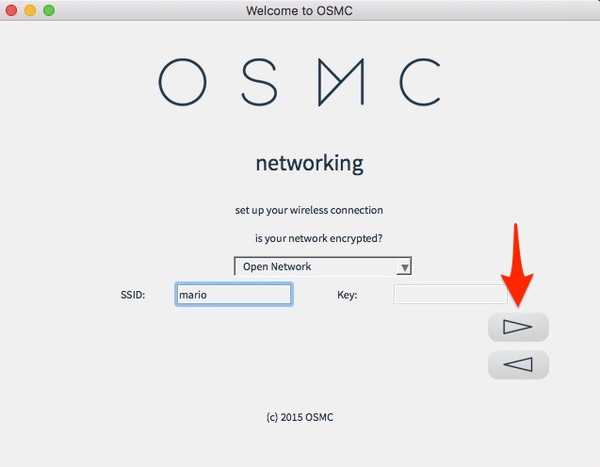
- Vyberte zařízení, které se objeví, a klikněte na další šipku. Upozorňujeme, že instalace OSMC bude naformátujte kartu microSD, nezapomeňte tedy zálohovat všechny důležité soubory. Ve výjimečném případě, že nevidíte žádné zařízení, se ujistěte, že čtečka karet s kartou MicroSD je připojena k vašemu notebooku / stolnímu počítači a správně naformátována.
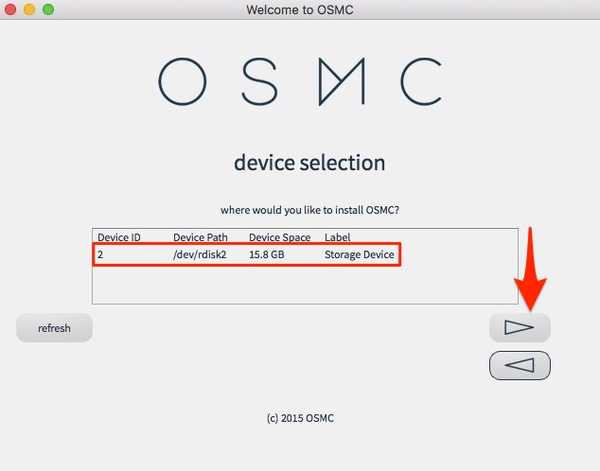
- (Číst!) A přijmout licenční smlouvu a pokračovat na další obrazovku.
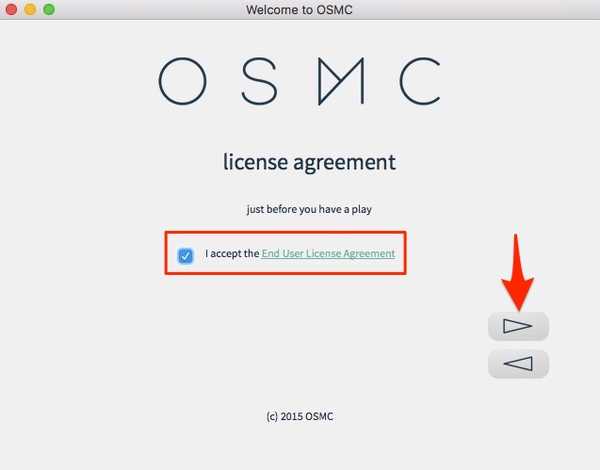
- Stahování (~ 175 MB) začne a mělo by být dokončeno během několika minut, v závislosti na připojení k síti. Po dokončení jste připraveni na show time! (nebo tak by to mělo říkat alespoň!)
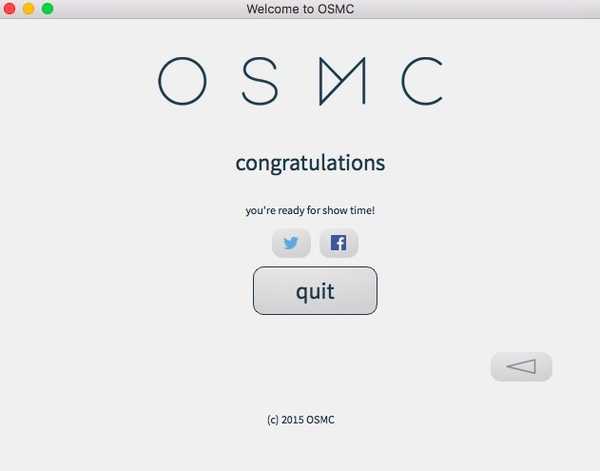
Nyní jste úspěšně dokončili proces instalace softwaru. Nyní přejdeme k hardwarové části.
Proveďte požadovaná připojení hardwaru
- Vložte kartu microSD do slotu pro kartu Raspberry Pi. Připojte USB klávesnici a napájecí zdroj k Raspberry Pi.
- Připojte kabel HDMI k externímu displeji / televizoru a zapněte napájení. Nyní byste měli vidět okno OSMC a inicializace by měla být dokončena během několika sekund.

- Měli byste vidět slušně základní průvodce po spuštění při prvním startu. Pomocí klávesnice můžete procházet rozhraní a vybírat věci. Stačí vybrat preferovaný jazyk, časové pásmo, název zařízení a další podobné věci.
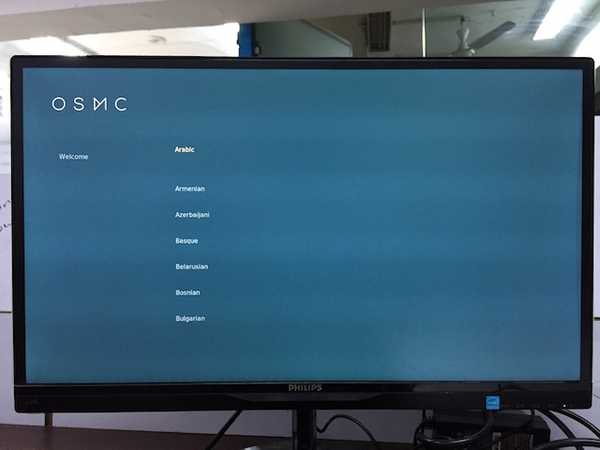
Máte na výběr mezi dvěma předinstalovanými motivy: novým výchozím motivem Kodi Krypton, skinem Estuary nebo OSMC. Samozřejmě si můžete stáhnout a použít několik dalších témat později.
Tak to je ono! Úspěšně jste nainstalovali Kodi na Raspberry Pi 3.
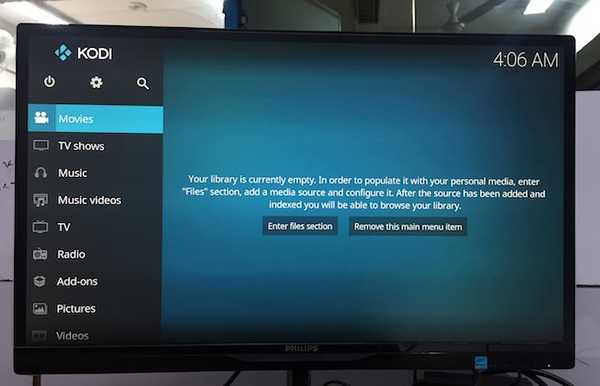
Jak vidíte, instalace Kodi na Raspberry Pi pomocí OSMC je poměrně snadná. Pokud z nějakého důvodu hledáte alternativu k OSMC, můžete také zkusit OpenELEC.
Používání Kodi na Raspberry Pi 3
Při mém omezeném testování jsem byl schopen uvést Kodi do provozu bezchybně na Raspberry Pi 3. Procesor Pi 1,2 GHz a 1 GB RAM vytvořené pro plynulý zážitek z Kodi. Byl jsem schopen připojit se k WiFi a hledat doplňky. Pi má také ethernetový port, takže můžete dělat i kabelové připojení k internetu. Mohlo by tam být občas koktání v rozhraní, když se pokoušíte přehrát vysoce kvalitní video, ale zaznamenal jsem jen malé až žádné poklesy frekvence snímků. Zatímco já ne všimněte si jakéhokoli abnormální nárůst teploty, někteří lidé v komunitě určitě mají. Teplotu Pi můžete vždy sledovat pomocí nastavení Kodi. Také se ujistěte, že máte případ, který nebrání cirkulaci vzduchu. Pokud nic nepomůže, můžete také zkusit použít chladič.
Pokud jste u Kodi nováčkem, můžete si prohlédnout náš podrobný článek o tom, jak s ním začít.
VIZ TÉŽ: 10 nejlepších Raspberry Pi 3 alternativ, které si můžete koupit
Nainstalujte a používejte Kodi na Raspberry Pi 3 Snadno
Instalací Kodi na Raspberry Pi získáte výkonné řešení streamování médií za dostupnou cenu. Pokud s sebou máte Raspberry Pi 3 nebo jinou verzi a používáte Kodi hodně, měli byste vytvořit svůj vlastní box Kodi pomocí Raspberry Pi. Zkusili jste tedy nainstalovat Kodi na Raspberry Pi 3? Pokud ano, rád bych slyšel o vašich zkušenostech v sekci komentářů níže.















