
Vovich Antonovich
0
1075
40
Aplikace Windows 10 Terminal společnosti Microsoft, která byla ohlášena počátkem tohoto roku na serveru Build 2019, se zdá být požehnáním pro vývojáře a ty, kteří se vždy dívali na stroje Windows s obrovským očekáváním. Aplikace s otevřeným zdrojovým kódem se může pochlubit řadou výkonných funkcí, včetně několika karet, podpory znaků Unicode a UTF-8 a urychleného vykreslování textu pomocí GPU. Je navržen jako platforma all-in-one pro příkazový řádek, PowerShell, WSL a SSH, takže vývojáři mohou mít bezproblémový přístup ke všem nástrojům. Ještě lepší je, že tato zcela nová aplikace příkazového řádku obsahuje také vlastní motivy a styly pro více přizpůsobený zážitek. Pokud jste na to ještě nedali ruce, postupujte podle toho, jak vám ukážu, jak můžete používat novou aplikaci Windows Terminal jako profesionál.
Nainstalujte a používejte novou terminálovou aplikaci Windows 10
Než budete pokračovat v procesu, bylo by vhodné se podívat na některé důležité věci, které byste měli vědět. Zde je několik důležitých věcí, které stojí za zmínku před instalací aplikace Windows 10 Terminal.
Některé podstatné věci, které stojí za zmínku předem
Mějte na paměti, že aplikace je stále probíhá a technický gigant musí nejen zlepšit svůj výkon, ale také opravit náhodné chyby. Neočekávejte tedy, že tato aplikace dodá požadovaný výkon, alespoň prozatím. A ano, také buďte připraveni bojovat, abyste vydrželi nějaké záchvaty hněvu, které aplikace může občas házet. Pokud jde o kompatibilitu, vyžaduje to v počítači se systémem Windows 10 verze 18362.0 nebo vyšší (architektura: ARM64, x64, x86). Na GitHubu si můžete nechat kartu o jeho průběhu. Jak již bylo řečeno, začněme s průvodcem!
Nainstalujte Terminálovou aplikaci na Windows 10
Na očekávaném řádku společnost Microsoft nedávno vydala v aplikaci Microsoft Store předběžný náhled aplikace Terminal, což uživatelům usnadňuje instalaci aplikace příkazového řádku. Chcete-li získat aplikaci Terminál (náhled) na zařízení se systémem Windows 10, jednoduše klikněte na tento odkaz a ihned jej nainstalujte obvyklým postupem a ihned jej nainstalujte..
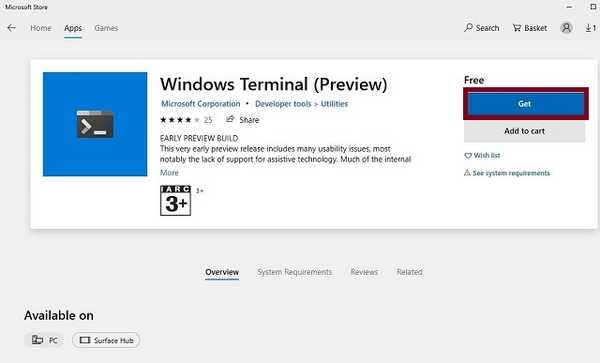
Přizpůsobte Windows 10 Terminal App
Nejlepší část o aplikaci Windows Terminal je plné přizpůsobení to z něj dělá vynikající nástroj pro vývojáře. V závislosti na vašem pracovním postupu si můžete tuto aplikaci příkazového řádku v ideálním případě přizpůsobit, aby se zvýšila vaše produktivita a do mixu byly zahrnuty také zábavné prvky. Můžete například vylepšit téma terminálu, nastavit jako pozadí animované GIFy, změnit barvy textu, přizpůsobit styl písma a mnohem více. Zde si můžete přizpůsobit aplikaci Windows Terminal právě teď.
- Odemknout nepřeberné množství možností přizpůsobení, budete muset nejprve upravit soubor JSON. Ujistěte se, že váš počítač má výchozí aplikaci, která je spojena s typem souboru JSON. Chcete-li to provést, otevřete Průzkumník souborů a vyhledejte soubor JSON.
Pro případ, že tento typ souboru nemáte, jednoduše klikněte pravým tlačítkem myši na plocha počítače a vybrat "Nový". Dále klikněte na „Textový dokument“ a potom přejmenujte soubor na test.json. Nezapomeňte potvrdit, že chcete rozšíření změnit.
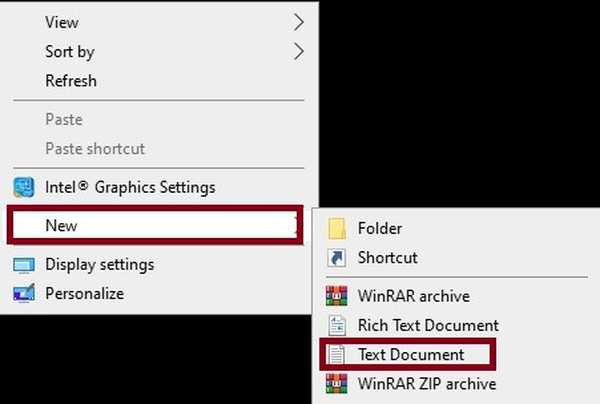
Poté klikněte pravým tlačítkem na nový „Soubor JSON“ a vyberte "Otevřít s". Poté vyberte požadovaný textový editor, například Poznámkový blok.
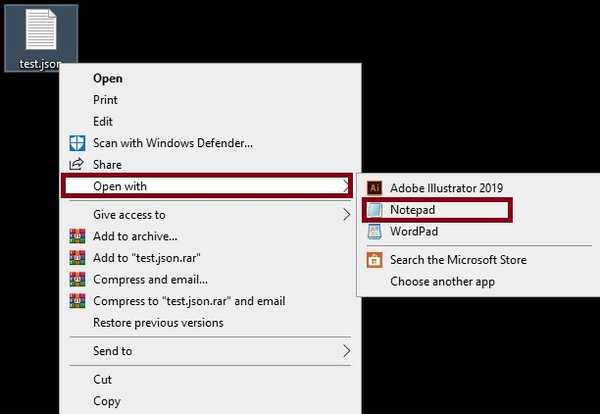
2. Nyní spusťte aplikaci Windows Terminal. Poté klikněte na "šipka dolů" umístěné v záhlaví a vyberte „Nastavení“.
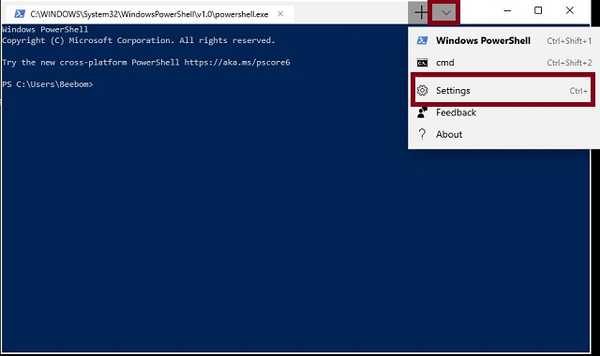
3. Dále, a Soubor JSON se otevře ve vašem oblíbeném editoru. Nyní jděte do toho a vyladěte vše v souladu s vašimi potřebami.
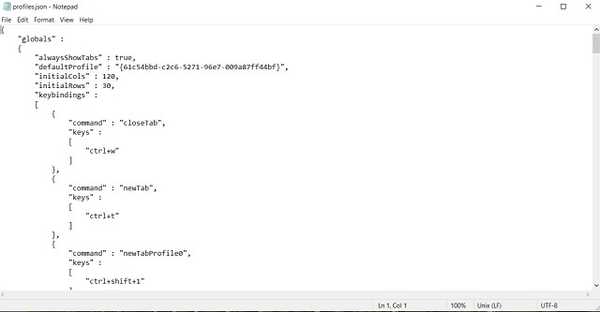
Změňte výchozí schéma barev
Windows Terminal se může pochlubit spoustou barevných schémat, která můžete použít změnit věci jako pozadí, tvar kurzoru, barvu písma a více. Dále máte také možnost je vybrat speciálně pro Bash, PowerShell a Příkazový řádek.
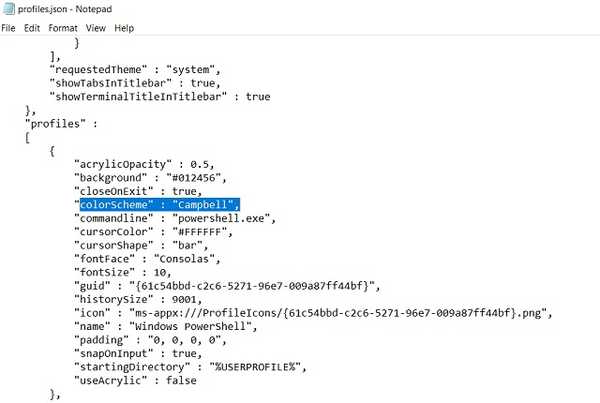
Udělat to tak, najděte profil shellu. Jednoduše přejděte do sekce „profily“: “a poté přepněte„ colorScheme “:„ Campbell “ výběrem pěkné barvy, která dobře ladí s vaším vkusem. Máte na výběr z několika možností: One Half Dark Dark, One Half Light, Solarized Dark, Solarized Light a Campbell.
Změňte pozadí
- První off, vložte obrazový soubor do složky AppData aplikace Terminal, který se používá pro zachování nastavení programu. Najdete ji v uživatelském profilu.
% LOCALAPPDATA% \ Packages \ Microsoft.WindowsTerminal_8wekyb3d8bbwe \ RoamingState
Jednoduše jej zkopírujte do Panel cesty Průzkumníka souborů a stiskněte Vstoupit. Nyní budete přesměrováni do složky AppData, kde můžete umístit svůj obrazový soubor.
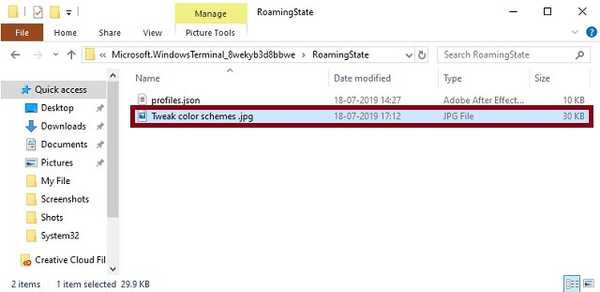
2. Otevřete Nastavení v terminálu Windows a vyberte profil, který chcete změnit. Měli byste vidět mnoho profilů v sekci „profily“: “. Přímo pod řádek ikon přidejte následující řádky:
"backgroundImage": "ms-appdata: ///roaming/yourimage.jpg", "backgroundImageOpacity": 0,75, "backgroundImageStrechMode": "fill",
yourimage.jpg je název obrázku, který jste vybrali. Nezapomeňte zadat příkaz na konec každé sekce s výjimkou poslední. Další důležitou věcí, kterou stojí za zmínku, je to, že pokud náhodou používáte soubor GIF, ujistěte se, že jste jej nahradili "Vyplnit" s „UniformToFill“.
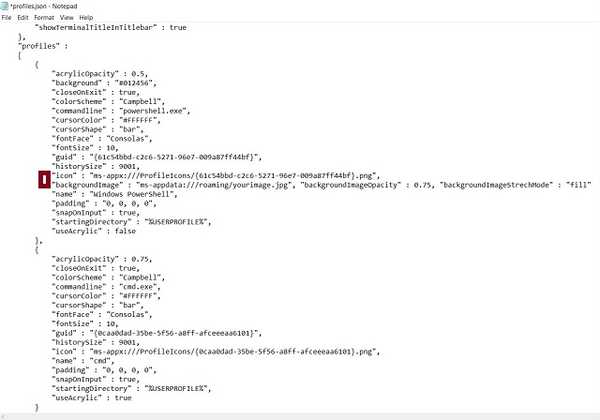
3. Poté soubor uložte. Voila! Změna by vstoupila v platnost okamžitě.
Změnit výchozí vázání klíčů
Tento trik je nutností pro lidi, kteří mají rádi používání vlastních klávesových zkratek. První část obsahuje vazby kláves, které vám umožňují vyladit klávesové zkratky.
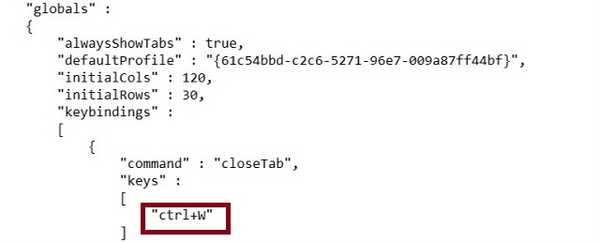
Například chcete použít „Ctrl + g“ zkratka pro zavření karet. Jednoduše se změňte „Ctrl + W“ na „Ctrl + g“. Ujistěte se, že neodstraní nabídky. Poté soubor uložte. A je to! V budoucnu můžete pomocí této klávesové zkratky zavřít aktivní okno.
Povolte Ubuntu v terminálové aplikaci Windows
- Chcete-li začít, ujistěte se, že máte již nainstalován Ubuntu na vašem počítači se systémem Windows 10.
Pak, vygenerovat nový identifikátor GUID (Globally Unique Identifier). To by umožnilo Windows Terminal rozlišovat mezi různými konzoly. Aby to bylo hotovo, hledat Ubuntu v nabídce Start a spusťte ji.
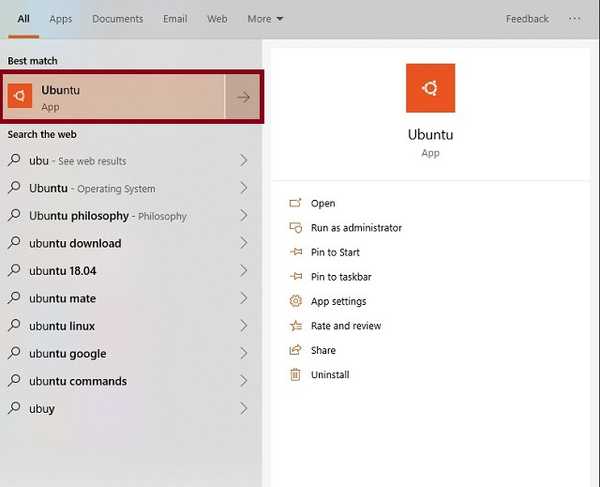
2. Dále zadejte příkaz uuidgen v Ubuntu okno vygenerovat jedinečný identifikátor GUID. Zkopírujte ji a nezapomeňte ji vložit na bezpečné místo, jak to budeme potřebovat.
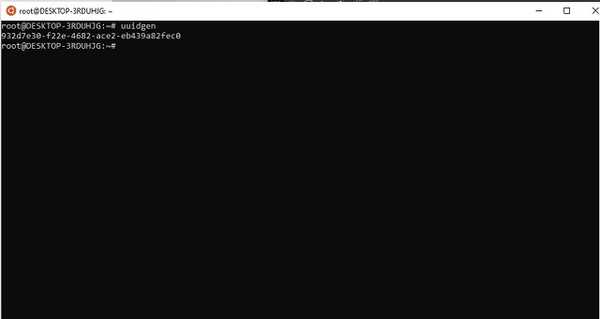
3. Poté spusťte Windows terminál a poté klikněte na rozevírací ikona a vybrat „Nastavení“.
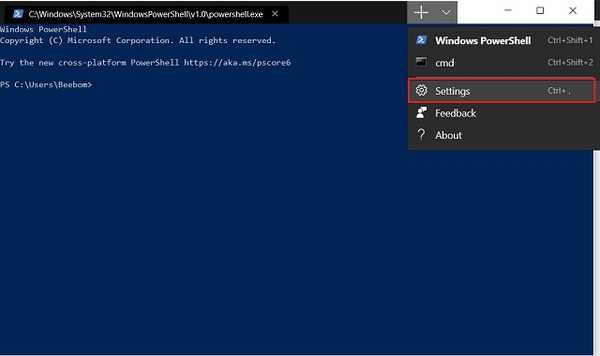
4. Další nahoru, soubor files.json se otevře ve výchozím editoru kódu. Nyní přejděte dolů do pole Profily a poté, zkopírujte a vložte následující kód na konec pole Profily a ujistěte se, že jste vyměnili „GUID“ s tím, které jste právě zkopírovali v kroku 2.
„AcrylicOpacity“: 0,75,
„CloseOnExit“: true,
“ColorScheme”: “Campbell”,
“Commandline”: ”wsl.exe -d Ubuntu”,
“CursorColor”: “# FFFFFF”,
“CursorShape”: “bar”,
“FontFace”: “Consolas”,
„FontSize“: 12,
„Guid“: “YOUR_GUID “,
„HistorySize“: 9001,
„Ikona“: „C: /Dummy/image.png“,
„Name“: „Ubuntu“,
„Padding“: „0, 0, 0, 0“,
„SnapOnInput“: true,
„Startovací adresář“: „% USERPROFILE%“,
„UseAcrylic“: true
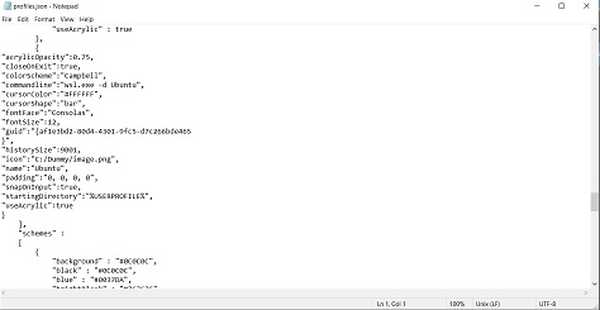
5. Až na další, nezapomeňte stiskněte Ctrl + S uložte soubor JSON.
6. Poté přejděte na Windows terminál a klikněte na „rozbalovací nabídka “. Nová volba Ubuntu na vás bude čekat v křídle. Od nynějška, když kliknete na možnost Ubuntu, terminál Ubuntu se spustí v terminálu Windows.
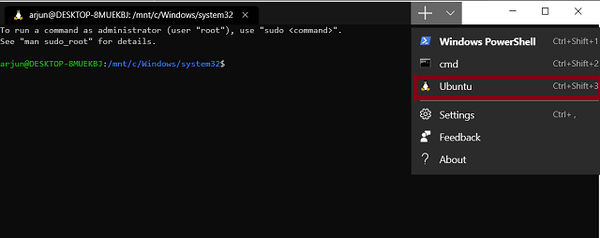
Přidat ikonu vlastní karty na kartu Ubuntu v terminálové aplikaci
1. Nejprve najděte ikonu, kterou chcete použít. Ujistěte se, že je ikona zobrazena Formát PNG a funkce a průhledné pozadí. Kromě toho musí být jeho velikost 32 × 32. Vždycky jsem to našel IconArchive skvělý zdroj, protože nabízí spoustu působivých písem. Takže přeskočte sem a získejte skvělé písmo. Až ikonu získáte, uložte ji na pevný disk.
2. Další, otevřít soubor files.json a zamířit Profil Ubuntu. Poté musíte najít „ikona “ a nahradit jeho cestu s správná cesta k ikonám.
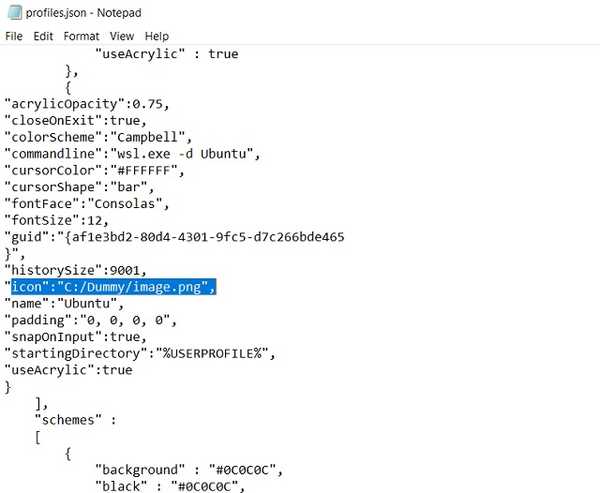
3. Nakonec, uložte soubor. Podívej se! Nová ikona bude použita okamžitě.
SEE ALSO: Jak nastavit spořič obrazovky v systému Windows 10
Získejte maximum z výkonné aplikace Windows 10 Terminal
Pro vývojáře je nová aplikace Windows Terminal jednou z nejlepších věcí, jaké se kdy Windows staly. Díky několika výkonným funkcím a bezkonkurenčnímu přizpůsobení se stal velkým přínosem pro vývojáře a profesionální uživatele. Jako někdo, kdo zjistil, že tato aplikace pro příkazový řádek je velmi užitečná, nemůžu se dočkat, až budu mít ruce na plnohodnotnou verzi této aplikace, když se spustí tuto zimu. Mimochodem, promíchejte své myšlenky o aplikaci a dejte mi vědět, co jste v něm našli.















